Como a fonte de reunião Zoom no mimoLive está a mudar o jogo
O Reunião Zoom A fonte no mimoLive pode ser utilizada para uma variedade de casos de utilização de produção de vídeo em direto, tais como:
- Webinars: Pode utilizar a fonte Zoom para acolher webinars e incorporar o áudio e vídeo de até seis participantes na sua transmissão ao vivo, permitindo-lhe criar uma experiência mais envolvente e interactiva para os seus telespectadores.
- Entrevistas remotas: A fonte Zoom pode ser utilizada para realizar entrevistas à distância com convidados que não estejam fisicamente presentes no estúdio. Ao integrar o Zoom no seu fluxo de produção ao vivo, pode trazer convidados remotos ao seu espectáculo e interagir com eles em tempo real.
- Reuniões à distância: Também pode utilizar a fonte Zoom para acolher reuniões remotas e incorporar o áudio e vídeo de todos os participantes na sua transmissão ao vivo, facilitando a colaboração e o trabalho com membros de equipas remotas.
- Eventos ao vivo: A fonte Zoom pode ser utilizada para incorporar imagens em directo de câmaras remotas, permitindo captar e transmitir múltiplos ângulos de um evento, tal como um concerto ou evento desportivo.
Globalmente, a Fonte Zoom no mimoLive fornece uma forma conveniente e flexível de integrar participantes remotos no seu fluxo de produção ao vivo, permitindo-lhe criar uma experiência mais envolvente e dinâmica para o seu público.
É necessária uma licença do mimoLive Studio para o Zoom Meeting Source.
A integração do Zoom é fornecida gratuitamente aos titulares de licenças mimoLive Studio e Broadcast, desde que o Zoom não esteja a cobrar aos programadores pela utilização do SDK.
Obtenha Zoom Áudio e Vídeo para até 6 participantes na Resolução 1080p
Junte-se a uma Reunião Zoom com mimoLive e receba áudio e vídeo individuais para até 6 participantes em resolução até 1080p (Modo Zoom High Bandwidth). Utilize o áudio e vídeo individual fornecido por esta fonte para criar layouts de grande aspecto utilizando camadas mimoLive.
Não está a receber 1080p?
Para receber vídeo em HD, o Zoom deve habilitá-lo no nível da conta para a conta que hospeda a reunião. Uma conta Zoom Pro pode ser configurada para fornecer 720p e uma conta Business pode fornecer até 1080p. Entre em contato com o suporte da Zoom por meio de um tíquete de suporte para solicitar que as reuniões em HD de grupo sejam habilitadas para a conta que hospeda a reunião.
Posso captar mais de 6 participantes?
Sim, é possível. No entanto, o Zoom limita a largura de banda enviada ao seu computador, portanto, fontes adicionais do Zoom Meeting degradarão a qualidade das fontes.
Como é que o mimoLive se integra com o Zoom
Produção virtual Zoom

Crie um programa em direto visualmente atraente e envolvente utilizando os participantes da reunião como câmaras externas. Aqui é apresentado o Camada de carrossel de vídeo.
Zoom Hybrid Production

Envie vídeo e áudio dos participantes para um estúdio ou palco e integre-os com acções em direto para criar uma transmissão em direto.
Zoom ISO Gravação

Grave vídeo e áudio ISO dos participantes da reunião em ficheiros de vídeo h.264 ou ProRes.
Zoom ISO Playout

Envie feeds de áudio e vídeo ISO de para outros equipamentos de produção de vídeo usando SDI, NDI ou RTMP. (Esta funcionalidade está a aguardar aprovação da Zoom e estará disponível em breve).
Enviar a saída mimoLive para o Zoom (Câmara Virtual)

Se quiser aumentar o valor de produção da sua atuação ao vivo numa reunião Zoom, utilize a função Câmara virtual para enviar vídeo e áudio do seu documento mimoLive para o Zoom (ou outras aplicações de conferência em direto).
Como começar a utilizar a fonte de reunião Zoom
mimoLive Utilizador
Quando se junta a uma reunião Zoom usando o mimoLive, aparece aos participantes da reunião que um novo utilizador se juntou à reunião. Vamos referir-nos a este utilizador como o utilizador mimoLive.
Autenticação com o Zoom
Algumas reuniões do Zoom exigem autenticação para impedir a entrada de convidados não convidados. Para autenticar com o Zoom, vá para as definições do mimoLive, seleccione Contas, encontre "Zoom" na tabela à direita e clique nele:
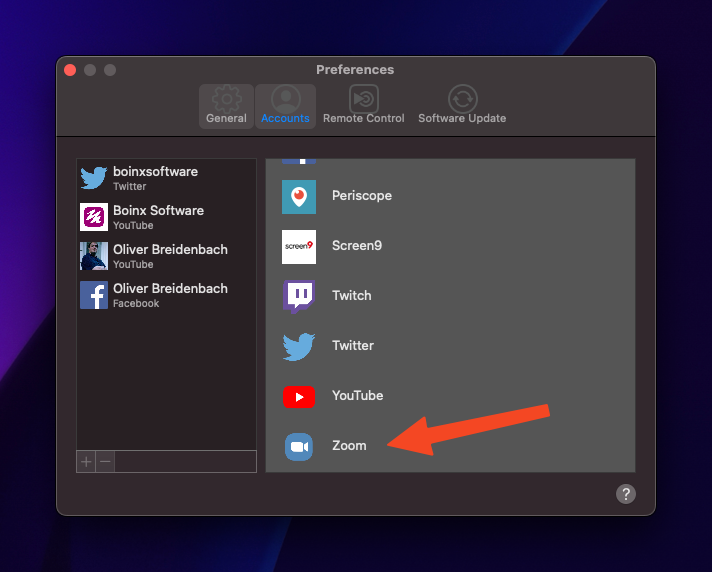
O processo levará o usuário ao navegador da Web e ao site do Zoom. Efetue login usando suas credenciais do Zoom.
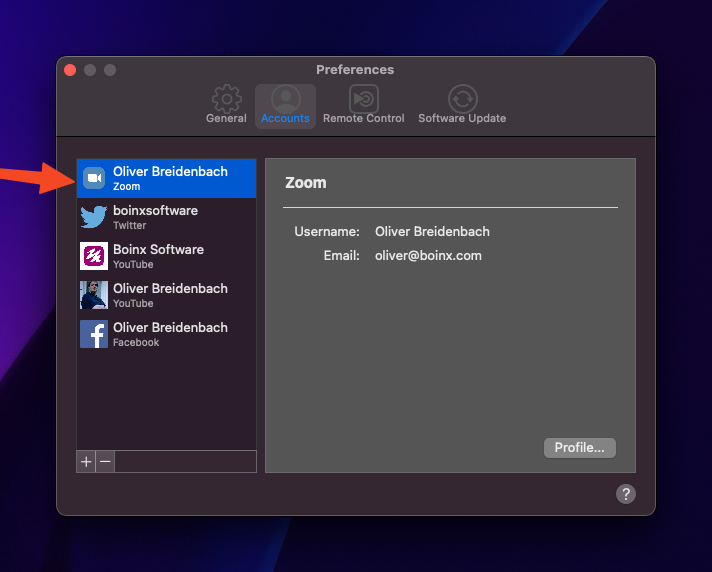
Agora você está conectado ao Zoom usando o mimoLive. Esta será a persona do usuário mimoLive que está entrando na reunião quando você usar o mimoLive para entrar na reunião.
Preciso ser autenticado no Zoom para ingressar em uma reunião?
Se a reunião for apenas por código de acesso, pode entrar na reunião sem autenticação. No entanto, o anfitrião ou co-anfitrião da reunião deve conceder-lhe privilégios de gravação local.
Participar de uma reunião Zoom
Pode utilizar o mimoLive para entrar numa reunião existente no Zoom. O mimoLive aparecerá como um utilizador regular na reunião chamado "mimoLive Recorder".
Seleccione "Join Zoom Meeting" no menu Zoom:
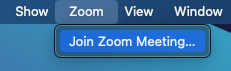
Introduza a ID da reunião e o código de acesso:
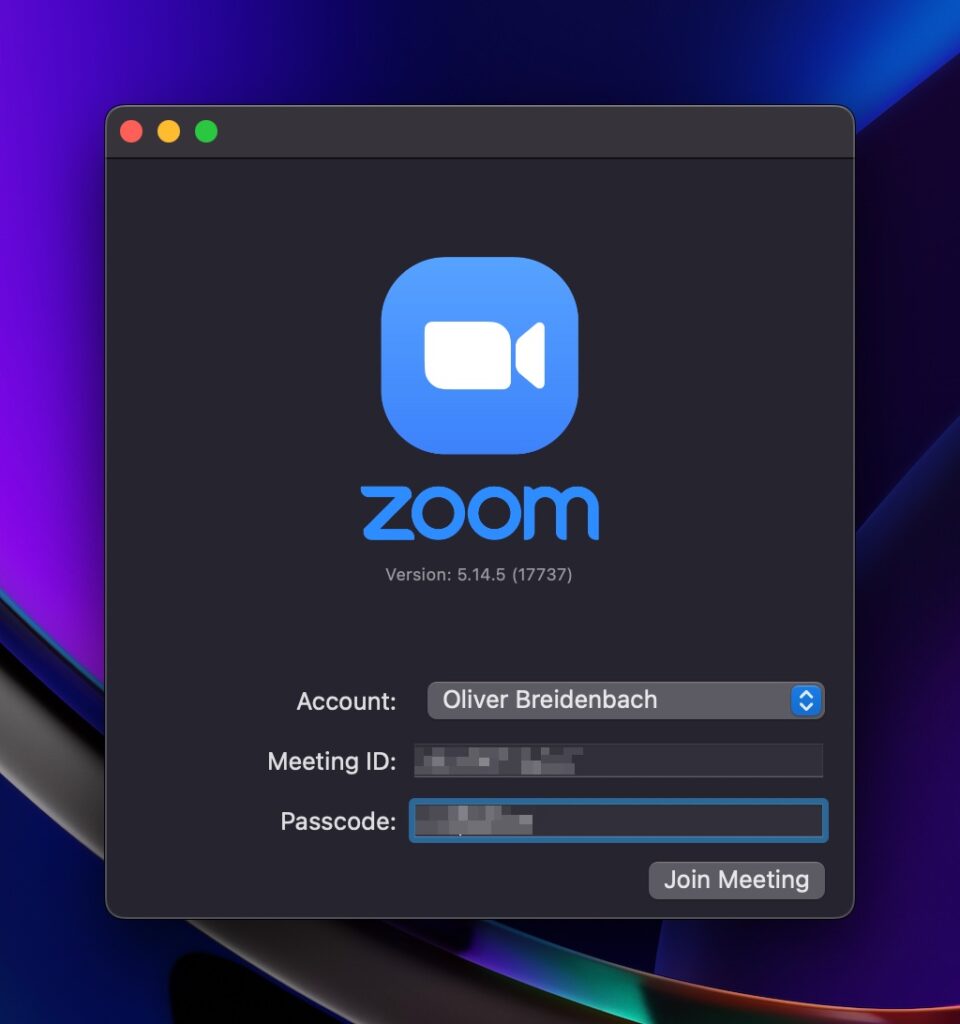
Atalho
Pode copiar/colar a ligação do Convite Zoom ou todo o e-mail de convite no campo ID da Reunião, e o mimoLive encontrará automaticamente as informações necessárias.
Depois de clicar em Participar da reunião, a janela do Zoom é aberta. Ela parece e funciona exatamente como o cliente Zoom:
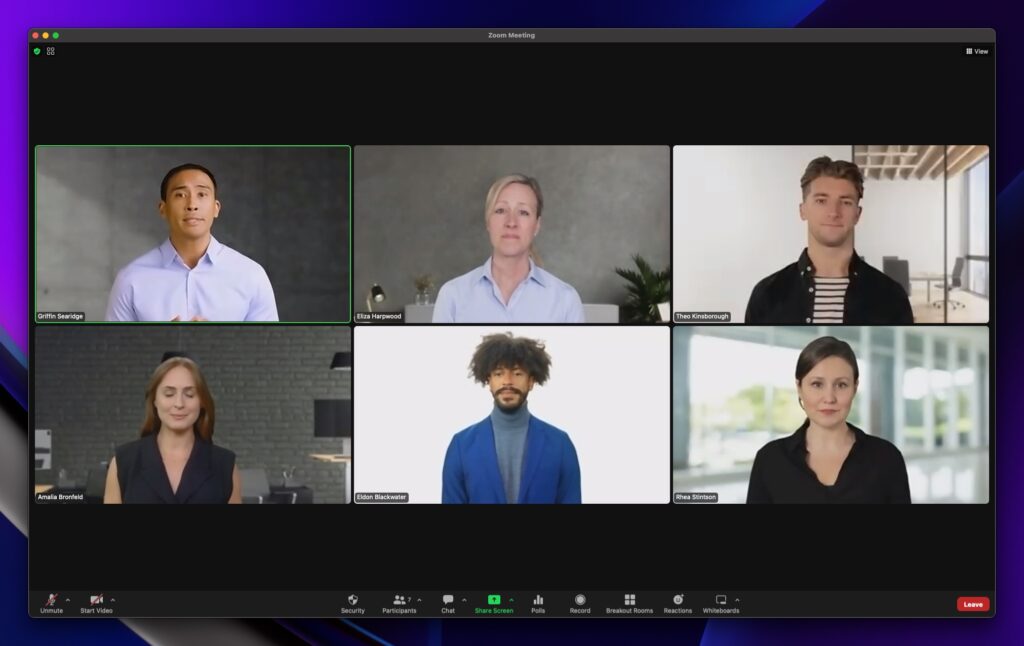
Alterar as definições da reunião
A janela do Zoom Meeting é um verdadeiro cliente Zoom. Pode configurar uma câmara de vídeo e um microfone para a transmissão de retorno, bem como a maioria das outras definições do Zoom Meeting.
Para acessar as configurações, selecione o menu pop-up Áudio ou Vídeo no canto inferior esquerdo da janela Reunião Zoom:
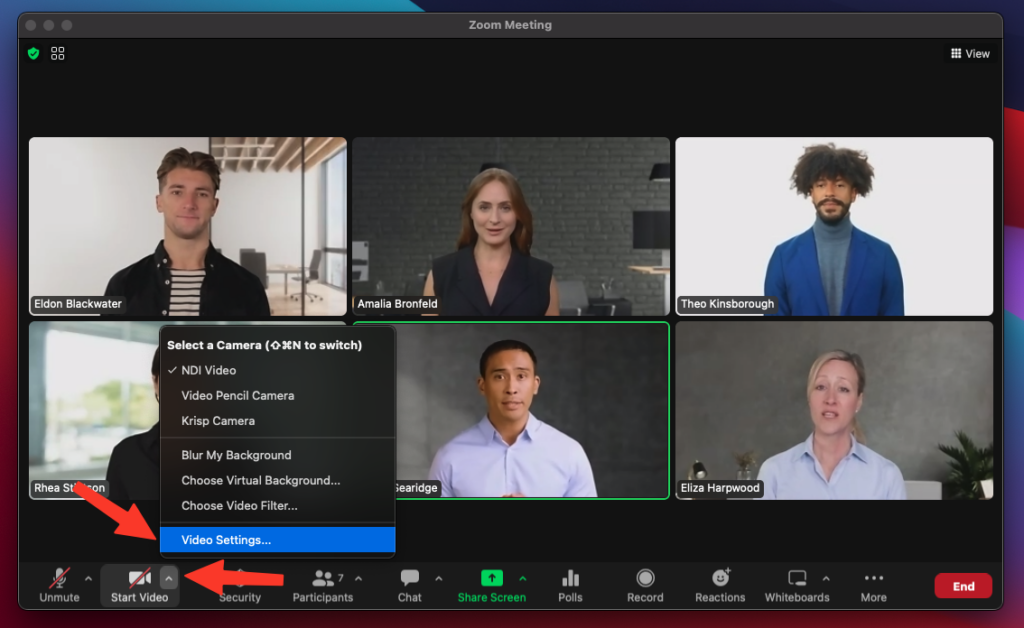
Esta ação abre a janela normal de definições de zoom:
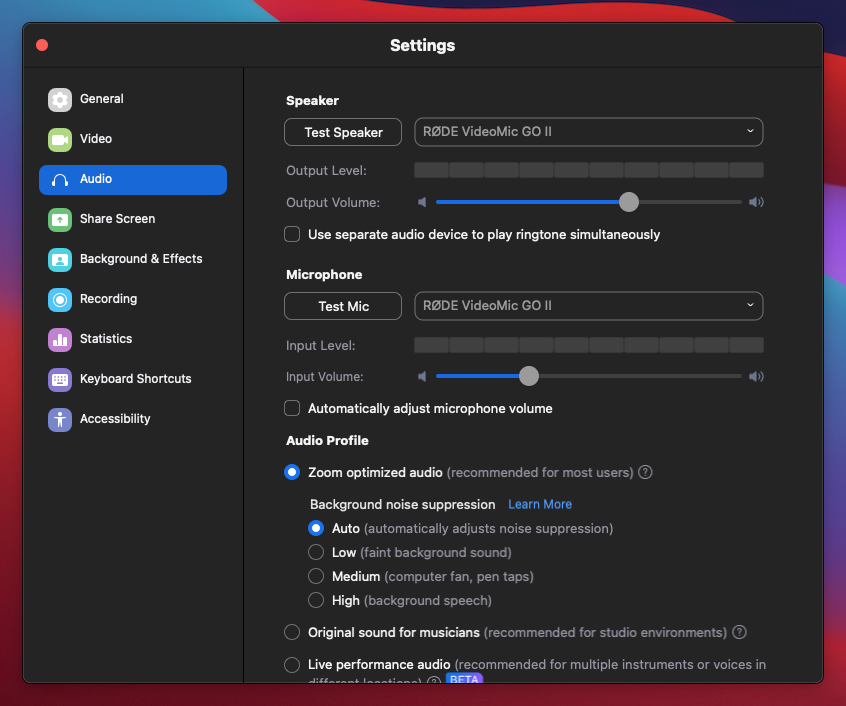
Está a ouvir um eco?
Se ouvir um eco quando configurar suas fontes de reunião e monitorar o áudio através do mimoLive, é mais provável que seja porque o Zoom Meeting também emite o áudio através do seu dispositivo de monitoramento. Para evitar isso, selecione um "Alto-falante" diferente nas configurações do Zoom Meeting. Se não tiver um dispositivo de áudio extra, pode instalar um dispositivo de áudio virtual como o Loopback ou o Blackhole gratuito e seleccioná-lo.
Recepção de áudio e vídeo
É necessária uma autorização de registo local para receber áudio e vídeo
Para receber áudio e vídeo, o usuário mimoLive deve ter permissão de gravação local concedida pelo anfitrião ou co-anfitrião da reunião, e a reunião Zoom deve ter a gravação local habilitada no nível da conta.
Se o utilizador mimoLive tiver o estatuto de anfitrião ou co-anfitrião, a permissão de gravação local é automaticamente concedida.
Para receber áudio e vídeo, adicione uma fonte Zoom Meeting na coluna Fontes para cada participante que deseja adicionar à sua produção:
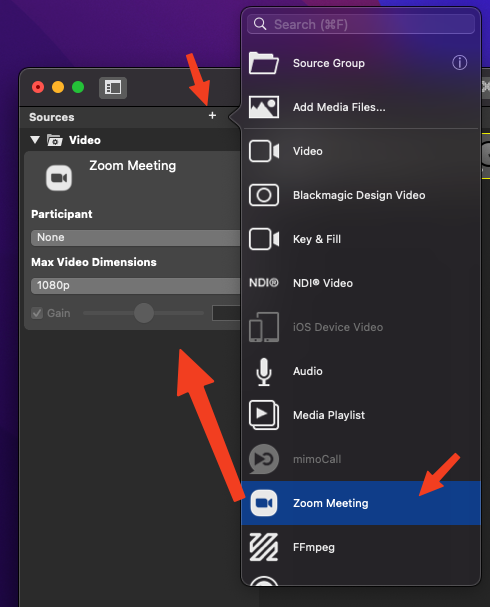
Selecionar Zoom Participante
Pode seleccionar um participante específico da reunião directamente a partir do menu pop-up:
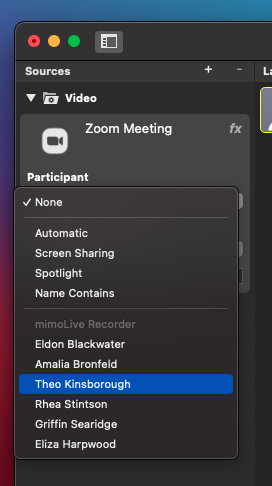
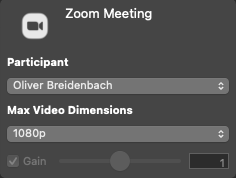
Há um par de participantes "especiais":
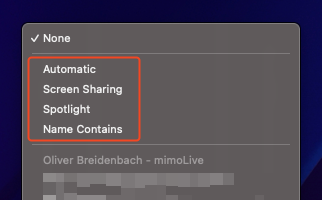
Automático
Uma fonte do Zoom Meeting deste tipo recebe o "Orador" como automaticamente seleccionado pelo Zoom como vídeo e a mistura do áudio como enviado pelo Zoom. Isto pode ser útil para perguntas e respostas abertas numa reunião.
Partilha de ecrã
Se um participante partilhar o seu ecrã, a origem do Zoom Meeting com "Partilha de ecrã" seleccionada receberá o vídeo da partilha de ecrã.
Uma origem de reunião Zoom para partilha de ecrã não inclui áudio.
Destaque
Uma fonte de reunião Zoom com "Destaque" selecionado receberá vídeo e áudio do participante que um anfitrião ou coanfitrião tenha "destacado".
Destacar apenas uma pessoa de cada vez
O mimoLive receberá uma lista de todas as pessoas que estão a ser destacadas, mas só utilizará a primeira entrada dessa lista.
Certifique-se de que o anfitrião da reunião sabe que só deve destacar uma pessoa de cada vez.
Esta funcionalidade pode ser utilizada para dar a uma pessoa externa o controlo sobre quem aparece na produção de vídeo. Um exemplo disto seria uma reunião da câmara municipal em que o funcionário da câmara pode seleccionar o cidadão a quem é dado o direito de falar.
Nome Contém
Quando essa opção é selecionada, um novo campo é exibido para que seja inserida uma parte do nome do participante da Reunião Zoom que será automaticamente correspondida quando a pessoa ingressar na reunião:
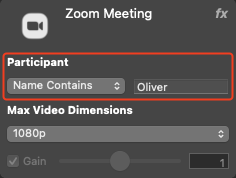
Isto pode ser utilizado para atribuir fontes a pessoas específicas na preparação de uma reunião.
Dimensões do vídeo
A fonte do Zoom Meeting suporta a recepção de vídeo com resolução de até 1080p, dependendo da largura de banda da sua conexão com o Zoom e da capacidade do seu computador de decodificar fluxos de vídeo. Para preservar a largura de banda, é possível escolher um limite superior para a resolução de vídeo configurando as Dimensões de vídeo no painel de origem do Zoom Meeting:
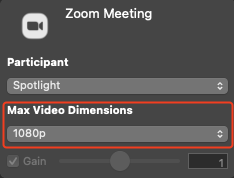
Conversa
As mensagens que os participantes enviam para o chat da reunião são adicionadas à janela Comentários do mimoLive e podem ser utilizadas com as camadas de comentários para serem apresentadas na sua produção de vídeo. Pode encontrar a janela Comentários no menu "Window" (Janela).
Alimentação de retorno
O mimoLive pode enviar o programa e a mistura de áudio do programa de volta para a reunião Zoom como um feed de retorno. Para fazer isso, existem dispositivos especiais de áudio e vídeo disponíveis que podem ser activados usando a API HTTP (ver abaixo) para entrar na reunião.
A partir do mimoLive 6.5, poderá utilizar a Extensão da Câmara Virtual do mimoLive para enviar um feed de retorno para a reunião.
Gravação e reprodução ISO
Ao utilizar o Destino de saída da gravação de ficheirosSe o Zoom Meeting não for gravado, é possível gravar cada fonte do Zoom Meeting individualmente para edição posterior num programa de edição de vídeo NLE, como o Final Cut Pro, DaVinci Resolve ou Adobe Premiere.
O Destino de saída de reprodução em ecrã total pode ser utilizado para apresentar um participante específico num monitor de estúdio ou num teleponto para interacção com uma audiência em directo.
NDI e SDI ISO já disponíveis
O Playout ISO via NDI, SDI e RTMP está agora disponível. Atualmente, tem de ser ativado com um comando de Terminal e será geralmente ativado na próxima versão do mimoLive.
Ativar a reprodução ISO para NDI, SDI e RTMP
Para ativar esta funcionalidade, siga este procedimento:
- Sair do mimoLive, se estiver a funcionar.
- Emita este comando em Terminal.app:
defaults write com.boinx.mimoLive TVDebugEnableZoomSourceSelection -bool YES - Iniciar o mimoLive.
Poderá agora selecionar qualquer fonte de Reunião Zoom nos Destinos de Reprodução como fontes ISO:
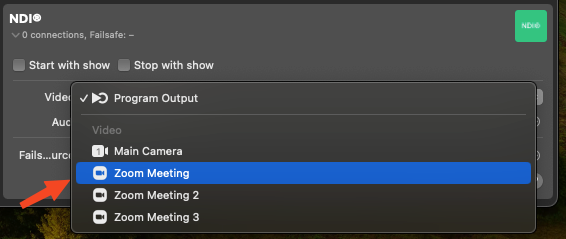
Está à procura de hardware para executar isto?
O mimoRack™ é o companheiro de hardware perfeito para a integração do mimoLive Zoom. Pode construa você mesmo.
Mensagens de estado
A fonte mimoLive Zoom apresenta mensagens de estado:
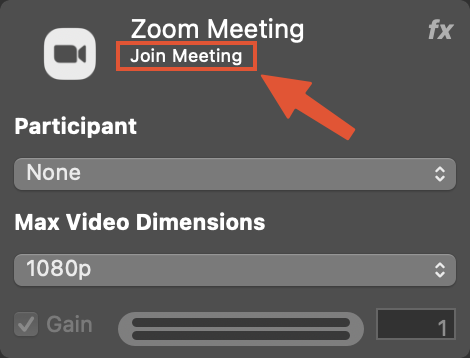
Participar na reunião
Esta mensagem aparece se ainda não tiver participado numa reunião.
Pedido de autorização de gravação
Esta mensagem aparece se tiver entrado numa reunião mas não tiver permissões de gravação. Peça permissão a um anfitrião ou co-anfitrião da reunião.
À espera do participante no Zoom
Esta mensagem aparece quando a fonte está a tentar capturar um participante da reunião que ainda não entrou na reunião.
[Resolução de vídeo] - [Nome do participante]
Se tudo estiver a funcionar correctamente, a mensagem de estado mostrará a resolução de vídeo que está a ser recebida e o nome do participante.
Suporte da API
A origem da reunião Zoom também suporta a alteração de parâmetros através da API HTTP para permitir a automação. A Fonte de Reunião Zoom tem as seguintes propriedades que podem ser lidas e definidas:
"zoom-userid" para seleccionar um utilizador Zoom específico pelo seu ID (define automaticamente o "zoom-userselectiontype")
"zoom-username-containing" para seleccionar um utilizador pelo seu nome literal (primeira correspondência) (define automaticamente o "zoom-userselectiontype")
"zoom-username" para definir um utilizador Zoom específico pelo seu nome literal (define automaticamente o "zoom-userselectiontype")
"zoom-userselectiontype" para mudar o modo de selecção do utilizador (os valores estão sujeitos a alterações)
"zoom-videoresolution" seleccionar uma determinada resolução máxima (os valores estão sujeitos a alterações)
Chamadas API
Obter a lista de participantes na reunião:
/api/v1/zoom/participantes
Participar numa reunião:
/api/v1/zoom/join?meetingid=[meetingId]&displayname=mimorocks&passcode=[passcode]&zoomacountname=[zoomaccount]&virtualcamera=true
Substitua [meetingId], [passcode], [zoomaccount] pelas informações correctas.
Selecionar um nome de exibição.
Com virtualcamera=true a saída do programa e a mistura de áudio do programa são enviadas de volta para a reunião.
Abandonar a reunião:
/api/v1/zoom/leave
Utilizar a linha de comandos para chamar a API:
A API também pode ser chamada a partir da linha de comandos do Mac utilizando o esquema URL das aplicações. Aqui estão dois exemplos:
open -a "mimoLive" "mimolive2://api/v1/zoom/join?meetingid=xxxxxxxx&displayname=mimorocks&passcode=yyyyyyyyyyyyyyyyyyyy&zoomacountname=zzzzzzzz&virtualcamera=true"open -a "mimoLive" "mimolive2://api/v1/zoom/leave"

