FFmpeg-källan ersätter RTSP-källan från och med mimoLive 6.0.
FFmpeg är ett mångsidigt videoverktyg som kan bearbeta nästan alla videoformat och har ett stort antal protokoll. Detta gör det till det universella verktyget för att föra in många olika källor i mimoLive, inklusive RTSP, RTMP och SRT.
På grund av licensbegränsningar måste FFmpeg laddas ner och installeras av användaren separat från mimoLive.
Installera FFmpeg
Det bekvämaste sättet att installera FFmpeg är genom att använda Homebrew, en så kallad pakethanterare för kommandoradsverktyg. Du hittar de senaste instruktionerna på Homebrew webbsida.
1. Öppna Terminal.app och kopiera/klistra in det här kommandot för att installera Homebrew:
/bin/bash -c "$(curl -fsSL https://raw.githubusercontent.com/Homebrew/install/HEAD/install.sh)"2. Installera FFmpeg med det här kommandot:
brew install ffmpegAnge sökvägen till FFmpeg i mimoLive
Innan du kan använda FFmpeg-källkoden måste du låta mimoLive veta var den finns.
För att ta reda på var ffmpeg är installerat kan du använda terminalen och skicka kommandot:
which ffmpegBeroende på din MacOS-version kan detta vara /usr/local/bin/ffmpeg eller /opt/homebrew/bin/ffmpeg men andra sökvägar kan också finnas.
Filen i sökvägen är en symbolisk länk som pekar på den "riktiga" platsen för ffmpeg. I mimoLive 6 betaversioner kan du behöva hitta den riktiga sökvägen, till exempel /opt/homebrew/Cellar/ffmpeg/4.4_2/bin/ffmpeg.
Ange denna sökväg i fältet FFmpeg Installation Path i mimoLive Preferences:
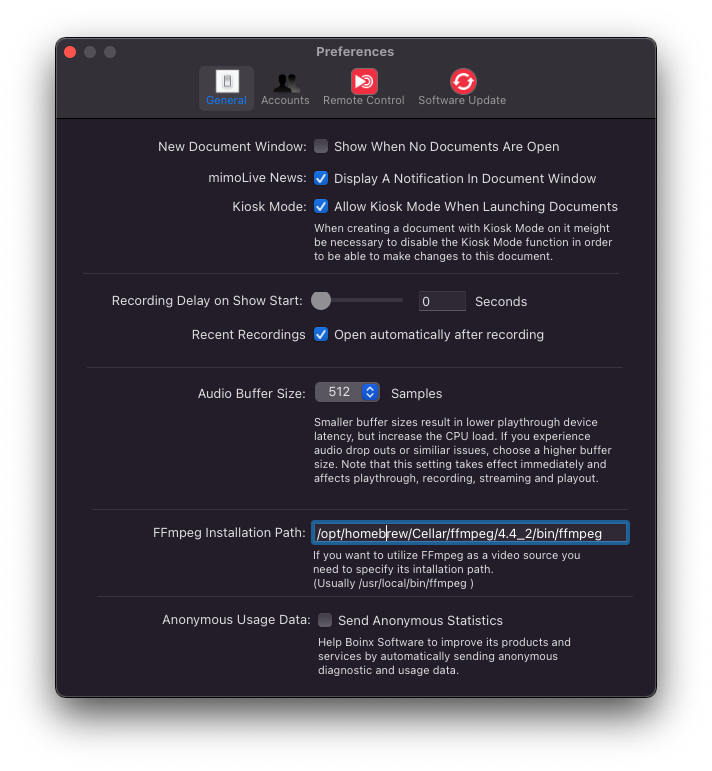
Använda FFmpeg-källan
FFmpeg körs som en separat process som kontrolleras av mimoLive. Som standard startas den bara när ett lager som den används i kopplas till live. I vissa fall kan detta ta några sekunder.
När källan i FFmpeg väl har startat tar den emot data tills källan inte längre skickar data, oavsett om källan används i ett live-skikt eller inte.
Om du vill använda FFmpeg-källan lägger du till den i kolumnen Sources:
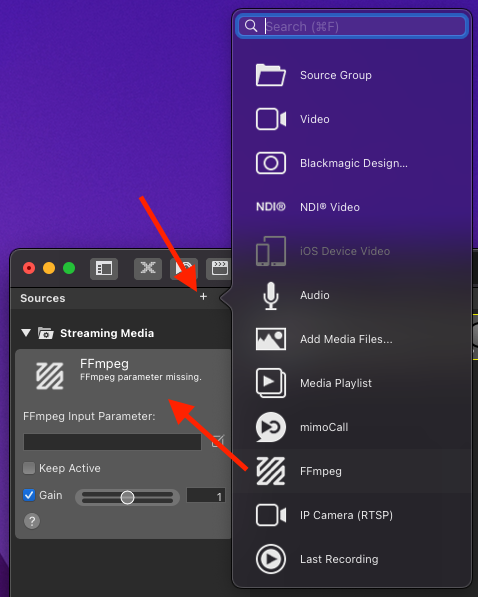
FFmpeg Ingångsparameter
FFmpeg använder kommandoradsparametrar för instruktioner om vad den ska göra. Du kan ange parametrarna genom att klicka på redigeringsknappen bredvid textfältet som visar de för närvarande aktiva parametrarna:
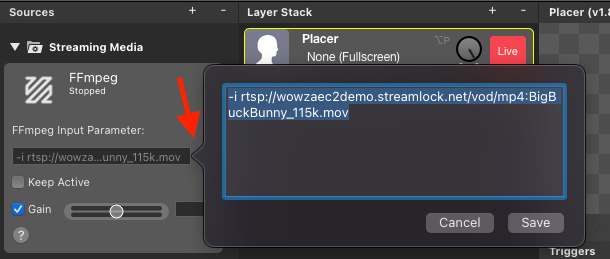
Om du klickar på "Save" och FFmpeg är igång stoppas processen och startas om med de nya parametrarna. Om du klickar på "Cancel" behålls de parametrar som för närvarande används och FFmpeg fortsätter att köras om den är igång.
mimoLive lägger till några standardparametrar till ffmpeg-kommandoraden som du bör utelämna om du experimenterar med andra protokoll. De "dolda" parametrarna är: -f avi -pix_fmt argb -vcodec rawvideo -acodec pcm_s16le -ac 2 -ar 48000
När du spelar upp en lokal fil måste du lägga till ett "-re" framför dina parametrar för att berätta för FFmpeg att spela upp filen i realtid.-re -i file://User/MyUserName/Movies/MyMovie.mp4
Se underavsnitten om RTMP, RTSP och SRT för exempel på parametrar att använda.
Alternativet att hålla sig vid liv
FFmpeg startas endast när ett lager som det är tilldelat startas. Om du vill köra FFmpeg som en server, t.ex. för att ta emot direktsända kameraströmmar via RTSP, RTMP eller . SRTOm du markerar den här kryssrutan startar FFmpeg omedelbart och fortsätter att köra så länge mimoLive körs, oavsett om ingången faktiskt används av ett live-lager eller inte.
Fönstret för FFmpeg-logg
Ibland kan FFmpeg-källan inte köras. Vanligtvis beror detta på ett misstag i den komplexa parameterinställningen. För att övervaka vad FFmpeg faktiskt säger om parametrarna och anslutningsprocessen finns det ett loggfönster som kommer att ge ut FFmpeg.
Loggen är indelad i tre kolumner:
- Tidsstämpel: Den första kolumnen visar tiden då denna loggpost producerades.
- Källa: Ibland kommer det att finnas loggposter som produceras av mimoLive snarare än FFmpeg själv. Den här kolumnen hjälper till att skilja dem åt.
- Loggmeddelande: Detta är den ursprungliga loggutmatningen från FFmpeg.
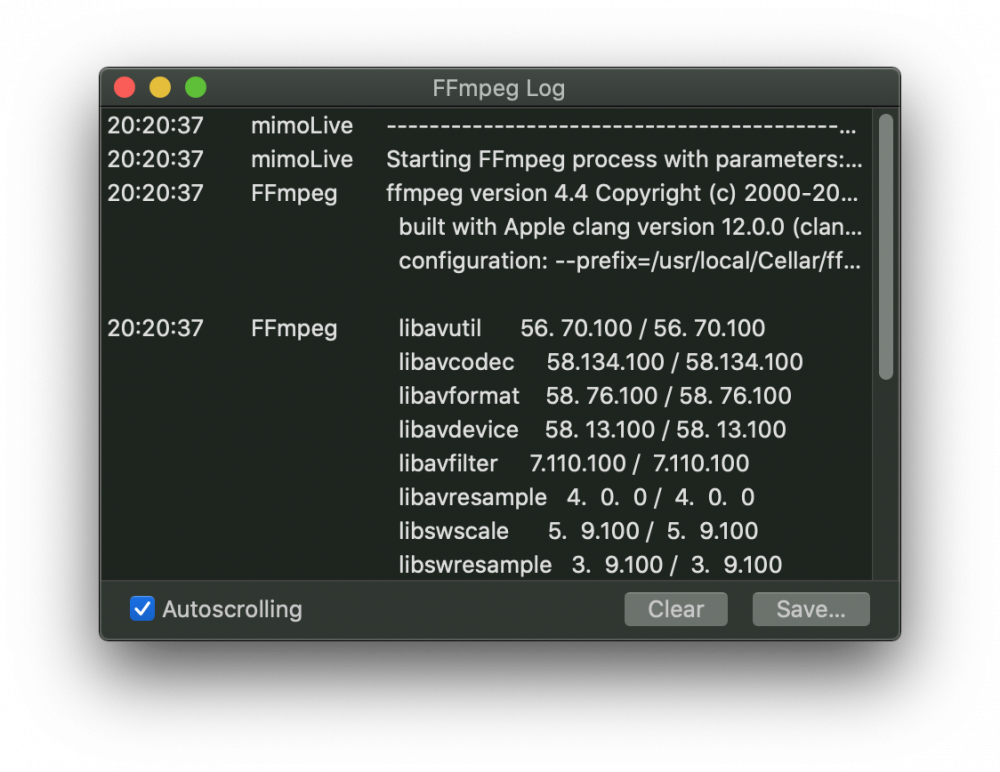
Längst ner i fönstret finns tre alternativ:
- Automatisk rullning: Om detta alternativ är markerat kommer en ny loggpost att orsaka en automatisk rullning nedåt för att hålla jämna steg med den senaste informationen.
- Rensa: Denna Button rensar loggfönstret om du vill starta en ny logg.
- Spara...: Med knappen Spara kan loggen sparas i en textfil för vidare granskning.