Introduktionsvideo
Följande video är en introduktion till mimoCall. Om du behöver fördjupad information kan du läsa instruktionerna längre ner på sidan.
Du tittar för närvarande på en platshållare från YouTube. För att komma åt det faktiska innehållet, klicka på knappen nedan. Observera att detta innebär att uppgifter delas med tredjepartsleverantörer.
Mer informationÖversikt över mimoCall
Källan mimoCall är ett sätt att ta in en eller flera fjärrkorrespondenter för en intervju eller en paneldiskussion.
- I mimoLive skapar du en mimoCall-källa för varje korrespondent.
- Dela med dig av URL av mimoCall-källan med dina korrespondenter. mimoLive har en praktisk inbjudningsfunktion som gör att du kan använda Meddelanden, Mail och många fler tjänster för delning.
- Era korrespondenter öppnar sedan URL i Google Chrome eller någon annan webbläsare som stöds (tyvärr stöder Safari ännu inte den nödvändiga WebRTC-standarden).
- Dina korrespondenter kommer att ansluta till mimoLive på din Mac där du kan använda deras video och ljud i alla lager som stöder en video- eller ljudkälla. Det finns flera lager för intervjuer och paneldiskussioner, till exempel Split Screen Layer. Delad skärm lager eller Intervju lager.
- Korrespondenterna kommer att få mimoLive-programutgången och en N-1-ljudmix, så att de kan höra allt utom sig själva.
- Ställ in en Audio Monitor Output Destination med en mix-minus för dig själv så att du kan delta i diskussionen utan att höra dig själv.
Inställning av nya utmatningsdestinationer
Sedan vi gjorde videon har sättet att definiera och konfigurera utdatadestinationer ändrats. Läs instruktionerna nedan för uppdaterad information.
mimoCall Käll- och multikällskikt
När du använder mimoCall-källor i ett lager som stöder mer än en videokälla, som Switcher-lagret eller Split Screen-lagret, glöm inte att lägga till Audio Only-lager för varje mimoCall-källa så att de som ringer kan höras i videoströmmen.
Skapa en mimoCall-källa i mimoLive
Boinx Connect-konto för mimoCall
För att kunna skapa mimoCalls måste du ha ett aktivt Boinx Connect-konto i mimoLive Preferences. Läs Boinx Connect för mer information om hur du skapar och loggar in på ditt Boinx Connect-konto.
Dina gäster behöver inget Boinx Connect-konto för att ansluta till ett mimoCall. Endast värden behöver det kontot för att skapa mimoCall.
- Klicka på + längst upp till höger i källbiblioteket längst till vänster i mimoLives dokumentfönster. En lista över källtyper kommer att dyka upp i ett fönster.
- Hitta den mimoCall källmall och dra den till källbiblioteket.
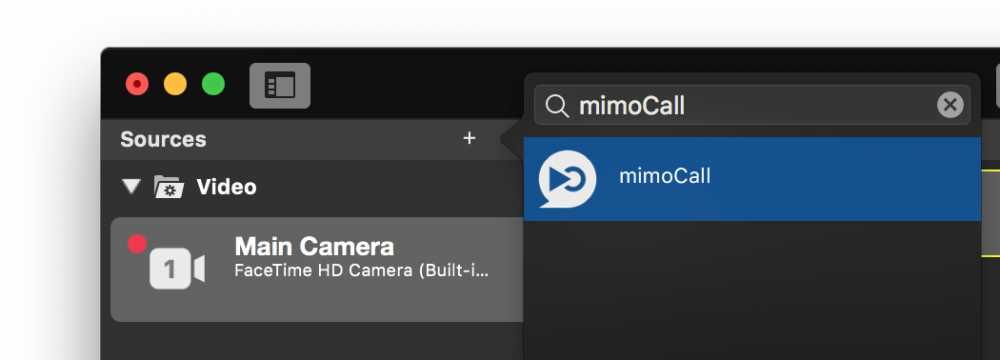
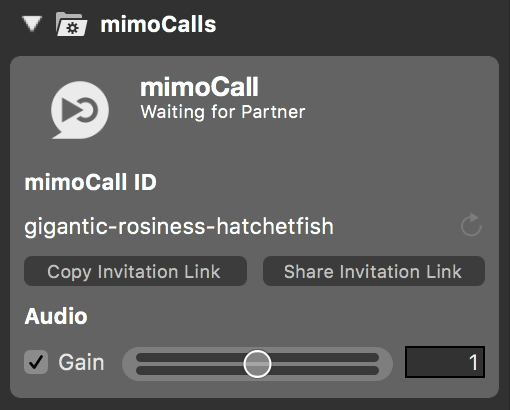
Inställningar
En mimoCall-källa har flera alternativ för att styra dess funktioner:
Återkalla mimoCall ID
Varje mimoCall-källa har en global unik mimoCall-kanal som representeras av ett mimoCall-ID som består av tre slumpmässiga ord. Om du tror att du behöver en ny mimoCall-kanal och den gamla inte bör användas längre av någon anledning, kan du återkalla mimoCall-ID genom att klicka på knappen Ladda om precis bredvid mimoCall-ID. Efter en stund kommer en ny mimoCall-kanal att öppnas och du får ett nytt mimoCall-ID. Det gamla arkiveras och kan inte användas längre.
Ljudförstärkning
Du kan justera ljudnivån för varje mimoCall-källa individuellt för att jämna ut alla uppringare. Använd reglaget för att justera förstärkningsnivån.
Bjuda in en korrespondent
Korrespondenten behöver ett mimoCall-ID för att kunna upprätta en förbindelse. Detta ID överförs som en del av en HTTP länk. Denna länk kan klickas av den som ringer och mimoCalls webbklient öppnas automatiskt.
För att skicka denna länk har du två alternativ:
- Kopiera inbjudningslänken: Kopierar länken till macOS paste board. Nu kan du klistra in länken i vilken kommunikationskanal du vill.
- Länk för delningsinbjudan: Öppnar en popup med de vanliga delningsdestinationerna på macOS.
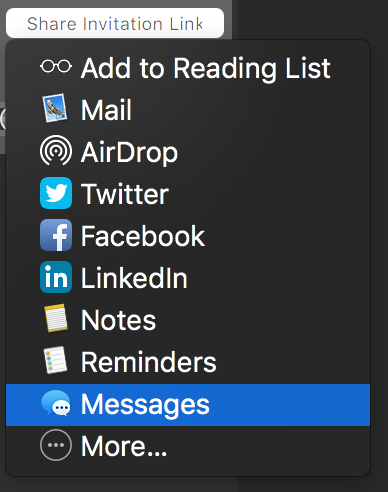
Tillhandahålla ljud till moderatorn
Medan din mimoCall-korrespondent får programmixen minus sitt eget ljud, måste moderatorn i studion ställas in separat.
1) Lägg till en ljudmonitor till utgångsdestinationerna om den inte redan finns där:
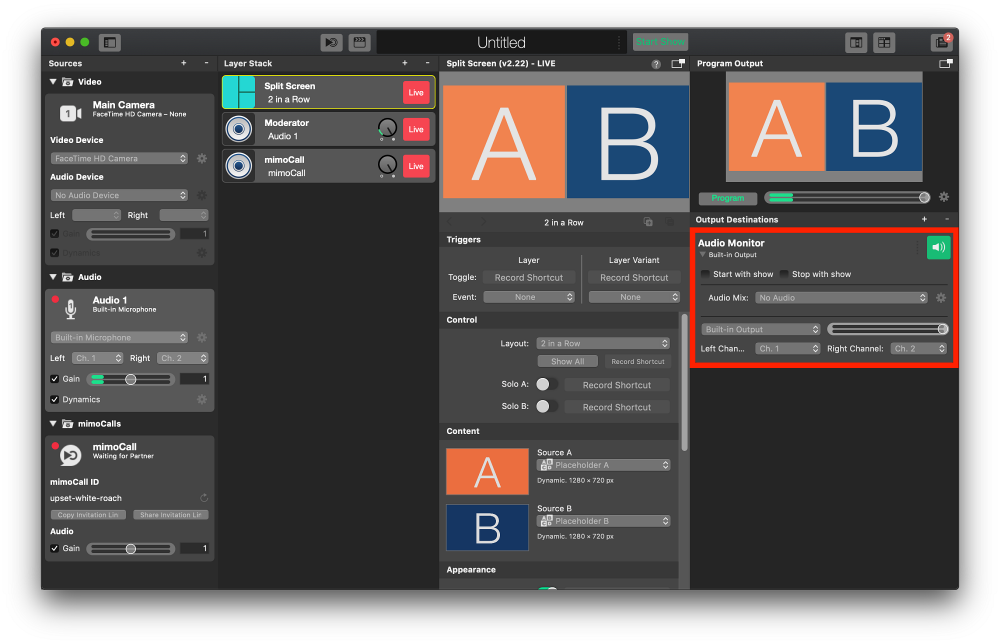
2) I popup-menyn "Ljudmix" väljer du "Ny ljudmix":
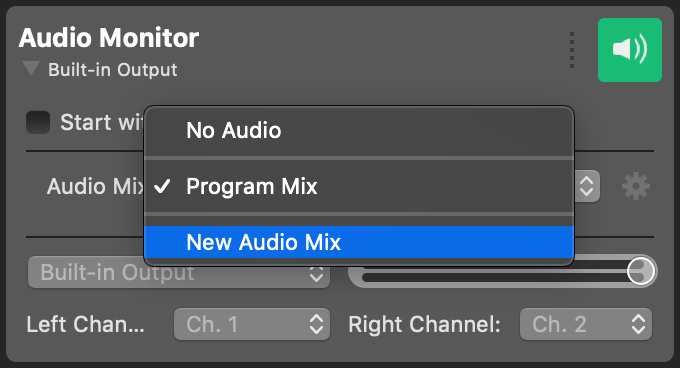
3) Välj den nya ljudmixen i panelen Ljudmix och dämpa ljudet från moderatorns ljudkälla.
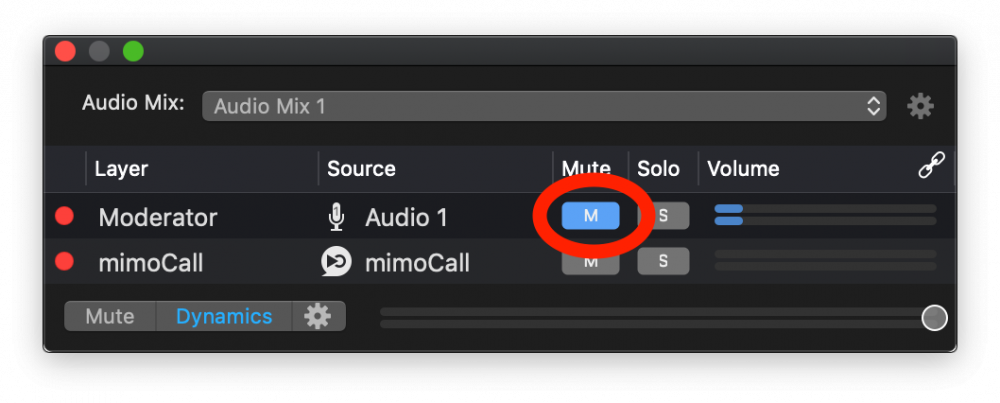
4) Stäng panelen Ljudmix och välj en ljudutgång som moderatorn ska anslutas till:
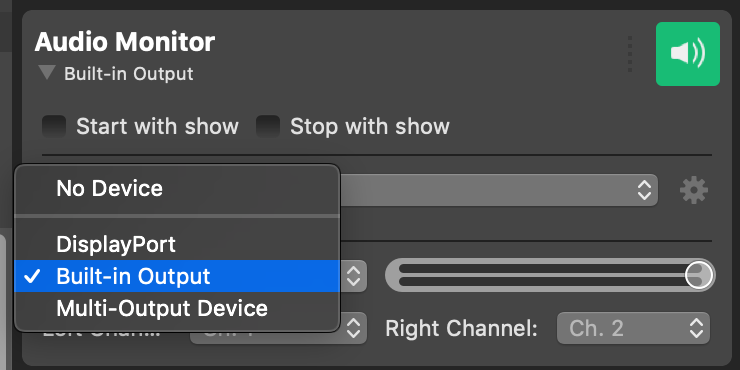
5) Slå på ljudmonitorn så att du faktiskt kan höra något:
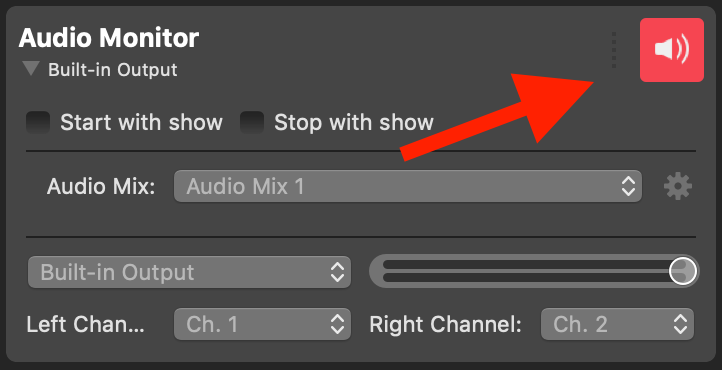
Röd betyder "levande"
Detta förvånar många: Knappen är grön när allt är korrekt konfigurerat och utdatadestinationen är redo att användas. Om du slår på den blir knappen röd och det betyder att den är "live".
VANLIGA FRÅGOR
Q: Vilken upplösning stöder mimoCall?
S: Den bildkvalitet som mimoCall sänder beror på ett antal faktorer
- Vilken upplösning har kameran i uppringarens ände?
- Vilka upplösningar tillåter uppringarens webbläsare? Vissa webbläsare begränsar den upplösning som kameran kan använda i mimoCall-klienten. Använd Google Chrome för bästa resultat.
- Vilken bandbredd finns tillgänglig mellan dig och den som ringer? Detta bör vanligtvis vara en direkt peer-to-peer-anslutning, men kan vara en reläanslutning om din dator och uppringarens dator inte kan prata med varandra.
Felsökning
På senare tid har vissa nätverksadministratörer förhindrat åtkomst till WebRTC. Även om mimoCall försöker med olika metoder att upprätta en anslutning mellan klienten och mimoLive, är det inte alltid möjligt när nätverkssäkerhetssystem blockerar åtkomst. För att säkerställa nätverkskompatibilitet med WebRTC kan dina klienter använda följande testplats: https://networktest.twilio.com/.

