mimoLive® kan hjälpa dig att sticka ut när du gör virtuella presentationer online genom att få dem att se ut som TV-sändningar av professionell kvalitet.
Denna lättanvända mall för virtuella presentationer är förberedd för ett antal av de mest populära layouterna och kan anslutas till Zoom, MS Teams, WebEx och andra videokonferenstjänster, spelas in lokalt för bästa kvalitet och streamas till LinkedIn, YouTube, Facebook, Twitter med mera för en större publik.
Mallen för virtuell presentation har utformats för dubbla datorer Professionellt upplägg för presentationer vilket rekommenderas för att du lättare ska kunna köra din PowerPoint-presentation.
Förbättra engagemanget hos publiken: Integrering av presentatör och presentation i livesessioner
Medan många plattformar som du kanske använder för dina livepresentationer, som Zoom eller MS Teams, erbjuder möjligheten att dela din skärm för en presentation, har det flera nackdelar:
- Publiken blir osynlig för dig eftersom skärmdelningen tar upp allt utrymme på din skärm och i plattformens användargränssnitt på din sida.
- Du blir osynlig för publiken av samma anledning på deras sida.
- Du kan inte "interagera" med din presentation på ett enkelt sätt, vilket gör den mycket mindre attraktiv.
Lösningen är att skapa en videoutgång som innehåller både talaren och presentationen i ett, så att kopplingen till publiken inte försvinner så fort du delar din presentation.
Tänk på att presentationer som delas på detta sätt skickas till videokonferensplattformen med samma upplösning som din videokamera. Se till att textelementen på dina bilder är tillräckligt stora för att kunna läsas.
Låt oss börja med att titta på de tillgängliga fördefinierade layouterna.
Sida vid sida
Detta är ett klassiskt utseende som till exempel används av Steve Jobs och Apple för deras legendariska keynote-strömmar. Layouten placerar talaren bredvid bilderna som är fullt synliga. Talaren kan placeras till vänster eller till höger om bilderna, beroende på vad du föredrar.
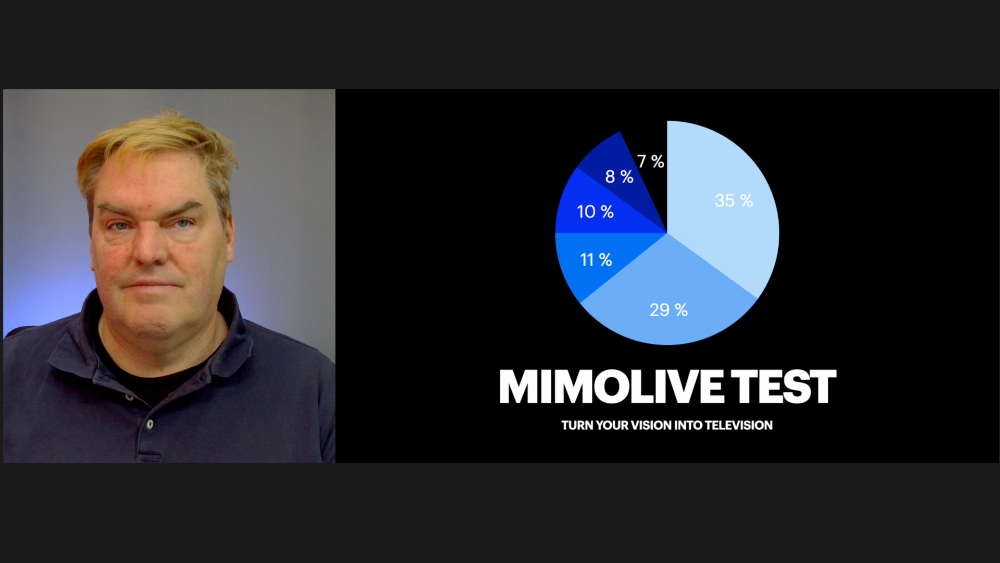
Bild i bild
Denna layout gör det möjligt att använda mer av skärmen för presentationen och inkluderar talaren som en "bild i bild". Detta är mer engagerande men du måste se till att talarens "fönster" inte täcker innehållet i dina bilder. Talaren kan vara i alla fyra hörnen av skärmen.
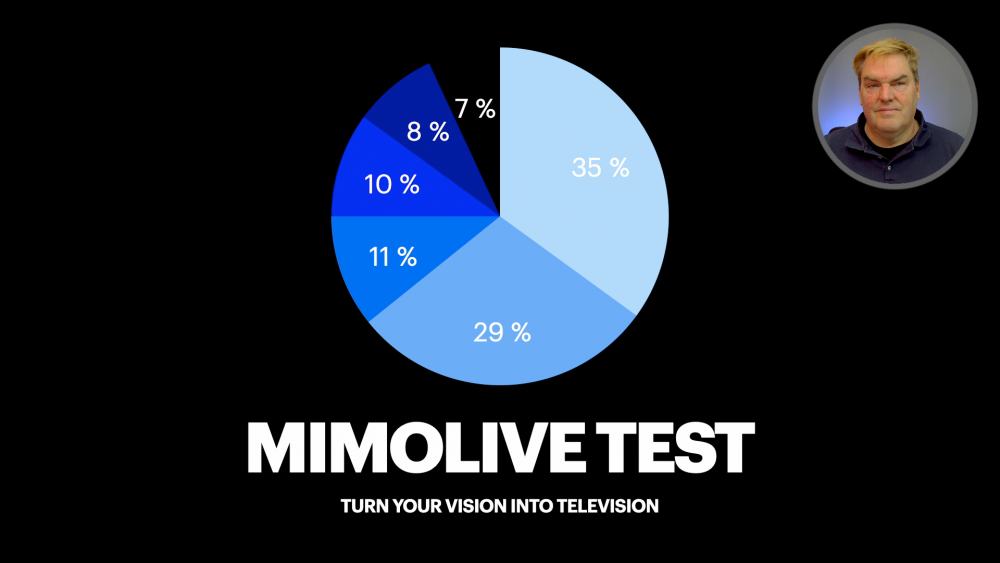
Uppslukande i bakgrunden
Med en teknik som kallas "keying" kan du ta bort bakgrunden i din kamera. mimoLive erbjuder ett mycket lättanvänt "Background Removal"-filter för detta. Du kan sedan lägga presentationen i din bakgrund. Se till att du inte täcker den relevanta informationen, men du kan flytta från vänster till höger om dina bilder kräver det.
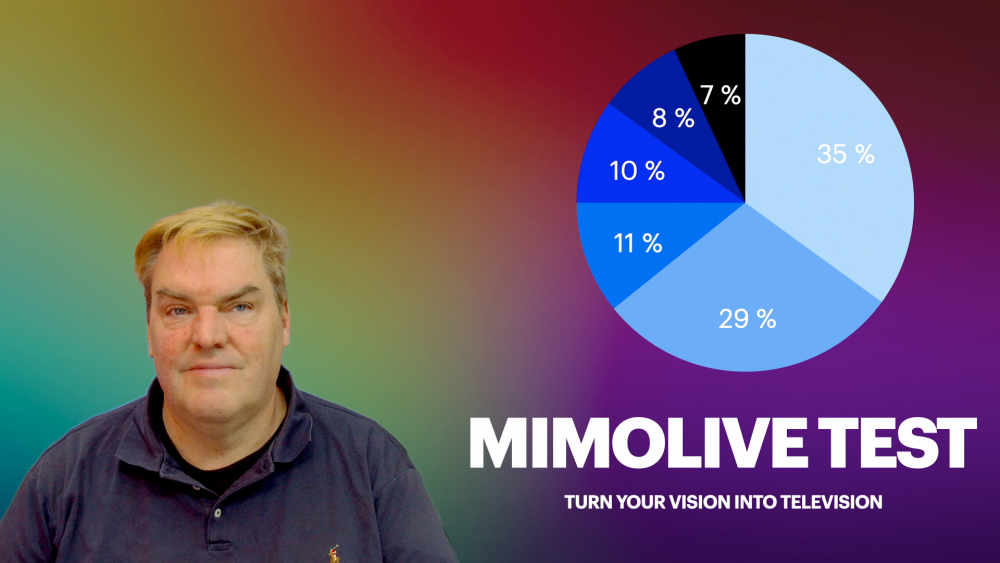
Uppslukande i fronten
Denna layout är mycket ovanlig och kan därför få dig att sticka ut. Talaren befinner sig bakom bilderna och kan peka på saker på bilden. För att detta ska fungera måste bakgrunden vara mörk, helst svart. Bakgrunden till bilderna måste också vara svart, eftersom den här layouten använder ett blandningsläge som lägger ihop de två bilderna, talare och bilder, tillsammans. Effekten är som om det finns en tansparent LED skärm mellan talare och kamera. Detta gör att talaren kan interagera med bilderna, en effekt som garanterat kommer att blända publiken.
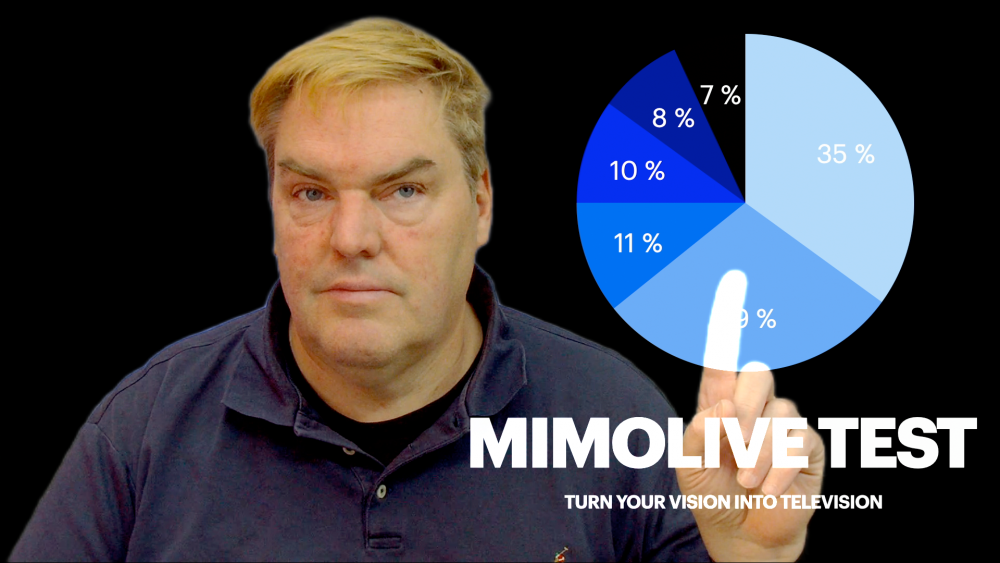
Nyhetsankare
Denna förinställning infogar bilderna som en "över axeln" på en virtuell TV-skärm mellan talaren och bakgrunden. Detta gör att talaren kan peka på saker på bilderna medan bakgrunden fortfarande är synlig. Oskärpeeffekten skapas genom bildbehandling, så det behövs ingen avancerad kamera med dyra linser.

Andra grafiska element
Med mimoLive kan du lägga till många andra grafiska element: Analoga och digitala klockor, nedräkningar, text, filmer (vad sägs om att visa din favoritmeme) och andra effekter. I standardkonfigurationen har vi lagt till en stationslogotyp som du kan ställa in på din egen logotyp för att marknadsföra ditt varumärke. När du har blivit mer bekant med mimoLive och mallen för virtuell presentation kan du experimentera med de många lager som finns tillgängliga och skapa din egen personliga mall. Du kan också boka en One-on-One Coaching där vi går in på dina idéer och får dem att hända.
Konfigurera mallen för virtuell presentation
Innan du kan använda mallen måste du välja kamera, mikrofon, presentationsinspelning, presentationsljud, högtalarmonitor och din logotyp. Här är en steg för steg-guide:
Ställ in kameran
Du kan använda nästan vilken kamera som helst med mallen Virtuell presentation. Kameror av olika kvalitet ger naturligtvis olika bra resultat. Viktigare än kameran är dock ljuset: Se till att du har tillräckligt med ljus för att kameran ska fungera ordentligt och använd så diffusa ljuskällor som möjligt. Naturligt ljus bör undvikas eftersom det har ganska stora variationer i ljusstyrka under dagen beroende på väder och tid på dygnet.
För att välja kamera, gå till kolumnen Källor och hitta objekten "Speaker Camera", "Speaker with Background" och "Speaker Blurred":
Det finns tre källor eftersom det finns olika filter som appliceras på kameran och som sedan används i mallen för att uppnå olika effekter.
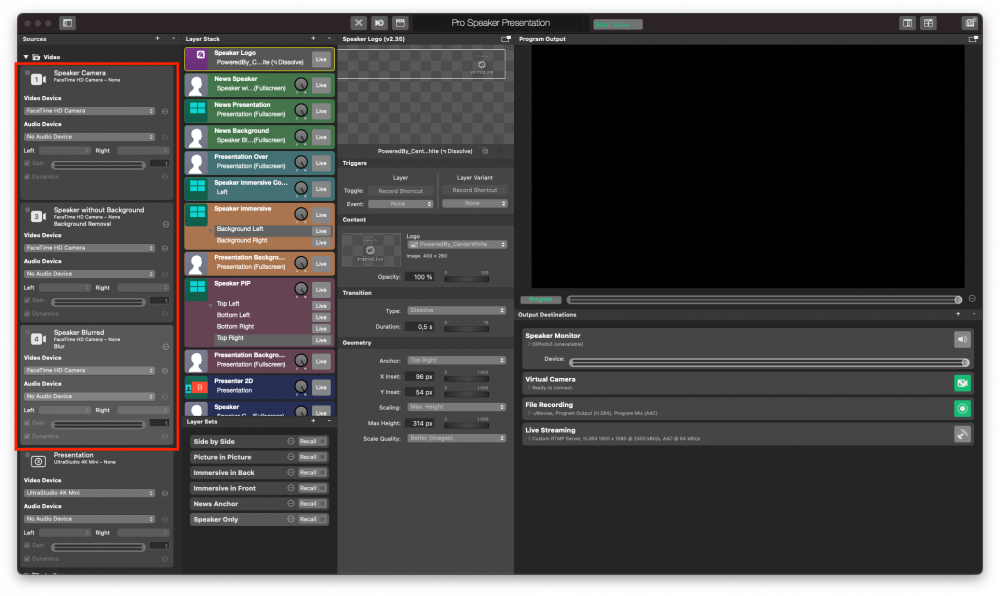
I var och en av de tre källorna klickar du på popup-menyn "Video Device" och väljer din kamera eller inspelningsenhet från listan:
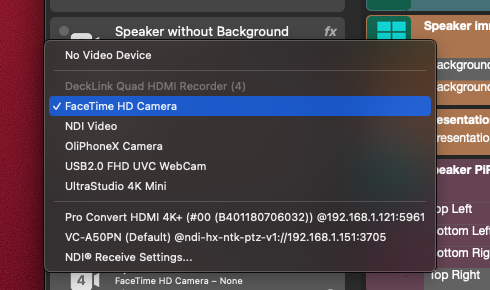
Låt popup-fönstret "Audioenhet" stå kvar på "Ingen Audioenhet".
Du bör nu se dig själv genom kameran i programutgången till höger.
Om inte, leta reda på Layer Sets längst ner i den andra kolumnen från höger och klicka på "Speaker Only".
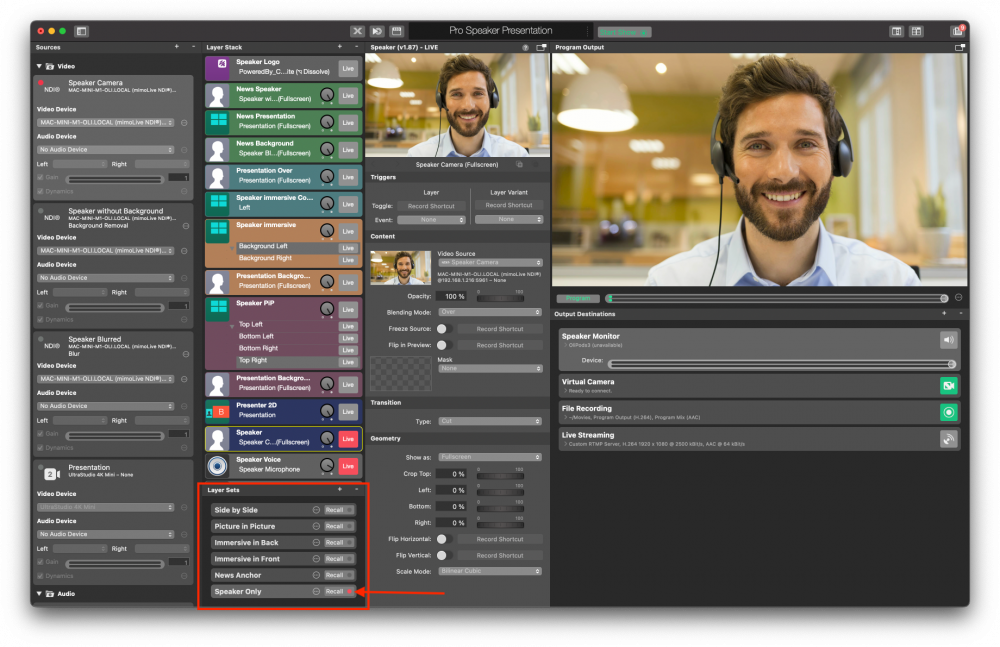
Ställ in mikrofonen
Mikrofonen behandlas som en separat enhet så att den kan sättas på och stängas av oberoende av videon. Vilken mikrofon som passar bäst beror på din installation och dina önskemål. Om du vill ha råd om vilken mikrofon du ska välja hjälper vi dig gärna i en en-till-en-coachingsession.
För att välja mikrofon, scrolla nedåt i källförteckningen för att hitta objektet "Speaker Microphone" i Audio-sektionen:
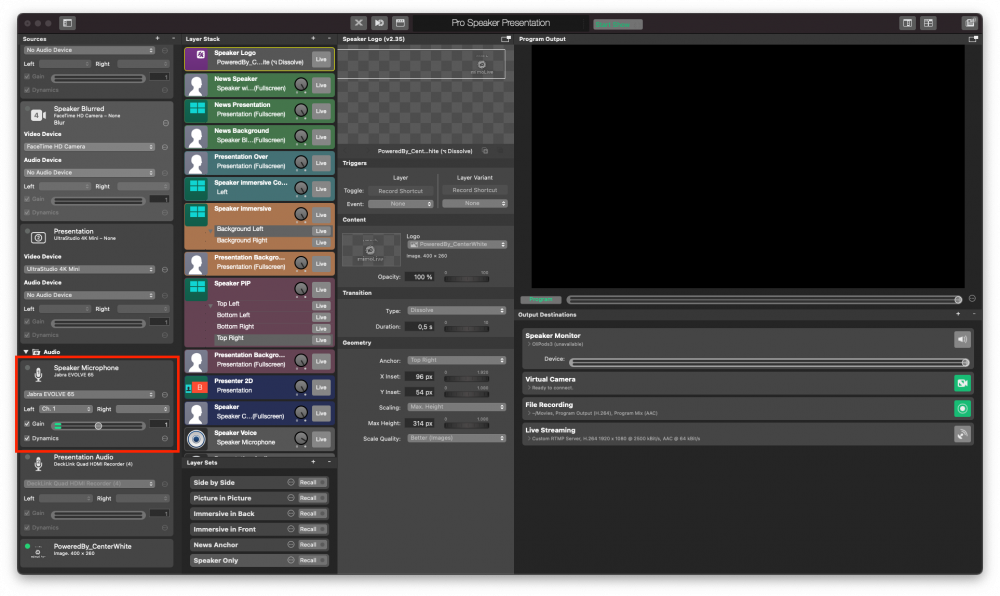
Välj återigen din mikrofonenhet från popup-menyn:
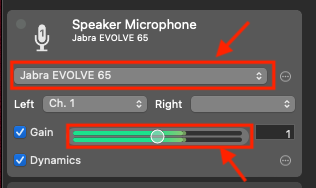
För att kontrollera om du har valt rätt enhet kan du trycka på mikrofonen och se att de gröna nivåindikatorerna flyttas till maxvärdet i takt med att du trycker.
Konfigurera (PowerPoint)-presentationen på den andra datorn
Detta förutsätter en installation med två datorer med en separat dator för din presentation enligt beskrivningen i Professionell installation för virtuell presentation.
Det finns två saker du måste göra på den *andra datorn *med presentationen:
- Ställ in HDMI bildskärmsutgång som är ansluten till din mimoLive-dator via HDMI capture-enheten som en separat skärm och stäng av speglingen om den är aktiverad. I princip behöver du ställa in den som om du hade den ansluten till en projektor i ett konferensrum eller på en scen.
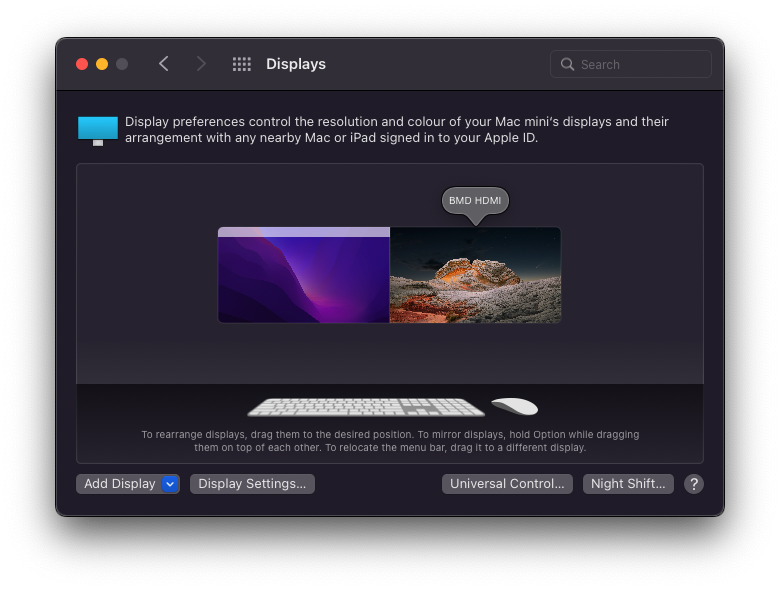
- Kontrollera också att HDMI är också vald som standardljudutgång så att ljudet från presentationen skickas till din mimoLive.
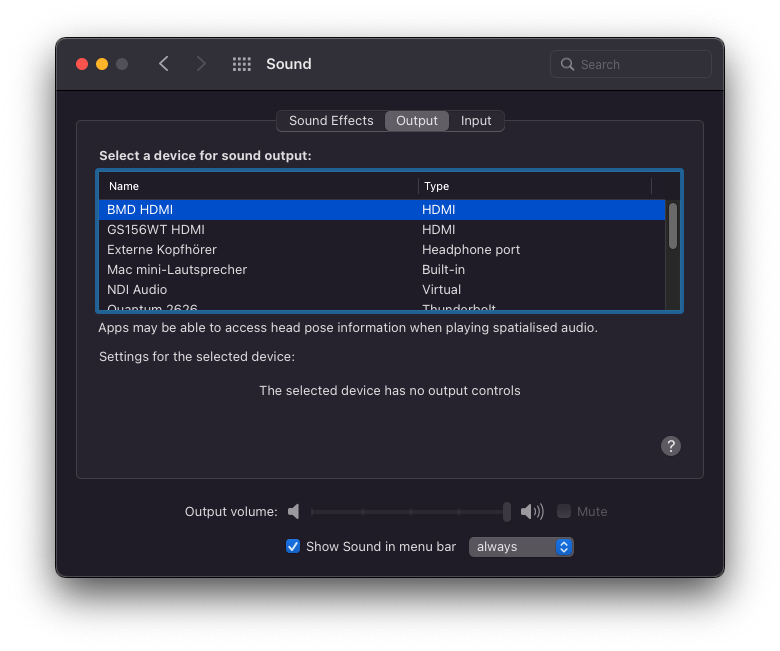
Välj presentationskälla
Nu när presentationen är korrekt konfigurerad på presentationsdatorn kan du välja den inmatningsenhet som för in den i mimoLive. Gå till kolumnen källor och hitta källan med namnet "Presentation" och välj inspelningsenheten från popup-menyn Enheter.
Gå sedan till Layer Sets och klicka på "Recall" på Side by Side setet:
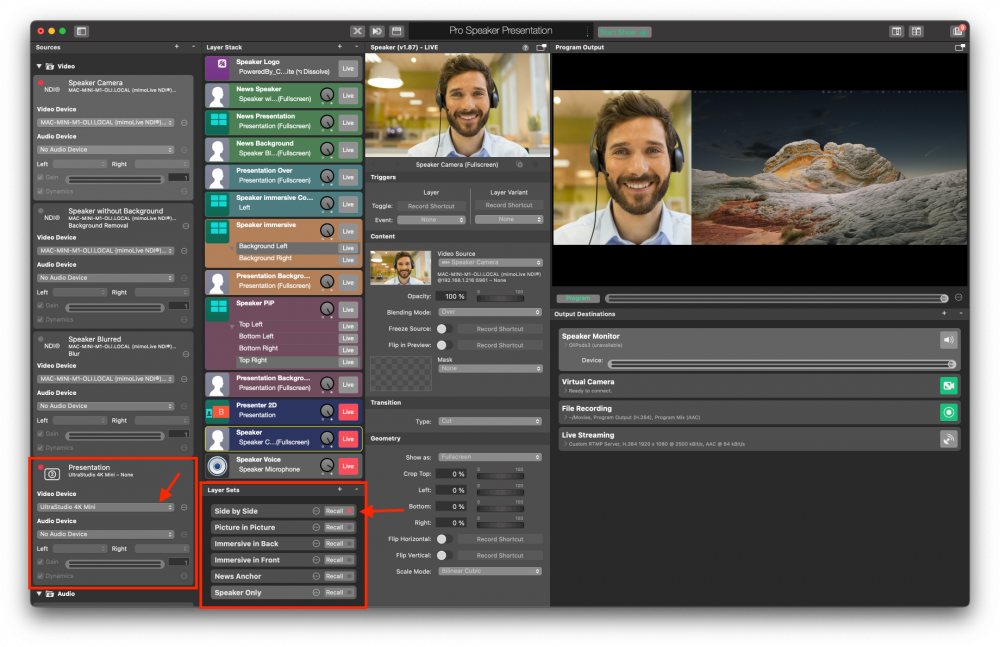
Du bör nu se dig själv och presentationen sida vid sida.
Välj ljud för presentationen
För att de som deltar i ditt Zoom-samtal eller tittar på din stream ska kunna höra ljudet från din presentation måste det kanaliseras via mimoLive. Mallen för virtuell presentation har ställts in för att ta hänsyn till detta. Du behöver bara se till att ljudutgången på din andra "presentationsdator" är inställd på HDMI och välj HDMI inspelningsenhet som ljudenhet.
Hitta ingången märkt "Presentation Audio" i kolumnen Källor i mimoLive och välj HDMI fånga enheten från popup-fönstret för enheter:
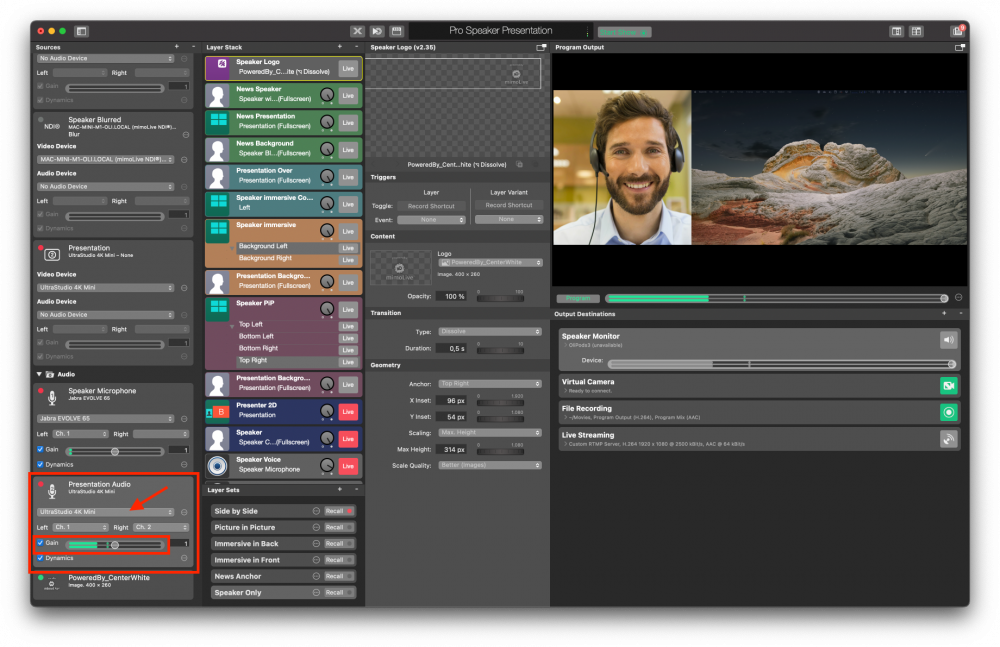
För ett snabbt test spelar du upp lite ljud på presentationsdatorn och kontrollerar de gröna nivåmätarna i källan Presentationsljud.
Välj högtalare Monitor
Vanligtvis vill talaren också höra ljudet från presentationen. För detta ändamål finns det en Output Destination som heter "Speaker Monitor". Du hittar den i kolumnen längst till vänster och öppnar innehållet genom att dubbelklicka i det tomma utrymmet mellan titeln och live-knappen eller använda informationstriangeln framför informationen:
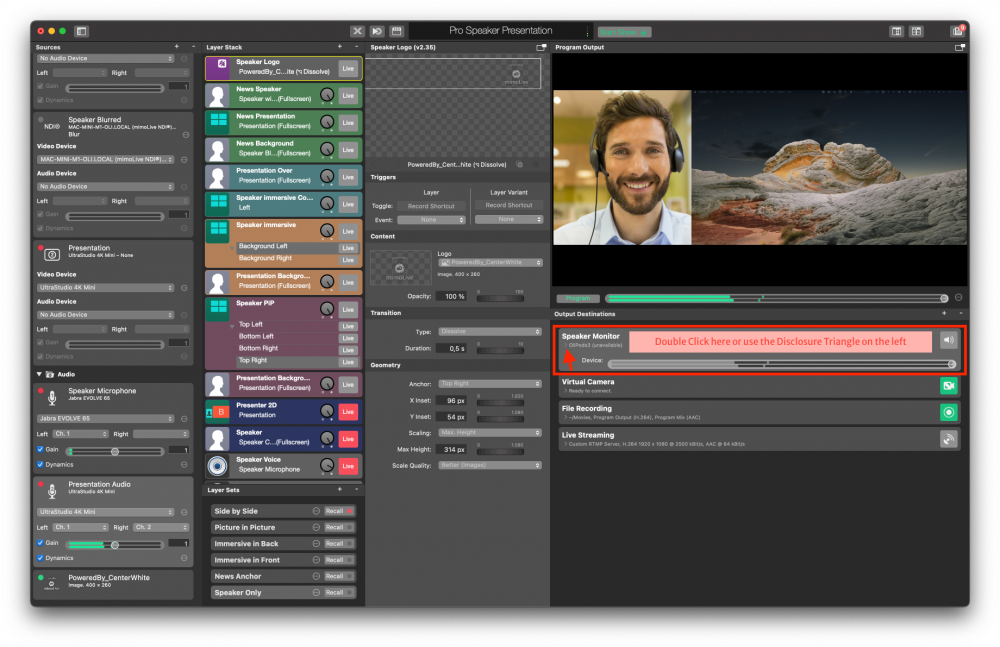
Detta öppnar fler alternativ där du kan välja de hörlurar du vill använda för att lyssna på ljudet från din presentation:
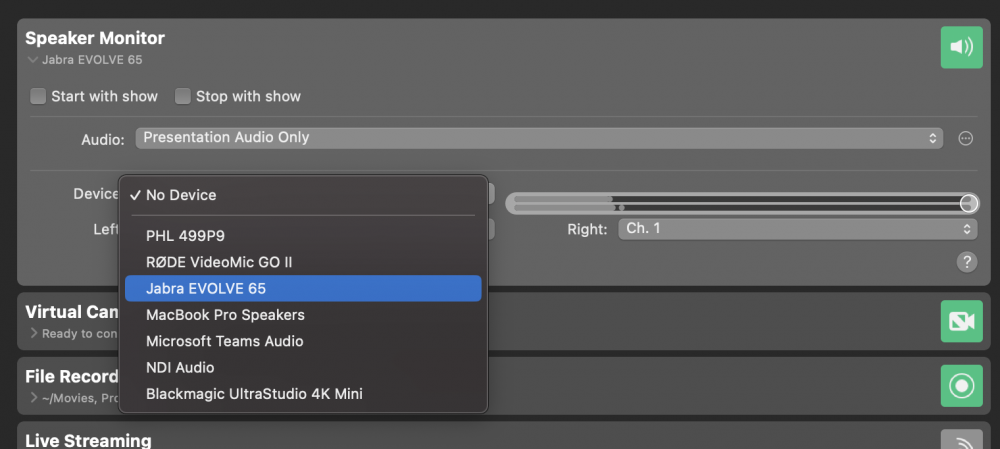
För att verkligen höra något i dina hörlurar måste du växla högtalarmonitorn till "Live". Det gör du genom att klicka på den gröna knappen till vänster tills den blir röd. I Broadcasting betyder "Röd" live, "Grön" betyder redo. Knappen förblir grå om utgångsdestinationen inte är korrekt konfigurerad.
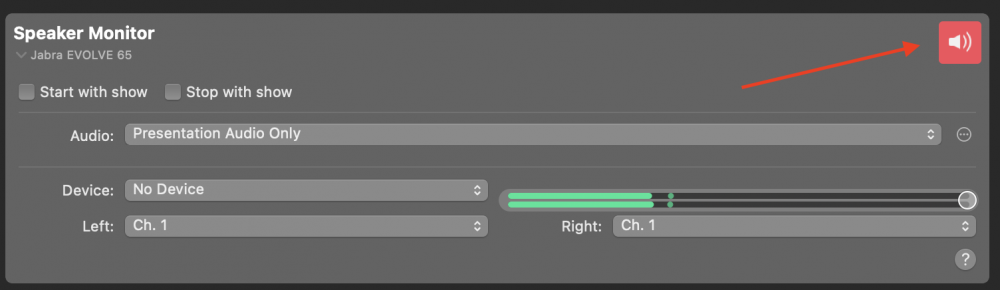
Använd volymreglaget för att justera volymen på dina hörlurar.
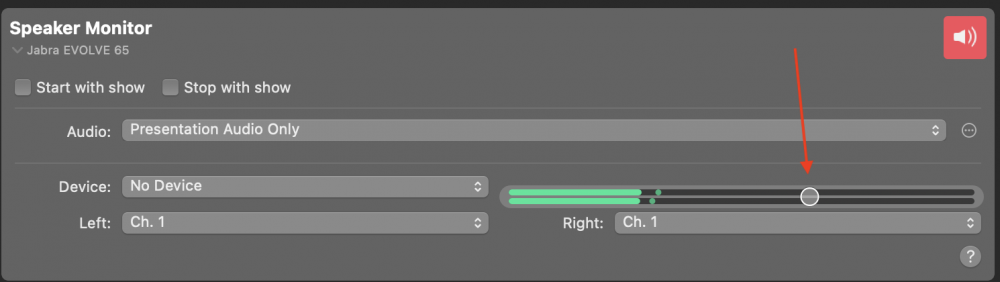
Detta ändrar inte volymen som skickas till livestreamen eller Zoom. Använd Gain-kontrollen i presentationens ljudkälla eller ratten i presentationens ljudlager för att ändra detta. Du kan också använda volymreglagen på fjärrkontrollen för detta enligt beskrivningen längre ner.
Använda mallen för virtuell presentation för första gången
Nu är det dags för ett test. Bjud in en vän till ett Zoom-samtal för att öva på att använda mimoLive och för att ge dig feedback om ljudnivåer, belysning och kameraposition.
Ansluta mallen för virtuell presentation till Zoom
Plugin-programmet Virtual Camera ansvarar för att skapa anslutningen till Zoom. Du måste ladda ner och installera det separat, men det är redan konfigurerat i den virtuella presentationsmallen redo att användas.
Se "Sända ljud och video till Zoom" om hur du ansluter mimoLive och Zoom.
Installera fjärrkontrollen för att styra showen
Med Remote Control Surface får du magin in i din installation. Du kan ladda den på en smart telefon eller surfplatta och köra din show med ett pekgränssnitt. På så sätt behöver du inte leta efter knappar i appen på din Mac medan du håller din presentation. Mallen för virtuell presentation har en förkonfigurerad fjärrkontrollsyta som gör att du enkelt kan styra showen.
För att aktivera fjärrkontrollsytan, gå till menyn mimoLive -> Inställningar, hitta fliken Fjärrkontroll och markera rutan "Tillåt fjärrkontrollåtkomst":
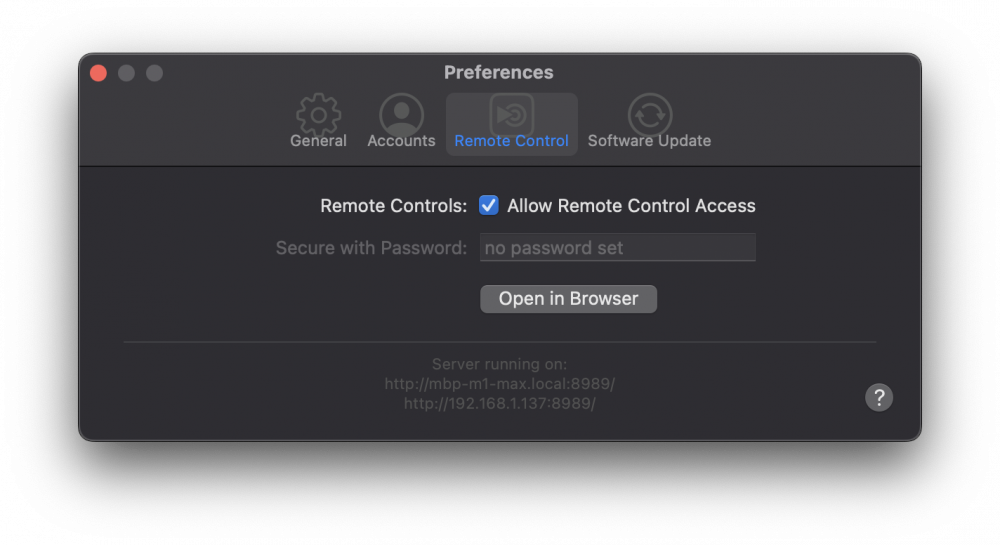
Fjärrkontrollen är i princip en webbsida, så du kan ladda den på vilken enhet som helst med en webbläsare, t.ex. en Android-telefon eller surfplatta, eller en annan PC eller Mac. För att öppna fjärrkontrollens yta på en annan enhet anger du helt enkelt URL som visas i skärmdumpen ovan i webbläsaren på enheten. För att öppna fjärrkontrollsytan på din Mac kan du klicka på fjärrkontrollknappen i mimoLive-dokumentfönstrets övre fält:

Detta öppnar listan över tillgängliga fjärrkontrollsytor.
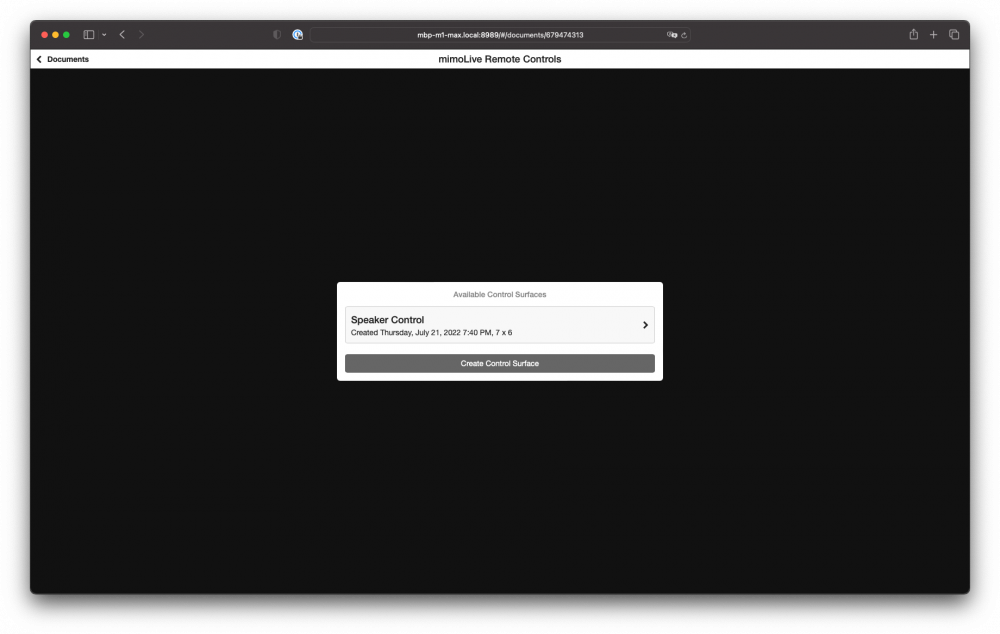
Klicka på "Speaker Control" för att öppna den förkonfigurerade fjärrkontrollsytan:
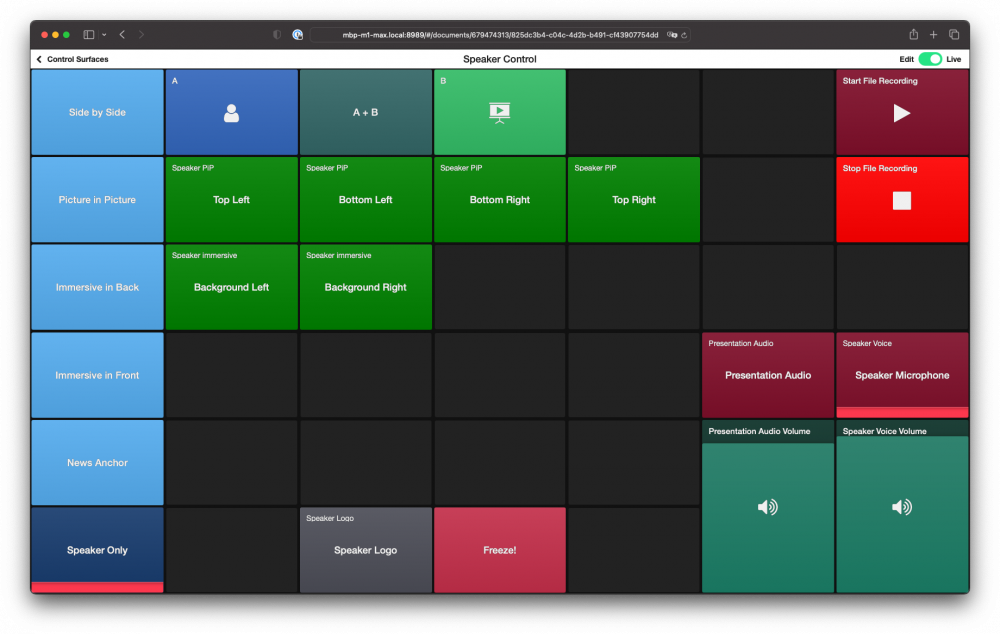
På en iPad eller iPhone är det ännu enklare att använda Remote Control Surfaces. Ladda ner Appen mimoLive Remote från App Store.
Användning av fjärrkontrollytan
Det är enkelt att använda fjärrkontrollen. Tryck bara på den knapp som är markerad med den åtgärd du vill utföra. Ge det bara ett försök. Lägg märke till den röda linjen längst ner på en knapp som indikerar att motsvarande element i lagerstacken i mimoLive är live.
Detta är åtgärderna på fjärrkontrollens yta:
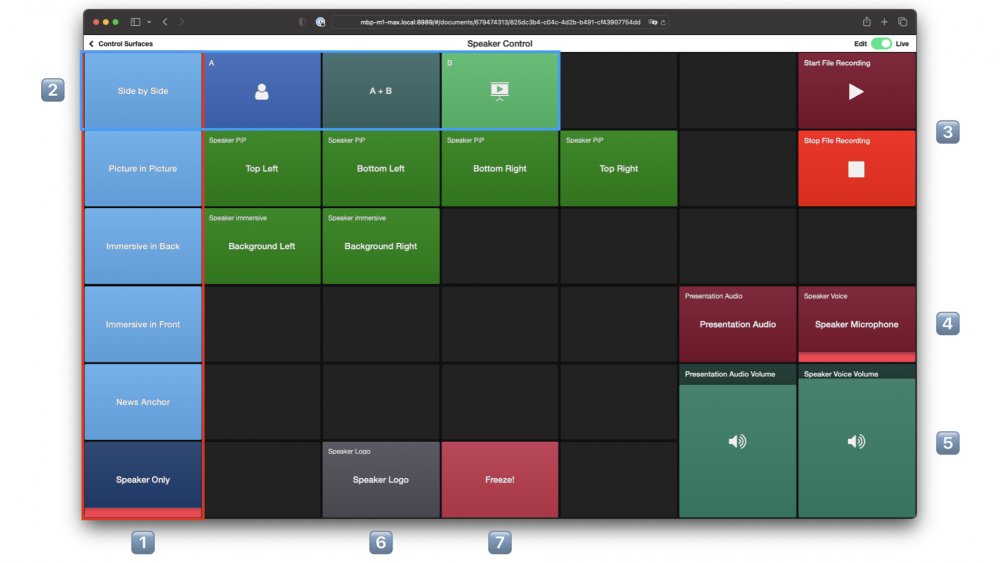
- I denna vertikala kolumn finns knappar för att aktivera de olika layouterna som beskrivs i början av detta dokument.
- På varje rad finns alternativen för dessa layouter. För att använda en layout väljer du först layouten i den första kolumnen och använder sedan alternativen.
- Starta och stoppa en lokal inspelning.
- Slå på och av presentationsljud och högtalarmikrofon.
- Med de två reglagen kan du balansera volymen på din mikrofon och ljudet från presentationen. Du manövrerar dem genom att svepa upp och ner.
- Slå på eller av högtalarlogotypen.
- Behöver du nysa eller hosta? Freeze-knappen stoppar videon och stänger av ljudet. Om du trycker på knappen igen slås ljudet på igen och videon frigörs.
Det bästa är att leka så mycket som möjligt med fjärrkontrollens yta för att bekanta dig med hur den fungerar.
Du kan enkelt anpassa fjärrkontrollens yta genom att ta bort knappar som du inte behöver eller lägga till knappar för nya saker, flytta runt knappar eller ändra deras färger så att de passar dina behov. Behöver du hjälp med det? Boka din personliga individuell coachning session med våra mimoLive-experter...
Förstärk ditt varumärke och säkerställ kvaliteten: Integration av logotyp och lokal inspelning i mimoLive
mimoLive erbjuder många funktioner och presentationsmallen för proffstalare skrapar bara på ytan. I det här avsnittet lägger vi till din logotyp för varumärkesprofilering och tittar på hur man gör en lokal inspelning.
Lägga till din logotyp
För att lägga till din logotyp i mallen, dra och släpp logotypens bildfil från Finder till kolumnen Källor eller använd kommandot "Lägg till mediefil" bakom ikonen "+" längst upp till höger i kolumnen Källor:
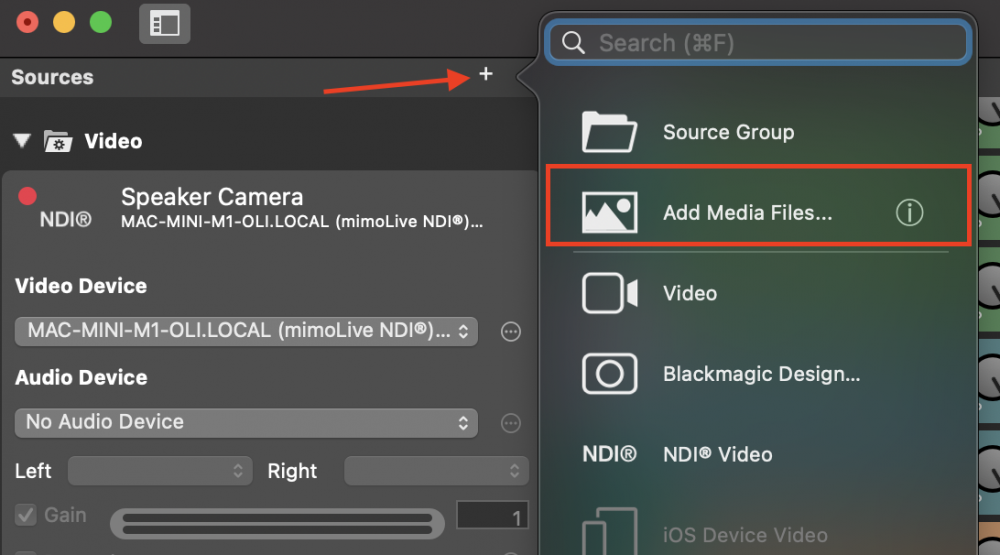
Vi rekommenderar att du använder en PNG-fil av din logotyp med transparens. Detta ser vanligtvis bättre ut än en bild med svart eller vit bakgrund. Även om storleken kan justeras i mimoLive rekommenderar vi att PNG-filen har den storlek som logotypen ska ha.
Hitta lagret "Speaker Logo" i lagerstapeln, gå till avsnittet Innehåll i kolumnen Lagerinställningar och välj den logotypfil som du just lade till i popup-fönstret Logotyp:
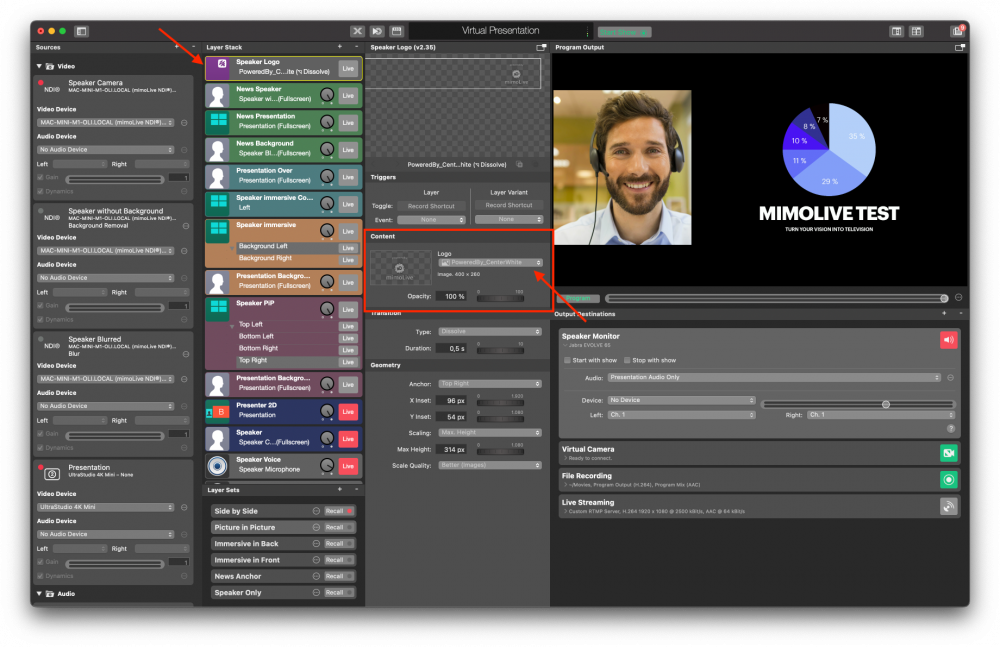
Slå på lagret genom att klicka på knappen "Live":

För att finjustera logotypens placering och storlek går du till avsnittet Geometri i lagerinställningarna:
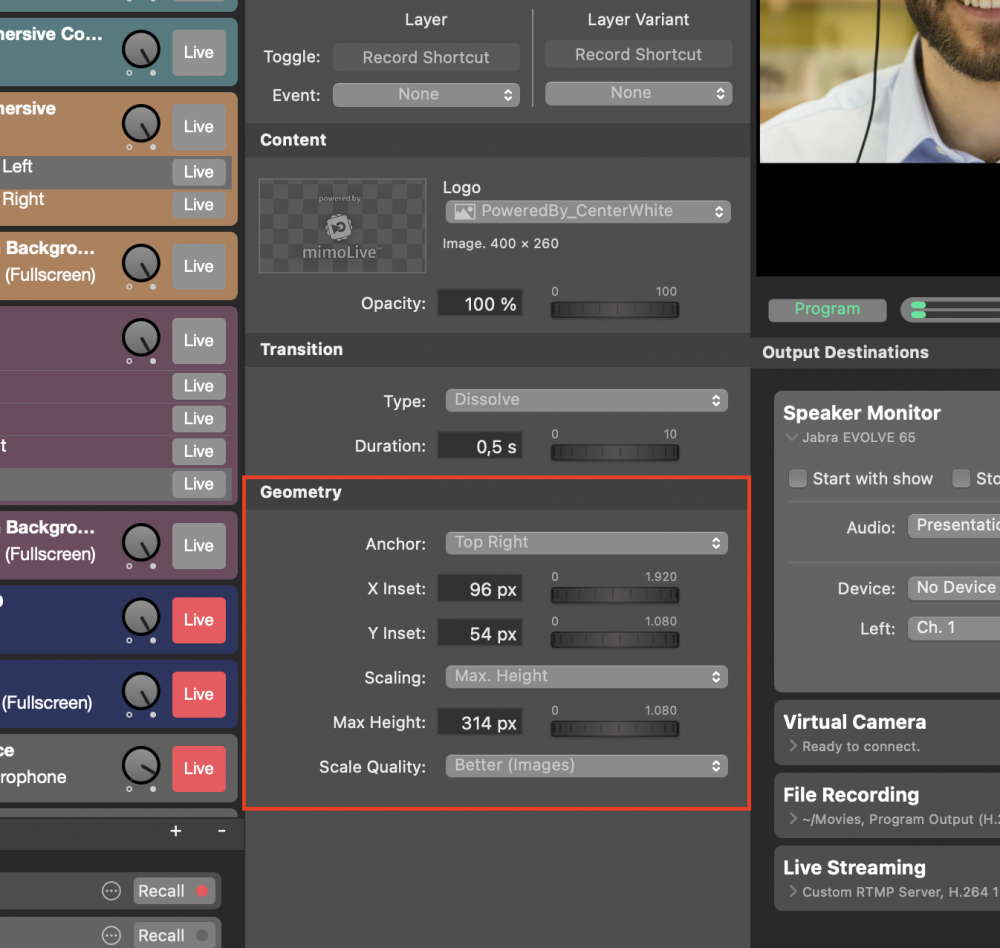
Skapa en lokal inspelning
Att skapa en lokal inspelning är till stor hjälp i många situationer:
- Inspelningen på plattformen kan vara oanvändbar eftersom den är av låg kvalitet eller för att mötesvärden glömde att spela in.
- Mötet eller streamingen spelas inte in av värden, men du skulle vilja ha en privat inspelning av hög kvalitet av din presentation för att använda i ditt marknadsföringsmaterial.
- Du vill kunna se dina resultat och lära dig av dem.
- Din värd vill ha en högkvalitativ inspelning av din presentation för att kunna visa upp den när du är gäst i en talkshow eller podcast.
I vilket fall som helst är den lokala inspelningen vanligtvis av mycket högre kvalitet än en molninspelning. Presentationsmallen för Pro Speaker är förkonfigurerad för en lokal inspelning.
Du kan enkelt starta den genom att trycka på knappen "Starta inspelning" på fjärrkontrollen, och stoppa den genom att trycka på knappen "Stoppa inspelning". (Se beskrivningen av fjärrkontrollen ovan).
I slutet av inspelningen öppnas ett fönster som visar dina senaste inspelningar och gör det enkelt för dig att komma åt dem. Dina inspelningar är inställda på att lagras i mappen "Filmer", men du kan ändra detta om du vill.
Som standard skapas inspelningar i H.264-format med hyfsad kvalitet men med relativt kraftig komprimering, vilket leder till mindre filer. Du kan ändra detta till ProRes - som använder mindre komprimering, producerar video av högre kvalitet men också mycket större filer - genom att gå till kolumnen Output Destination och öppna inställningsdelen av rutan:
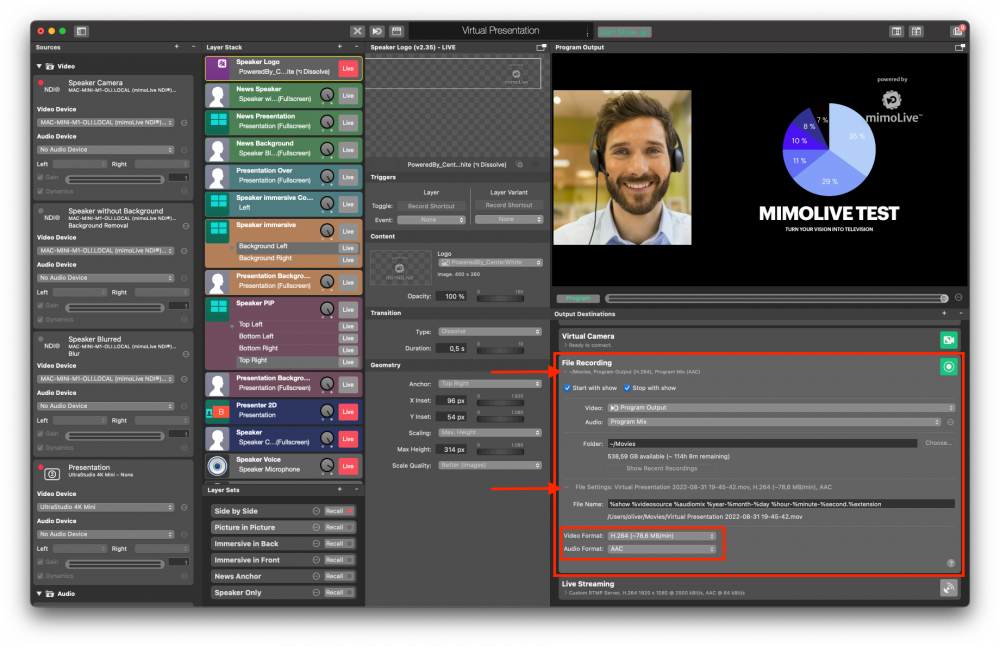
Välj ProRes 422 i popup-fönstret Videoformat och Linjär PCM i popup-fönstret Ljudformat om du vill använda inspelningen i en videoredigerare som Final Cut Pro, DaVinci Resolve eller Adobe Premiere, t.ex. för att skapa en sizzle reel.
Checklista före flygning - Undvikande och felsökning av vanliga problem
Starta om datorn före varje presentation för att se till att drivrutinen för den virtuella kameran har återställts.
Med så många komponenter finns det en del saker som kan gå fel. Genom att följa denna checklista före start kan du undvika de fruktade "Kan du se mig?" och "Kan du höra mig och presentationen?"-momenten som är en del av så många onlinepresentationer.
Kontrollera din kamera
Första steget är att se till att den kamera du vill använda är den som valts i mimoLive. Om den inte är det, kontrollera källorna "Presenter Camera" i kolumnen Källor och se till att rätt inspelningsenhet eller kamera är vald i popup-fönstret "Enhet".
Om kameran inte visas i popup-fönstret, kontrollera att den är korrekt ansluten till din Mac och starta om mimoLive.
Kontroll av mikrofonen
För att snabbt kontrollera mikrofonen, knacka lätt på den och kontrollera källan "Högtalarmikrofon" i kolumnen Källor. Den gröna nivåmätaren bör reagera kraftigt på dina knackningar.
Kontrollera sedan om mimoLives ljudutgång är vald i popup-fönstret "Mikrofon" i Zoom eller någon annan plattform som du presenterar för. Se också till att avmarkera eventuell brus-/ekodämpning för bästa ljudkvalitet. Detta kräver naturligtvis att du använder hörlurar så att din mikrofon inte kan plocka upp ljudet från de andra personerna i samtalet.
Kontroll av presentationsvideo och ljud
Om video eller ljud inte fungerar i din presentation är det mest troliga problemet att datorn som kör presentationen inte är korrekt konfigurerad. Kontrollera att den externa bildskärmen har identifierats i Bildskärmsinställningarna och att HDMI är valt i inställningarna för ljudutgång.
Vad ska vi göra nu?
Mallen Virtual Presentation är en bra utgångspunkt för att skapa ditt eget online-varumärke. Gör en kopia av dokumentet och utforska gärna Lagerbiblioteket, experimentera med mallarna Lower Third Playground och Stingers och Outros.
Om du vill hoppa före erbjuder Boinx Software två sätt att snabbare nå dina mål:
Personlig coachning
One on One-coaching ger dig 45 minuter med ett absolut mimoLive-proffs som kan hjälpa dig att övervinna alla utmaningar du kan möta med mimoLive och visa dig de bästa tipsen och tricken. Boka här...
Anpassningstjänster
Har du en idé om hur du vill se ut på Zoom eller i din Live Stream och vill spara tid på att komma dit? Du kan också boka Customization Service, som inkluderar att skapa din helt egen mall som har exakt de funktioner du vill ha och som använder din egen design. Boka här...
Få hjälp från samhället
Om du vill dyka djupare in i mimoLive och de alternativ du har som talare kan du gå med i gemenskapen av passionerade och mycket kunniga mimoLive-användare på Facebook eller Boinx Forum.