За допомогою функції "Запис на диск" ви можете легко записувати свої виступи на mimoLive на локальний диск. Це особливо корисно для користувачів, які хочуть мати резервну копію своїх прямих трансляцій, або для тих, хто хоче згодом відредагувати свої відео. Ви можете вибирати між різними вихідними кодеками, такими як h.264, кілька варіантів Apple ProRes і HEVC, щоб налаштувати параметри якості відповідно до ваших потреб. Ця функція дозволяє починати і зупиняти запис у будь-який час, що полегшує створення кліпів для будь-яких цілей. Незалежно від того, чи є ви професійним мовником, користувачем YouTube або тільки починаєте, функція "Запис на диск" надає вам гнучкість, необхідну для створення високоякісного контенту та обміну ним зі своєю аудиторією.
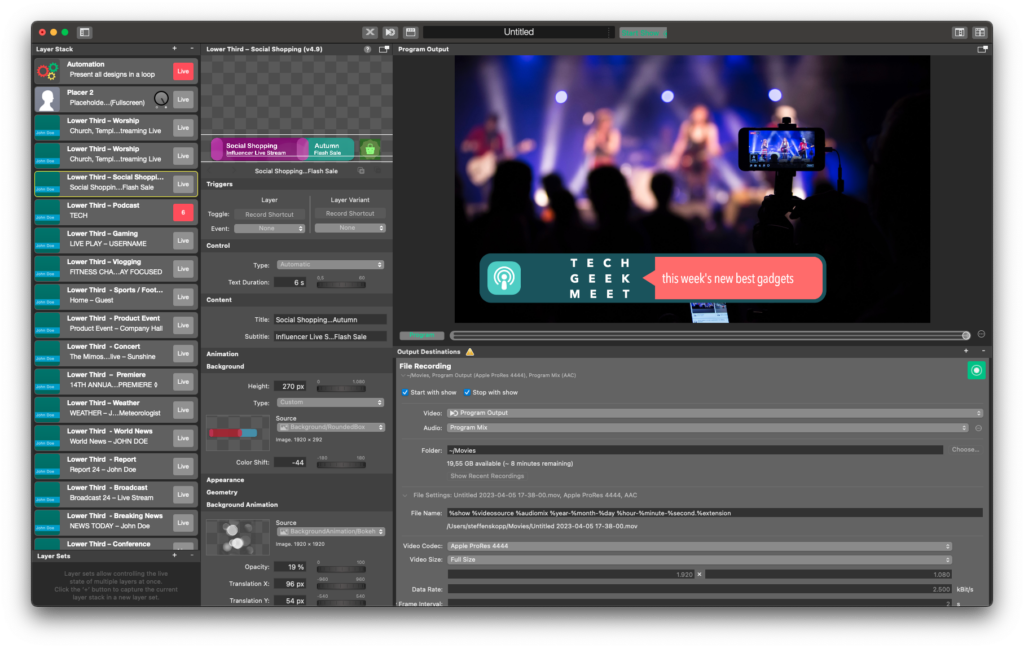
Виведення програми на екран
mimoLive можна використовувати для запису результатів роботи програми на диск. Це корисно, наприклад, у наступних випадках використання:
- Передача на постпродакшн
- Перекодування для завантаження на YouTube, Facebook або будь-яку іншу відеоплатформу
- Архівування прямого ефіру у високій якості
- Записуйте чисті відеопотоки ваших камер
Одночасний запис різних джерел (ISO-запис)
Увімкнувши запис у форматі ISO у mimoLive, ви можете записувати кожне джерело вхідного сигналу окремо в оригінальній якості. Ця функція дозволяє записувати кілька джерел одночасно, надаючи численні переваги, такі як:
- Зручність: Одночасний запис декількох джерел економить час і усуває необхідність записувати кожне джерело окремо.
- Підвищена гнучкість: Запис з декількох джерел забезпечує більшу гнучкість під час постпродакшну, оскільки у вас є більше можливостей для вибору під час редагування відзнятого матеріалу.
- Краща якість: Запис з декількох джерел може призвести до кращої загальної якості, оскільки ви можете одночасно фіксувати різні кути, перспективи та джерела звуку.
- Економічна ефективність: Одночасний запис кількох джерел може бути економічно вигідним, оскільки зменшує потребу в додатковому обладнанні та знімальній групі для зйомки кожного джерела окремо.
- Покращений робочий процес: Одночасний запис з декількох джерел може спростити ваш робочий процес, оскільки ви можете швидко переглядати та редагувати відзнятий матеріал з декількох джерел одночасно.
Робота з пунктами призначення виводу запису файлів
Додайте новий пункт призначення для запису файлів до вашого Вивести список пунктів призначення натиснувши на кнопку + у верхній частині списку у правій колонці вашого документа mimoLive. З'явиться спливне вікно з усіма доступними варіантами пункту призначення. Після подвійного клацання на піктограмі Пункт призначення запису файлу у списку Пункт призначення з'явиться новий екземпляр.
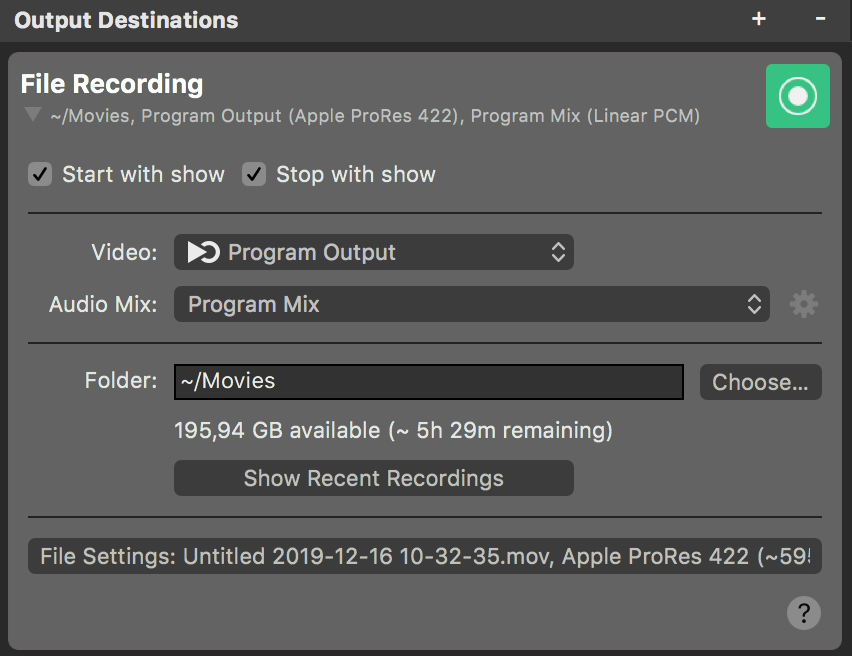
Налаштування місця виходу запису файлу
У "The Почніть з шоу і Досить з шоу опції керують тим, чи має Пункт призначення виводу запускатися і зупинятися разом з Старт/Стоп шоу Button. Просто пам'ятайте, що пункт призначення завжди можна активувати і деактивувати вручну, натиснувши кнопку активації.
У Відео ви можете вибрати, чи хочете ви записати програмний вихід або конкретний Джерело відео зі сховища джерел. Додавши кілька пунктів призначення для запису файлів, ви можете записувати кілька камер і програмний вихід одночасно.
Запис ISO за допомогою mimoLive
У mimoLive ви можете мати кілька пунктів призначення для запису файлів, кожен з яких записуватиме окреме джерело відеосигналу. Таким чином, ви можете робити ISO-запис (ізольовані записи) для кожного джерела вхідного сигналу у mimoLive.
У Аудіо У спадному меню ви можете вибрати, який звук буде записано разом з вашим файлом: Або Програмуйте вихідний аудіоміксспецифічний звичай Аудіо-мікс або будь-яку іншу джерело звуку з яким пов'язане джерело звуку. Будь ласка, зверніться до Панель мікшування звуку щоб дізнатися більше про налаштування аудіоміксів.
У "The Папка текстове поле вказує, куди буде збережено новий запис файлу. Для зручності ви можете вибрати Обирай... для вибору теки у діалоговому вікні файлу.
Натиснувши на кнопку Показати останні записи відкриває вікно Останні записи вікно.
Додаткові налаштування
Натиснувши на кнопку Налаштування файлів відкриває розділ Розширені налаштування.
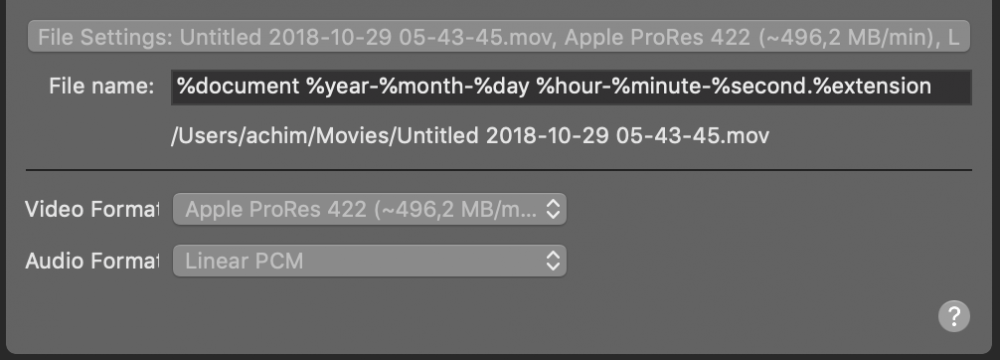
У "The Ім'я файлу визначає формат іменування автоматично створених файлів запису. Нижче буде показано остаточну назву шляху з усіма розпізнаними токенами. Доступні наступні значення:
- 1TP9Документ
- %year
- %місяць
- y
- %hour
- %хвилина
- %second
- 1TP10Розширення
Примусьте формат контейнера фільму, вказавши розширення!
За замовчуванням mimoLive записує QuickTime-файл з розширенням .mov. Ви можете примусово використовувати цей формат файлу, замінивши токен %extension на жорстко задане розширення .mp4. Ви також можете використовувати формат M4V, використовуючи розширення .m4v.
У "The Формат відео дозволяє вибрати формат відео для запису файлу. Доступні наступні формати:
- Apple ProRes 422
- Apple ProRes 4444 (включає альфа-канал для прозорості)
- Apple ProRes 422 HQ
- Apple ProRes 422 LT
- H.264
- HEVC (macOS 10.13 і новіше)
Одночасна трансляція та запис - оновлення macOS 10.13
Оновлення Починаючи з macOS 10.13 (High Sierra), Apple дозволила використовувати кілька кодерів одночасно. Це дозволяє mimoLive записувати і транслювати у форматі H.264 одночасно, що робить наступне попередження застарілим. До macOS 10.13 Якщо ви плануєте вести пряму трансляцію під час запису, не вибирайте H.264 як формат відео для запису. Якщо на вашому комп'ютері Mac є апаратний кодер H.264, mimoLive використовуватиме його. Однак він може кодувати лише одне відео за раз, тому спроба одночасного кодування запису і потоку у форматі H.264 призведе до проблем з продуктивністю. Замість цього використовуйте ProRes 422, оскільки цей кодер досить легко завантажує процесор і залишає апаратний кодер H.264 вільним для кодування прямого ефіру.
У "The Формат аудіо дозволяє вибрати формат аудіо для запису файлу. Доступні наступні формати:
- Лінійний PCM
- ACC
Моніторинг виступів наживо
Після того, як пункт призначення вихідного сигналу було переключено в режимі реального часу, його вікно налаштувань замінюється на вікно стану, що відображає дані про продуктивність у реальному часі. Зверніться до Моніторинг ефективності щоб дізнатися більше про моніторинг продуктивності в mimoLive.
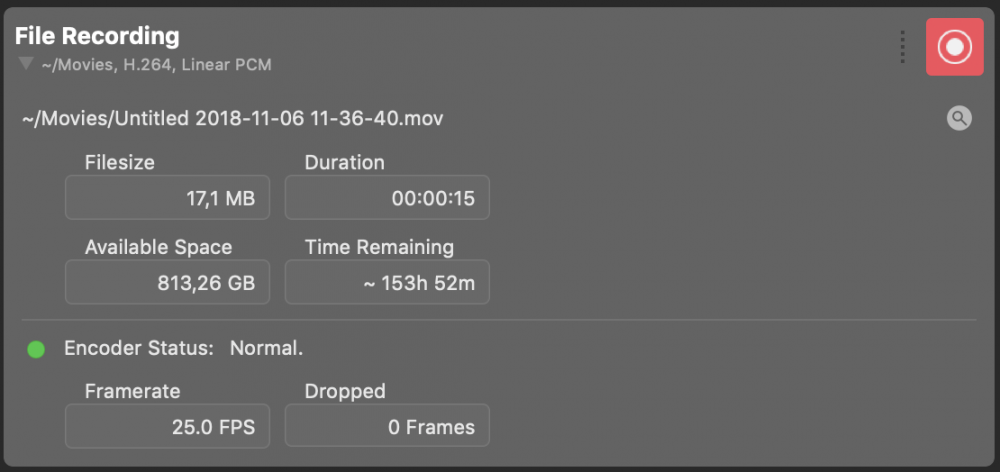
Якщо натиснути кнопку із зображенням дзеркала під кнопкою активації пункту призначення виводу, у Finder буде показано поточний записаний файл.
