mimoCall est un moyen simple d'obtenir des flux vidéo en direct à partir de navigateurs Web ou d'appareils iOS depuis n'importe quel endroit sur Internet. La destination de sortie mimoCall s'ajoute à la liste et permet de transférer le signal vidéo Program Out vers une autre installation mimoLive n'importe où.
Ajouter une destination de sortie mimoCall
Ajoutez une nouvelle destination de sortie mimoCall à votre liste de destinations de sortie en cliquant sur le bouton + en haut de la liste dans la colonne la plus à droite de votre document mimoLive. Une fenêtre contextuelle s'affiche avec toutes les options de destination de sortie disponibles. Après avoir double-cliqué sur l'icône de la destination de sortie de mimoCall, une nouvelle instance apparaîtra dans la liste des destinations de sortie.
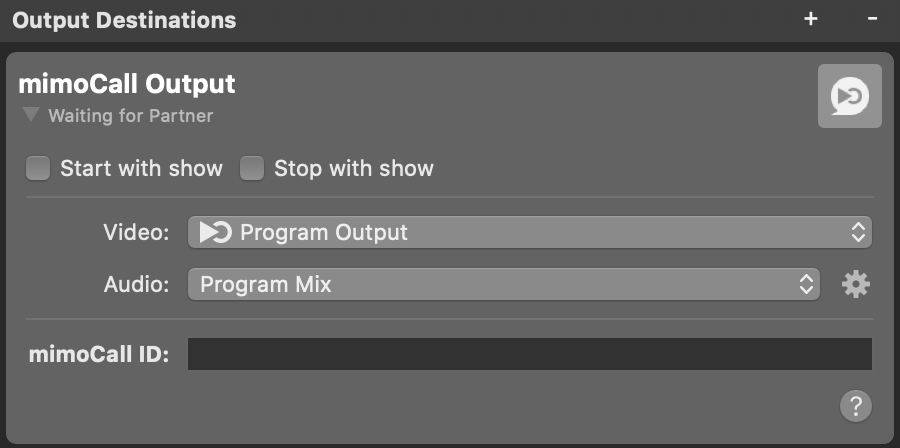
Configuration de la destination de sortie de miomCall
Les options Démarrer avec le spectacle et Arrêter avec le spectacle déterminent si la destination de sortie doit démarrer et s'arrêter en même temps que le Démarrer/Arrêter le spectacle Button. N'oubliez pas que la destination de sortie peut toujours être activée et désactivée manuellement en cliquant sur son bouton d'activation.
Dans la fenêtre Vidéo, vous pouvez choisir d'envoyer la sortie du programme ou une source vidéo spécifique du répertoire des sources.
Dans le menu déroulant Audio, vous pouvez sélectionner l'audio qui sera transmis via mimoCall : Soit le Mélange audio de sortie de programme, un Mélange audio personnalisé spécifique ou toute source audio à laquelle est associée une source audio. Veuillez consulter Panneau de mixage audio pour en savoir plus sur la configuration des mixages audio.
Pour vous connecter aux instances mimoLive, vous devez créer une source mimoCall dans le mimoLive récepteur. Copiez le lien d'invitation de cette source et insérez-le dans le champ ID mimoCall. Le bouton mimoCall dans le coin supérieur droit doit maintenant devenir vert pour indiquer que la connexion entre les deux mimoLive a été établie.
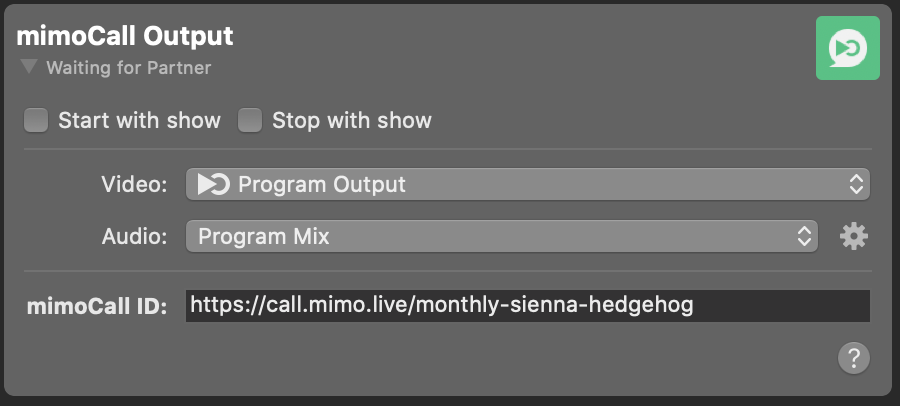
Démarrer la destination de sortie mimoCall
Pour lancer la transmission du flux vidéo, cliquez sur le bouton mimoCall dans le coin supérieur droit. Il passe du vert au rouge. L'interface utilisateur de la destination de sortie mimoCall change également : Vous verrez des statistiques sur la transmission.
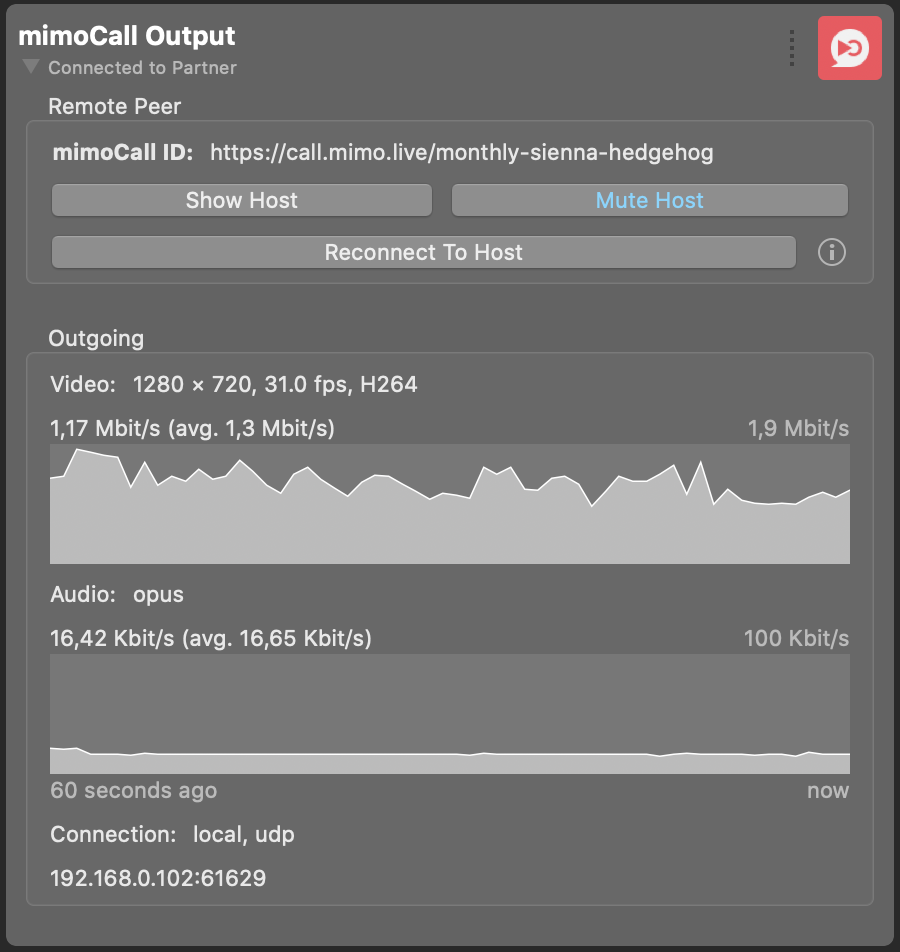
Contrôle des performances de mimoCall
Lorsque la destination de sortie mimoCall est active, elle affiche deux graphiques qui renseignent sur les données transmises. Vous pouvez ainsi voir si quelque chose ne va pas dans la transmission.
Si, pour une raison quelconque, la connexion n'est pas stable, vous devrez peut-être vous reconnecter à l'hôte. Vous pouvez le faire en cliquant sur le bouton portant le même nom.
Le bouton "Montrer à l'hôte" ouvre une nouvelle fenêtre permettant de voir le programme à partir des instants de réception de mimoLive. L'animateur peut basculer le retour vidéo et audio sur une autre source si nécessaire.
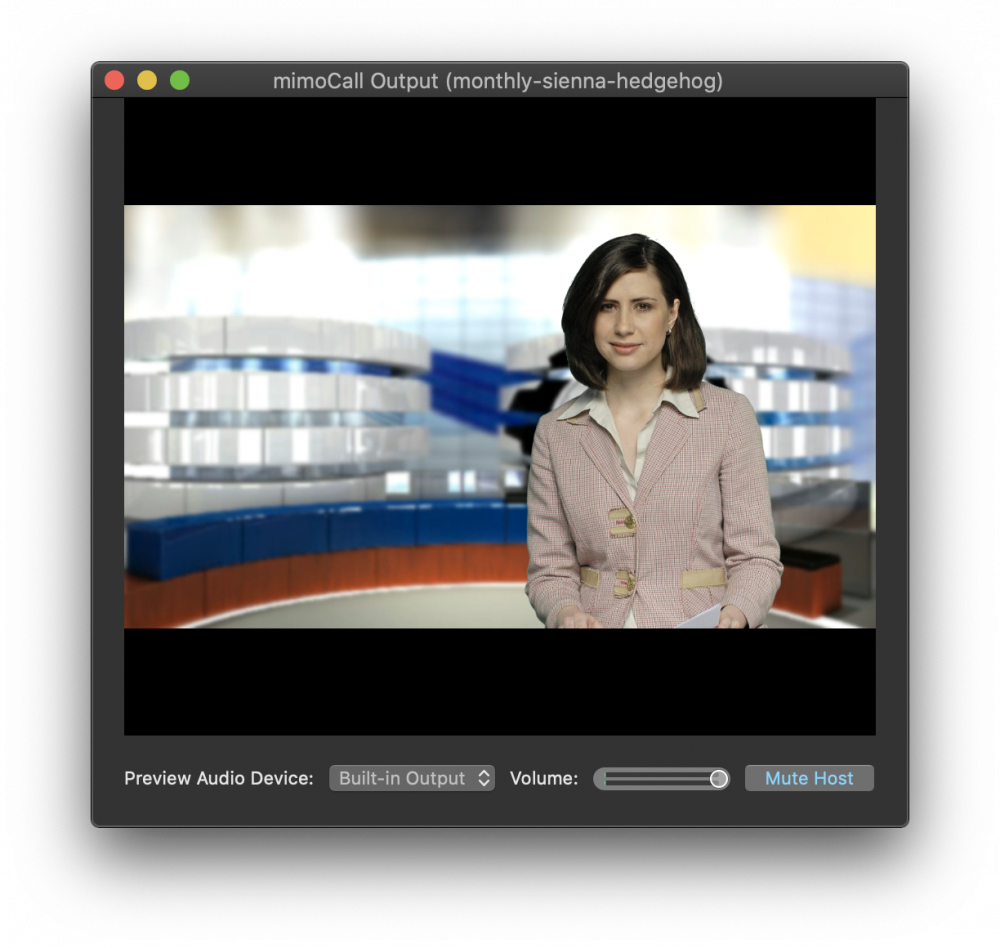
Dans cette fenêtre, vous pouvez choisir un périphérique audio de contrôle pour la diffusion. Le curseur de volume vous permet de régler le volume de la sortie audio.
Si vous n'avez pas besoin d'entendre le programme du mimoLive récepteur, vous pouvez le mettre en sourdine à l'aide de la touche appropriée. Si le bouton est bleu, le son est coupé.
mimoCall Sortie La destination n'est pas une source
Comme vous allez générer des boucles de rétroaction, la vidéo et l'audio de la sortie programme des instants de réception de la mimoLive ne sont pas disponibles comme sources pour la mimoLive d'envoi.