A propos du modèle de prévisions météorologiques
Le modèle de prévisions météorologiques de mimoLive est une installation préconfigurée conçue pour rationaliser la création de segments météorologiques sur plusieurs jours pour les diffusions en direct ou les enregistrements. Il propose des mises en page personnalisables avec une prise en charge des prévisions jusqu'à 10 jours, intégrant des icônes météorologiques, des plages de température et des probabilités de précipitations. Les utilisateurs peuvent saisir les données manuellement ou les importer à partir de sources externes, afin d'adapter la présentation à leurs besoins spécifiques. Le modèle propose également des options d'animation et des ajustements de mise en page pour améliorer l'attrait visuel et la clarté. Idéal pour les météorologues, les éducateurs ou les créateurs de contenu, ce modèle simplifie le processus de présentation de prévisions météorologiques de qualité professionnelle.
Éléments du modèle
Sources d'information
- Source de la caméra (Source vidéo)
La source vidéo de mimoLive est une entrée polyvalente qui prend en charge une large gamme de périphériques vidéo et audio, depuis les webcams intégrées et les clés USB de capture jusqu'aux interfaces HDMI et SDI professionnelles. Cette section du manuel vous guide dans la connexion et la configuration des sources vidéo, y compris les reflex numériques, les webcams, les cartes d'acquisition et les cartes de capture, afin d'intégrer la vidéo en direct dans votre production.
Couches
- Couche du logo de la station
Le calque Station Logo affiche une image de marque, telle que le logo d'un réseau ou d'une chaîne, au-dessus de votre sortie vidéo. Cela permet de garantir une image de marque cohérente tout au long de votre émission. Le calque peut être facilement positionné, mis à l'échelle et intégré ou supprimé à l'aide de diverses transitions. - Calque de la date et de l'heure
Affichez une date et une heure numériques dans votre vidéo. Contenu - Format de la date La chaîne peut contenir les caractères génériques suivants, qui seront automatiquement remplacés par mimoLive. Caractère de remplacementUsage%a nom abrégé du jour de la semaine (par exemple, Wed)%A nom complet du jour de la semaine (par exemple, Wednesday)%b nom abrégé du mois (par exemple, Sep)%B nom complet du mois (par exemple, September)ate et heure (par exemple, 09/16/98 23:48:10)1TP16Jour du mois (16) [01-31]%Hheure, à l'aide de [...] - Lower Third Couche
Le calque Lower Third vous permet de créer, d'animer et de contrôler toutes sortes de tiers inférieurs. Généralement, il est utilisé pour présenter une personne avec son nom et une description telle qu'un titre de poste ou une fonction. Souvent, un tiers inférieur contient une combinaison du logo, du nom et du titre d'une entreprise. - Couche de fenêtre image dans l'image (PIP)
Le calque de fenêtre Picture-in-Picture (PiP) de mimoLive vous permet de superposer une vidéo ou un graphique de petite taille à votre contenu principal, créant ainsi un cadre secondaire dans la diffusion en direct. Cette fonction est particulièrement utile pour montrer plusieurs sources à la fois, comme le visage d'un orateur lors d'une présentation, ou un flux vidéo secondaire à côté d'une [...] - Couche de carte météo
Présentation La couche Carte météo pour mimoLive vous permet d'afficher une carte avec des symboles météorologiques, des températures, des directions de vent et d'autres données météorologiques en surimpression sur votre production vidéo en direct. En général, cette couche est utilisée pour présenter un segment de prévisions météorologiques d'aspect professionnel au cours d'un livestream, d'une diffusion ou d'une émission enregistrée. Caractéristiques principales - Données flexibles [...] - Couche des prévisions météorologiques
Utilisez des icônes météorologiques claires et intuitives pour faciliter la compréhension. Limitez les prévisions à 3-5 jours pour maintenir la clarté et éviter de submerger le public. Définissez un timing d'animation fluide pour une diffusion professionnelle et soignée. Le calque Prévisions météorologiques vous aide à diffuser une séquence météorologique concise et visuellement attrayante, adaptée aux besoins de votre public. - Couche d'actualité mondiale
Le calque World News de mimoLive vous permet de créer des effets de globe rotatif visuellement attrayants, parfaits pour les émissions d'information ou les présentations à thème mondial. Cette couche permet de contrôler la rotation, l'orientation de l'axe, le style du globe et bien plus encore, permettant aux utilisateurs de personnaliser l'aspect et la convivialité de leur diffusion. Caractéristiques principales Configuration du calque 1. Ajout du globe [...]
Destination de la sortie
- Enregistrement de fichiers sur disque (enregistrement ISO)
Grâce à la fonction d'enregistrement sur disque, vous pouvez facilement enregistrer vos productions mimoLive sur votre disque local. Cette fonction est particulièrement utile pour les utilisateurs qui souhaitent disposer d'une sauvegarde de leurs flux en direct, ou pour ceux qui veulent éditer leurs vidéos ultérieurement. Vous pouvez choisir entre différents codecs de sortie tels que h.264, plusieurs Apple [...] - Sortie auxiliaire audio
Envoyer la sortie audio vers des périphériques audio Les nouveaux documents créés avec mimoLive ajoutent automatiquement une destination de sortie auxiliaire audio, nommée Moniteur audio, qui vous permet d'acheminer les mixages audio vers un périphérique de sortie audio spécifique. Vous pouvez ajouter des destinations de sortie auxiliaire audio supplémentaires pour acheminer tout mixage audio souhaité vers le même périphérique de sortie audio à l'aide de [...]
Création d'un nouveau document à partir du modèle de prévision météorologique
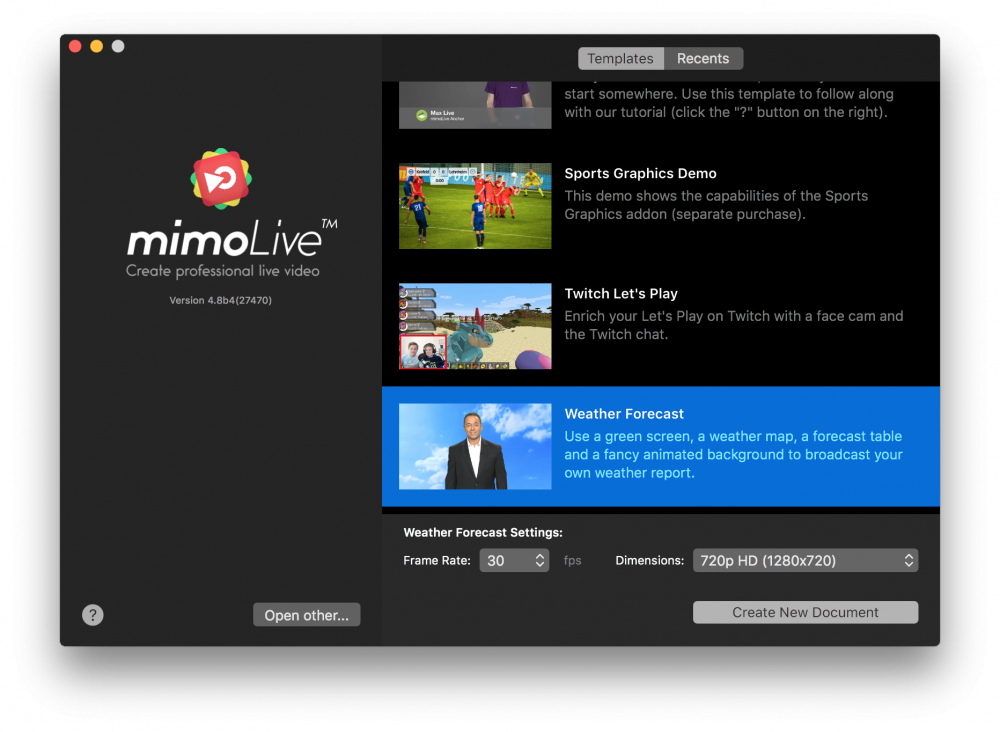
- Lancez mimoLive. La fenêtre Nouveau document s'ouvre et vous permet de sélectionner un modèle ou de choisir parmi les documents récemment ouverts. Si vous ne voyez pas la fenêtre Nouveau document, choisissez "mimoLive > Nouveau..." dans le menu principal.
- Recherchez le modèle "Prévisions météorologiques" dans la liste des modèles et sélectionnez-le. Une feuille s'ouvre en bas de la fenêtre Nouveau document et propose des options supplémentaires.
- Vous devez spécifier la fréquence d'images et les dimensions de la vidéo. Il est raisonnable d'opter pour une fréquence de 30 images par seconde et une dimension de 720p.
- Cliquez sur le bouton "Créer un nouveau document" dans le coin inférieur droit. Un nouveau document Fenêtre du document mimoLive s'ouvrira avec de nombreux calques préconfigurés.
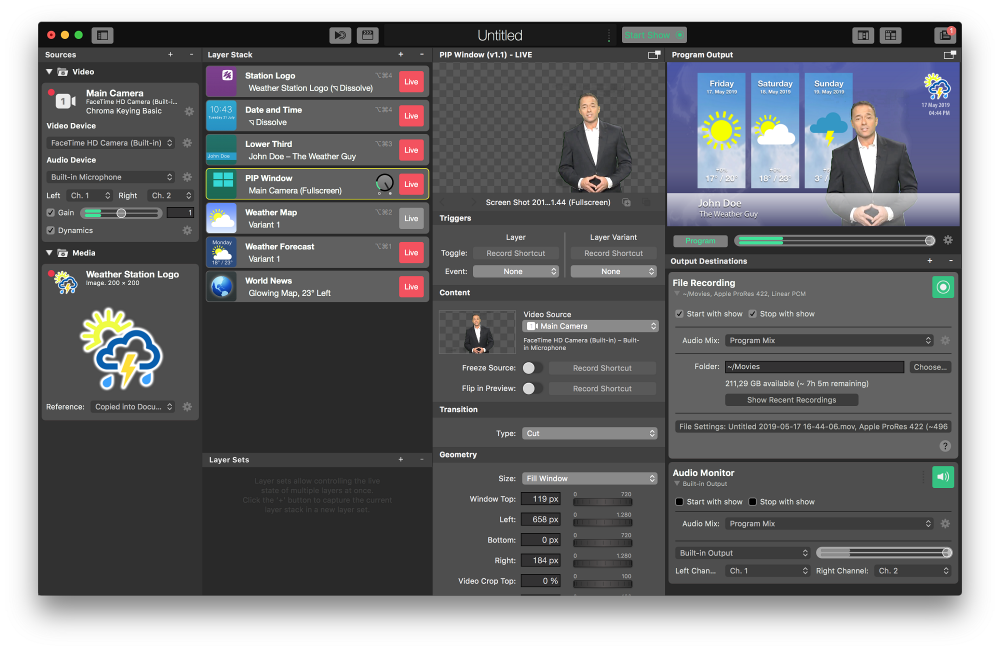
Configuration du nouveau document de prévisions météorologiques
Pour que le document fonctionne, vous devez configurer l'appareil photo principal ainsi que le filtre chromatique appliqué.
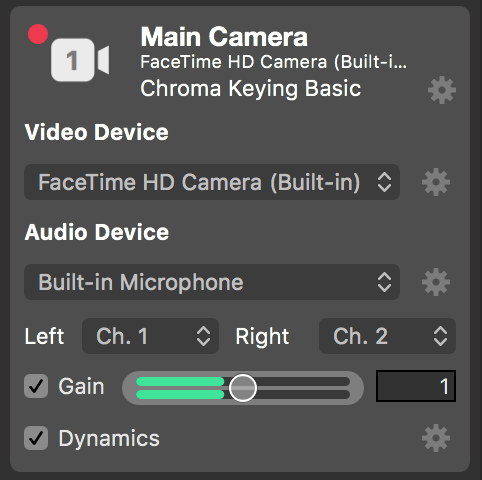
- Trouvez la caméra principale dans la partie la plus à gauche Dépôt des sources et le sélectionner.
- Assurez-vous que la fenêtre contextuelle "Périphérique vidéo" affiche la bonne caméra de votre installation.
- Vérifiez que le "périphérique audio" est bien celui que vous souhaitez capturer. Si vous faites du bruit, un indicateur de volume vert réagira ci-dessous.
- Cliquez sur la roue dentée située juste à côté de l'icône Chroma Keying Basic en haut de la source vidéo. Cela ouvrira un panneau de contrôle pour ajuster la clé chromatique.
Si vous n'avez pas d'arrière-plan chromatique, vous pouvez supprimer le filtre en cliquant sur le bouton "x" qui apparaît lorsque vous survolez l'entrée du filtre avec le curseur de la souris.
- Laissez un présentateur entrer en scène et appuyez sur le bouton "Ajustement automatique" en haut du panneau. Si vous n'êtes pas satisfait des paramètres estimés, vous pouvez les ajuster manuellement.
- Rendez-vous sur le site Pile de couches dans la colonne de droite et cliquez sur la couche "Lower Third". La couche sera entourée d'une bordure jaune indiquant qu'il s'agit de la couche dont les paramètres seront affichés dans la colonne des paramètres à côté d'elle.
- Dans la colonne des paramètres, vous pouvez remplacer le titre du présentateur "John Doe" par le nom correct de votre présentateur. Remarquez le changement immédiat dans l'aperçu du calque ci-dessus ainsi que la sortie du programme dans le coin supérieur droit du document mimoLive.
- Faites passer le type de contrôle de "Manuel" à "Automatique". Cela signifie que la couche s'éteindra d'elle-même après un certain temps.
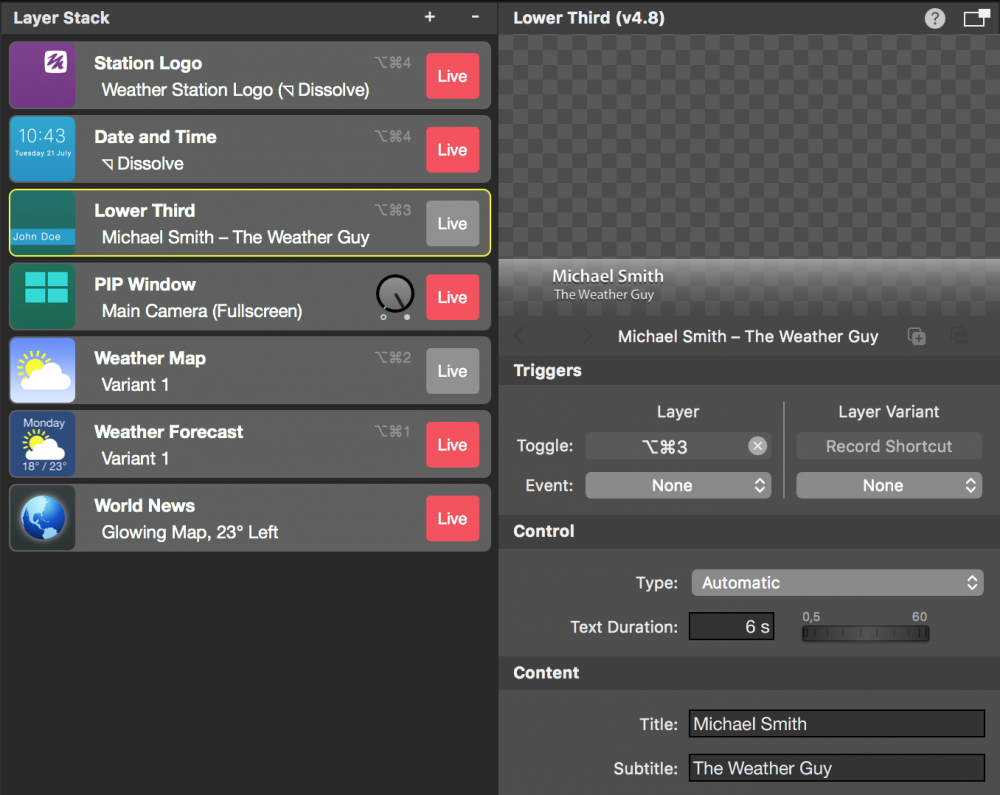
- Si vous souhaitez ajuster les données météorologiques, vous pouvez configurer la couche "Carte météo" et la couche "Prévisions météo" en conséquence. Pour un premier essai, cela n'est pas nécessaire.
- Enregistrez le document en cliquant sur "Fichier > Enregistrer sous..." dans le menu principal. Une liste déroulante vous demandera un nom pour le document et un emplacement où l'enregistrer.
Enregistrement d'une émission de prévisions météorologiques
Tout est maintenant prêt pour votre premier enregistrement.
- Trouver le Bouton de démarrage/arrêt de l'émission en haut de la page mimoLive
et cliquez dessus. Le document Enregistrement de fichiers Destination de sortie à l'extrême droite doit devenir rouge pour indiquer qu'il s'agit d'un enregistrement.
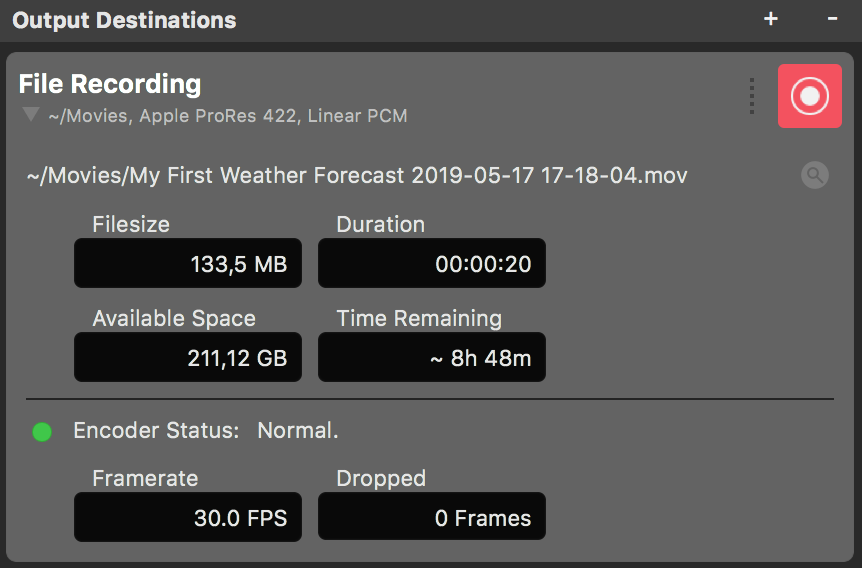
- Laissez le présentateur faire son travail.
- Au bout d'un moment, cliquez sur le bouton Live à côté du calque Lower Third dans la pile de calques. Le nom du présentateur apparaît dans le Program Out.
- Lorsque l'émission de prévisions météorologiques est terminée, cliquez à nouveau sur le bouton Arrêter l'émission en haut de la fenêtre du document. La destination de sortie de l'enregistrement du fichier devient verte et une nouvelle fenêtre s'ouvre, contenant une liste des enregistrements récents.
- Double-cliquez sur la ligne supérieure de la fenêtre Enregistrements récents afin d'ouvrir l'émission de prévisions météorologiques qui vient d'être enregistrée dans le lecteur QuickTime pour la lire.
