Vidéo d'introduction
La vidéo suivante est une introduction à mimoCall. Si vous avez besoin d'informations plus approfondies, veuillez lire les instructions ci-dessous.
Vous êtes actuellement en train de consulter le contenu d'un espace réservé de YouTube. Pour accéder au contenu réel, cliquez sur le bouton ci-dessous. Veuillez noter que ce faisant, des données seront partagées avec des providers tiers.
Plus d'informationsAperçu de mimoCall
La source mimoCall permet de faire venir un ou plusieurs correspondants à distance pour une interview ou un débat.
- Dans mimoLive, configurez une source mimoCall pour chaque correspondant.
- Partager le URL de la source mimoCall avec vos correspondants. mimoLive offre une fonction d'invitation pratique qui vous permet d'utiliser Messages, Mail et bien d'autres services pour le partage.
- Vos correspondants ouvrent ensuite le URL dans Google Chrome ou tout autre navigateur web pris en charge (malheureusement, Safari ne prend pas encore en charge la norme WebRTC nécessaire).
- Vos correspondants se connecteront à mimoLive sur votre Mac, où vous pourrez utiliser leur vidéo et leur audio dans n'importe quelle couche prenant en charge une source vidéo ou audio. Il existe plusieurs couches pour les interviews et les tables rondes, par exemple la couche d'écran partagé. Couche d'écran partagé ou le Couche d'entretien.
- Les correspondants reçoivent la sortie du programme mimoLive et un mixage audio N-1, de sorte qu'ils entendent tout sauf eux-mêmes.
- Configurez une destination de sortie du moniteur audio avec un mixage négatif pour vous-même afin de pouvoir participer à la discussion sans vous entendre.
Configuration des nouvelles destinations de sortie
Depuis la réalisation de cette vidéo, la définition et la configuration des destinations de sortie ont été modifiées. Veuillez lire les instructions ci-dessous pour obtenir des informations actualisées.
Couches source et multi-source de mimoCall
Lorsque vous utilisez des sources mimoCall dans un calque qui prend en charge plusieurs sources vidéo, comme le calque Switcher ou le calque Split Screen, n'oubliez pas d'ajouter des calques Audio Only pour chaque source mimoCall afin que les appelants puissent être entendus dans votre flux vidéo.
Création d'une source mimoCall dans mimoLive
Compte Boinx Connect pour mimoCall
Pour créer des mimoCalls, vous devez avoir un compte Boinx Connect actif dans les préférences de mimoLive. Veuillez lire Boinx Connect pour plus d'informations sur la façon de créer et de vous connecter à votre compte Boinx Connect.
Vos invités n'ont pas besoin d'un compte Boinx Connect pour rejoindre un mimoCall. Seul l'hôte a besoin de ce compte pour créer le mimoCall.
- Cliquez sur le bouton + en haut à droite de la bibliothèque des sources, à l'extrême gauche de la fenêtre du document mimoLive. Une liste de types de sources s'affiche dans une fenêtre.
- Trouver le mimoCall et faites-le glisser dans la bibliothèque des sources.
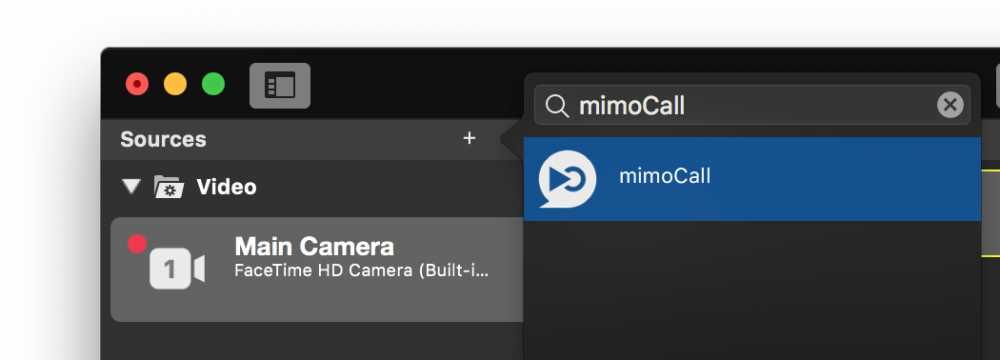
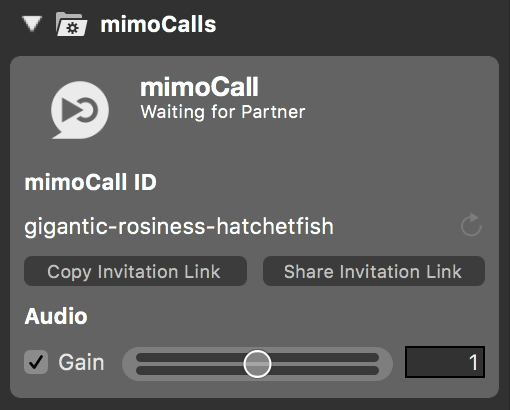
Paramètres
Une source mimoCall dispose de plusieurs options pour contrôler ses caractéristiques :
Révoquer l'ID mimoCall
Chaque source mimoCall dispose d'un canal mimoCall unique représenté par un identifiant mimoCall composé de trois mots aléatoires. Si vous pensez avoir besoin d'un nouveau canal mimoCall et que l'ancien ne doit plus être utilisé pour quelque raison que ce soit, vous pouvez révoquer l'ID mimoCall en cliquant sur le bouton de rechargement situé juste à côté de l'ID mimoCall. Après quelques instants, un nouveau canal mimoCall sera ouvert et vous recevrez un nouvel identifiant mimoCall. L'ancien est archivé et ne peut plus être utilisé.
Gain audio
Vous pouvez régler le niveau audio de chaque source mimoCall individuellement afin d'égaliser tous les appelants. Utilisez le curseur pour régler le niveau de gain.
Inviter un correspondant
Le correspondant doit obtenir un identifiant mimoCall pour établir une connexion. Cet identifiant est transmis dans le cadre d'un HTTP lien. L'appelant peut cliquer sur ce lien et le client web mimoCall s'ouvrira automatiquement.
Pour envoyer ce lien, vous avez deux possibilités :
- Copier le lien d'invitation : Copie le lien dans le tableau de collage de macOS. Vous pouvez maintenant coller le lien dans le canal de communication de votre choix.
- Lien d'invitation au partage : Ouvre une fenêtre contextuelle avec les destinations de partage standard sur macOS.
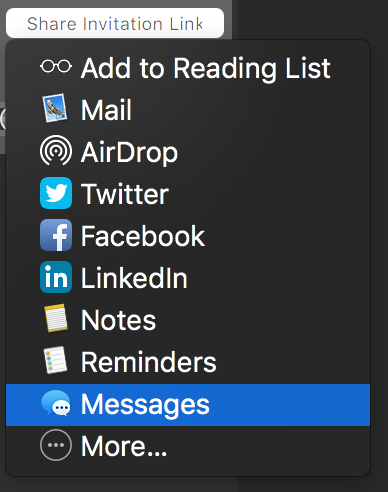
Fournir de l'audio au modérateur
Alors que votre correspondant mimoCall reçoit le mixage de l'émission moins son propre son, le modérateur dans le studio doit être configuré séparément.
1) Ajoutez un moniteur audio aux destinations de sortie s'il n'est pas déjà présent :
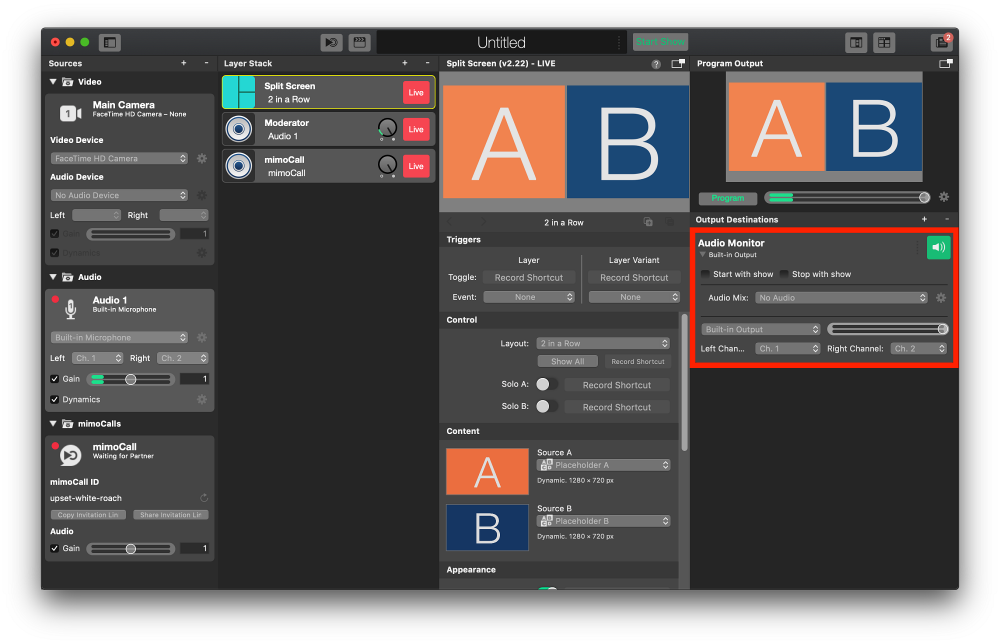
2) Dans le menu déroulant "Audio Mix", sélectionnez "New Audio Mix" :
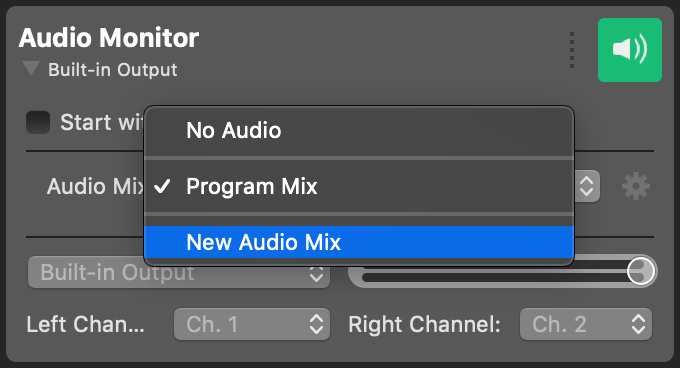
3) Dans le panneau Mixage audio, sélectionnez le nouveau mixage audio et coupez le son de la source audio du modérateur.
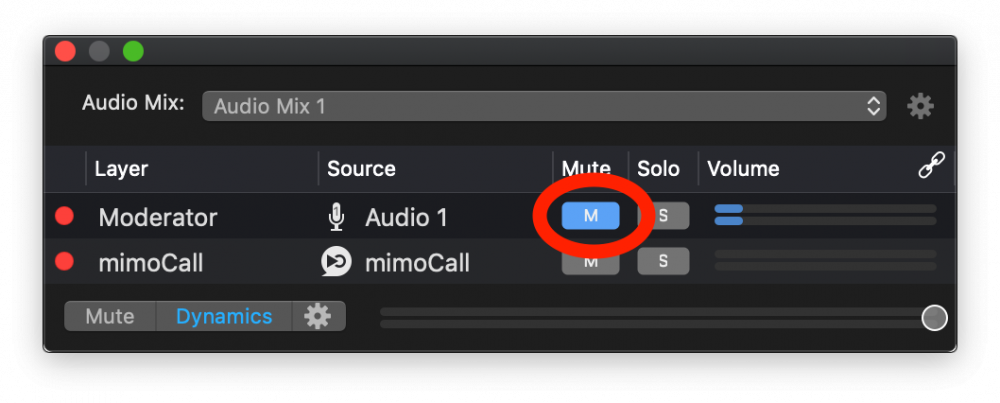
4) Fermez le panneau Audio Mix et sélectionnez une sortie audio sur laquelle le modérateur doit se brancher :
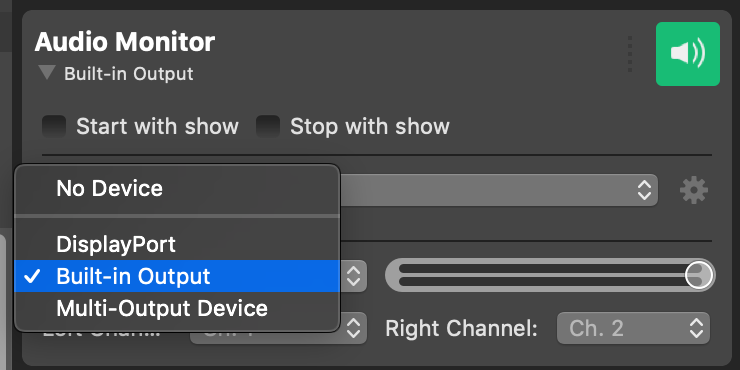
5) Allumez le moniteur audio pour que vous puissiez entendre quelque chose :
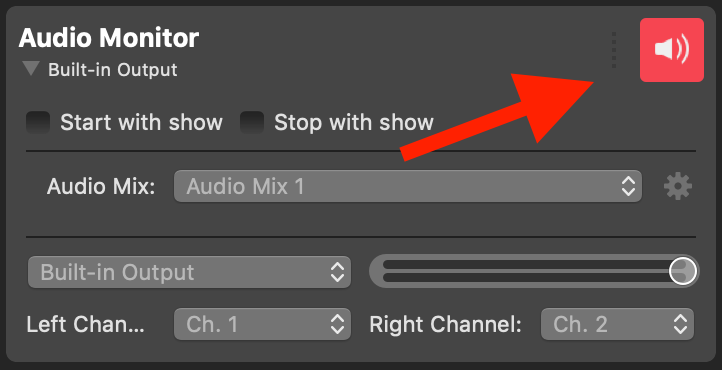
Le rouge signifie "Vivre"
Cela perturbe beaucoup de gens : Le bouton est vert lorsque tout est configuré correctement et que la destination de sortie est prête à être utilisée. Lorsque le bouton est allumé, il devient rouge, ce qui signifie qu'il est "sous tension".
FAQ
Q : Quelle résolution est prise en charge par mimoCall ?
R : La qualité de l'image envoyée par mimoCall dépend d'un certain nombre de facteurs
- Quelle est la résolution de la caméra du côté de l'appelant ?
- Quelles sont les résolutions autorisées par le navigateur de l'appelant ? Certains navigateurs limitent la résolution que la caméra peut utiliser dans le client mimoCall. Utilisez Google Chrome pour obtenir les meilleurs résultats.
- Quelle est la largeur de bande disponible entre vous et l'appelant ? Il s'agit généralement d'une connexion directe d'égal à égal, mais il peut s'agir d'une connexion relayée si votre ordinateur et celui de l'appelant ne peuvent pas se parler.
Dépannage
Dernièrement, certains administrateurs de réseau ont empêché l'accès à WebRTC. Bien que mimoCall tente par différentes méthodes d'établir une connexion entre le client et mimoLive, cela n'est pas toujours possible lorsque les systèmes de sécurité du réseau bloquent l'accès. Pour garantir la compatibilité du réseau avec WebRTC, vos clients peuvent utiliser le site de test suivant : https://networktest.twilio.com/.

