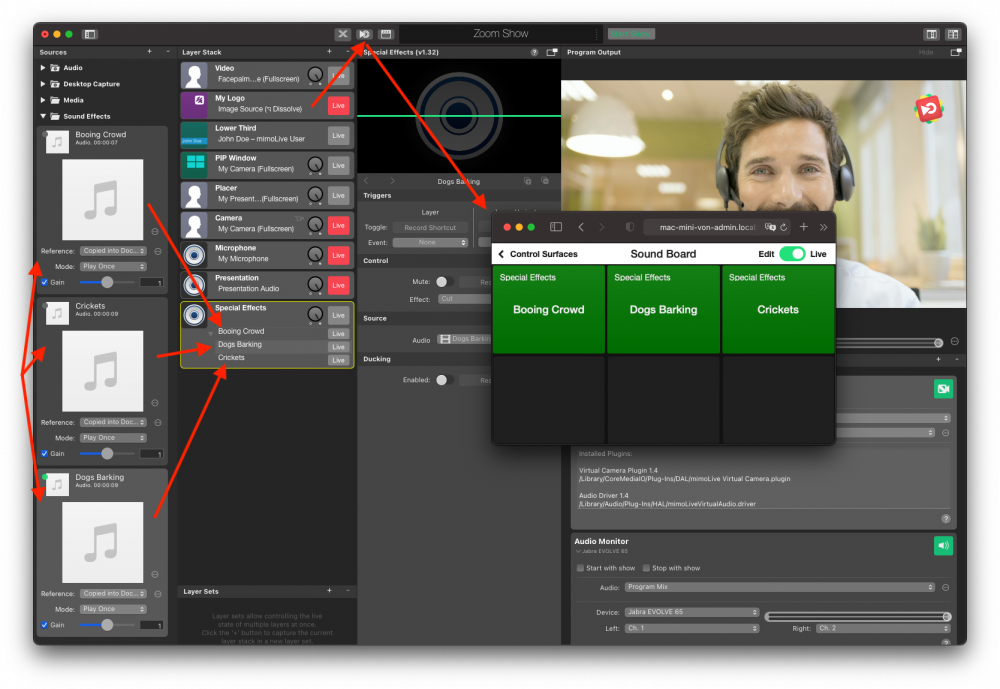L'utilisation du plugin de caméra virtuelle vous permet d'envoyer des vidéos avancées à des logiciels de vidéoconférence, tels que zoom.us.
Avantages de l'utilisation du plugin de caméra virtuelle :
- Utiliser des caméras externes
- Passer d'une caméra à l'autre
- Vidéo image par image
- Ajouter des couches graphiques telles que des logos et des tiers inférieurs pour améliorer l'aspect visuel.
- Montrer des vidéos préenregistrées
- Partage d'écran et de fenêtre
L'outil utilisé à cet effet s'appelle une caméra virtuelle. Pour Zoom, il s'agit d'une caméra et d'un microphone connectés à votre ordinateur, sauf qu'ils proviennent de mimoLive.
* Pour des raisons techniques, la caméra virtuelle doit être installée séparément. Venez à la page du manuel de la caméra virtuelle, téléchargez-la et installez-la.
Ensuite, créez un document de base avec une source pour votre caméra, une source pour votre microphone et les couches correspondantes dans la pile de couches. Il est très judicieux de nommer les sources et les calques afin de pouvoir identifier facilement ce qui est fait et ce qui ne l'est pas. Vous pouvez également ajouter un logo et d'autres éléments graphiques :
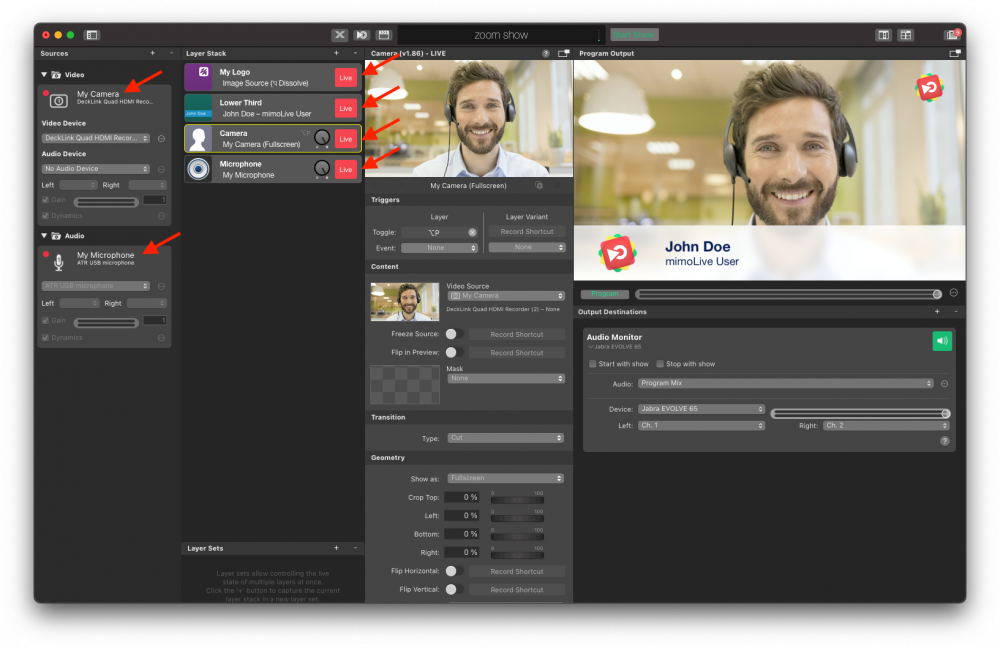
Ajoutez ensuite la caméra virtuelle aux Destinations de sortie. Pour ce faire, cliquez sur le bouton "+" et choisissez "Caméra virtuelle". Si l'installation est correcte, le Live Button dans la sortie de la caméra virtuelle sera vert :
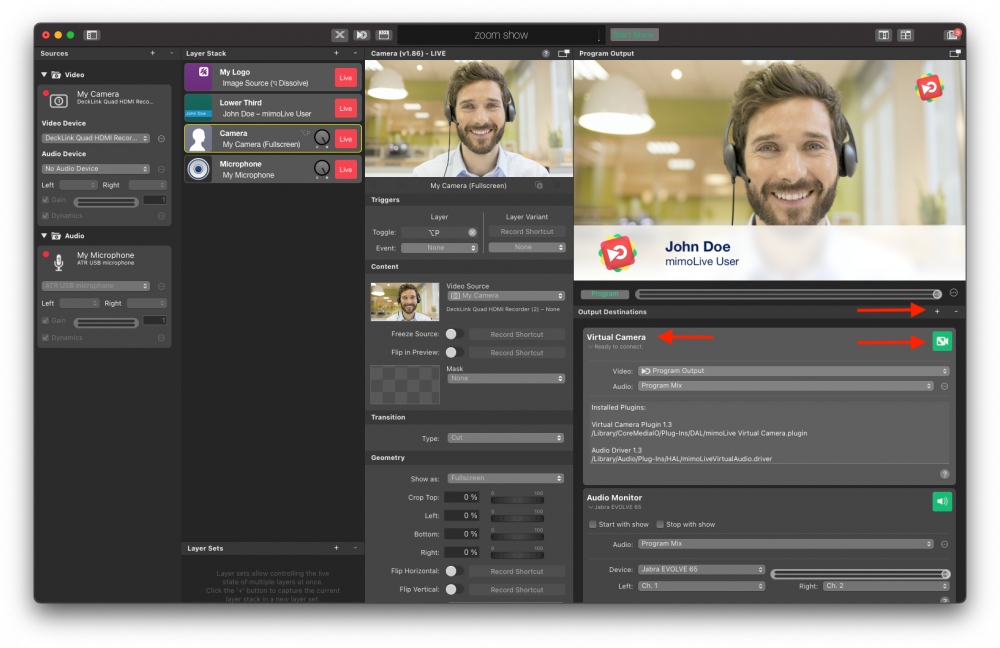
Remarque : contrairement aux autres destinations de sortie, il n'est pas nécessaire d'activer la caméra virtuelle. Une fois qu'elle est utilisée, le bouton devient rouge automatiquement. Il s'agit d'une opération normale.
Utilisation de la caméra virtuelle dans le zoom
Une fois que votre document mimoLive est configuré, vous pouvez utiliser la caméra virtuelle dans Zoom à la fois comme caméra et comme microphone. Il vous suffit de sélectionner mimoLive dans les menus contextuels correspondants :
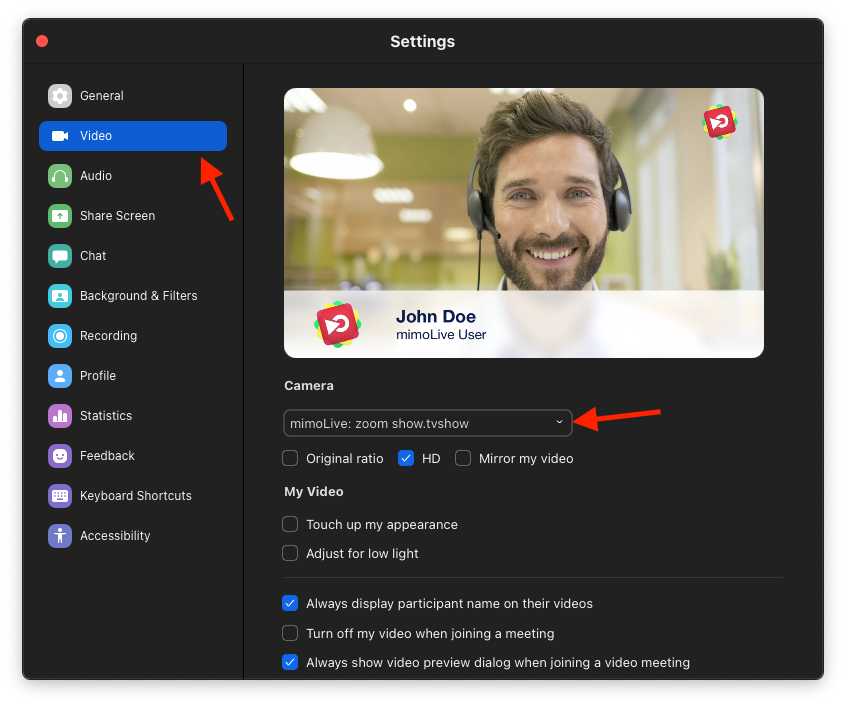
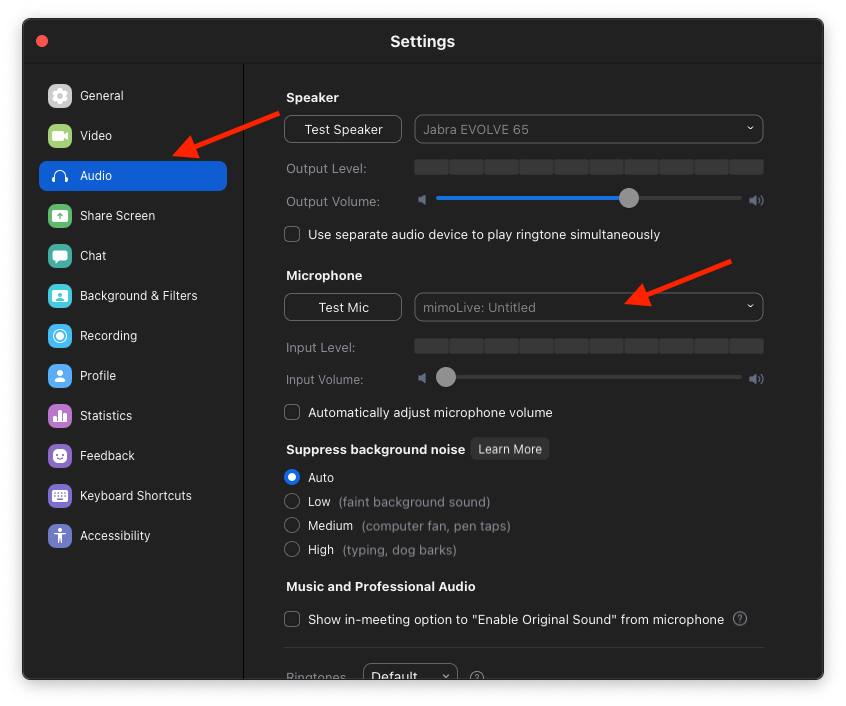
Remarque : dans certaines applications, la caméra virtuelle peut ne pas s'afficher. En effet, si elle n'est pas mise en œuvre correctement, la caméra virtuelle peut poser un problème de sécurité pour l'application de vidéoconférence. Pour éviter cela, certains éditeurs ont simplement choisi de désactiver la prise en charge de la caméra virtuelle, tandis que d'autres, comme Zoom, ont décidé de faire un effort supplémentaire pour mettre en œuvre la prise en charge de la caméra virtuelle de manière sécurisée.
Que faire si la caméra virtuelle ne s'affiche pas dans votre application de vidéoconférence ?
Il existe trois solutions de contournement possibles, qui fonctionnent généralement aussi pour les autres fournisseurs :
- Supprimer la signature de l'application client. Si vous souhaitez le faire, utilisez Google pour trouver les commandes nécessaires. Cette méthode n'est généralement pas recommandée, sauf si vous savez ce que vous faites.
- Utilisez le client web du service de vidéoconférence dans Google Chrome. Chrome a été la première application à résoudre le problème de sécurité lié aux caméras virtuelles. Veillez à ne lancer Chrome qu'après avoir chargé le document mimoLive contenant la sortie de la caméra virtuelle, afin que Chrome la reconnaisse.
- Utilisez un ordinateur séparé avec un HDMI à un USB dispositif d'entrée qui fonctionne comme un USB Webcam (ATEM Mini, Elgato Cam Link) et configurez mimoLive pour qu'il diffuse votre audio et votre vidéo par ce biais. HDMI par l'intermédiaire d'un USB-C à HDMI câble.
Ajouter votre présentation PowerPoint ou Keynote
Bien que vous puissiez partager votre présentation avec Zoom par d'autres moyens, vous pouvez obtenir des effets plus intéressants en l'ajoutant à votre flux vidéo. Par exemple, vous pouvez rester dans l'image sur laquelle votre public concentre son attention. La présentation n'occupe pas le devant de la scène.
Il existe de nombreuses options pour ajouter une présentation Keynote ou PowerPoint à votre vidéo. Toutes ont en commun de nécessiter la configuration d'une source qui capture la présentation. Le type de source à utiliser dépend de la manière dont vous envisagez de diffuser votre présentation.
En utilisant le même Mac :
- Lire la présentation dans une fenêtre. Dans une version récente, Apple a ajouté cette option à Keynote. Cette option est intéressante si vous n'avez qu'un seul écran et que vous souhaitez utiliser d'autres éléments sur le même ordinateur en même temps. Utiliser une Source de capture de fenêtre pour capturer la fenêtre Keynote.
- Lire la présentation sur un écran externe. C'est l'option qui convient le mieux à la plupart des gens. Connectez un deuxième écran à votre Mac et réglez-le sur 1080p. Lisez votre présentation en plein écran sur cet écran externe. Capturez l'intégralité de l'écran externe à l'aide d'un Source de capture d'écran.
Utilisation d'un deuxième ordinateur, téléphone ou tablette :
Cette méthode soulage le Mac mimoLive et facilite la gestion de votre installation, car le contrôle de la présentation est entièrement dissocié du fonctionnement de mimoLive. Capturez l'ordinateur/le téléphone/la tablette externe via HDMI avec un HDMI dispositif de capture. De nombreux dispositifs sont disponibles sur le marché pour HDMI à USB-3 capture et HDMI à Thunderbolt (par exemple le Mini enregistreur Blackmagic DeckLink). Veuillez noter qu'un simple USB-C à HDMI n'est pas suffisant et si votre Mac est équipé d'un câble HDMI qui ne sert qu'à la sortie.
Dans cet exemple, une source de capture d'écran est ajoutée pour introduire la présentation dans mimoLive. mimoLive offre ensuite des possibilités illimitées pour créer la sortie. Par exemple, l'orateur peut apparaître dans un cercle devant les diapositives, comme dans cet exemple, où une couche Placer est utilisée pour afficher la présentation et une couche PiP Window est utilisée pour afficher l'orateur devant elle :
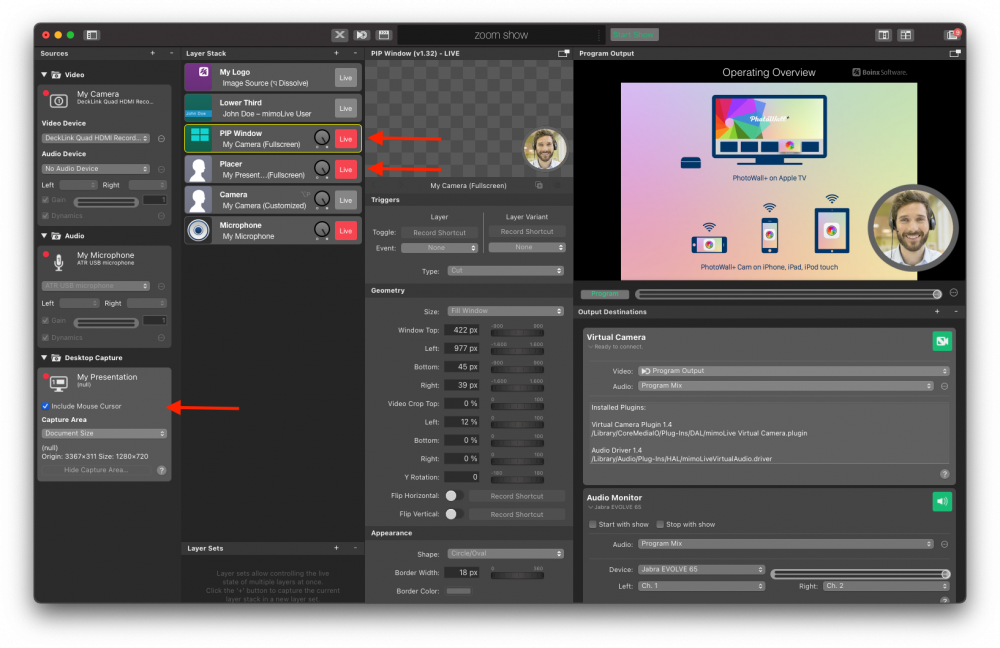
Obtenir du son à partir de votre présentation PowerPoint ou Keynote
Si votre présentation comprend du son, vous devrez procéder à quelques étapes supplémentaires pour le capturer avec mimoLive.
*Loopback by Rogue Amoeba est le meilleur outil pour les professionnels A/V sur Mac. Il vous permet d'acheminer l'audio de n'importe où vers n'importe où dans macOS, par exemple en capturant l'audio de votre présentation et en l'envoyant dans mimoLive. Vous pouvez également utiliser Loopback pour ajouter des effets audio à votre microphone, capturer le son des vidéos YouTube dans Safari, acheminer l'audio de Zoom vers mimoLive (nous y reviendrons plus loin) et bien d'autres choses encore. Il vaut vraiment la peine d'être payé. Une alternative gratuite est projet open source Blackhole mais ses fonctionnalités sont beaucoup plus limitées.
Dans cet exemple, nous utilisons Loopback. Dans Loopback, créez un "Nouveau périphérique virtuel". Renommez-le "Presentation Audio" :
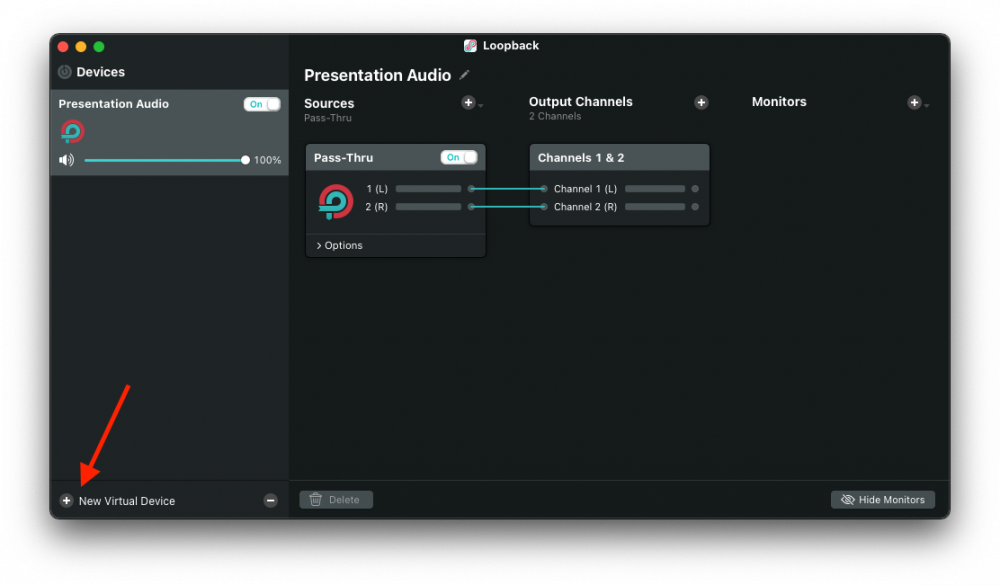
Cliquez sur le petit bouton "+" à côté de "Sources" et sélectionnez "PowerPoint" (ou "Keynote") dans le menu contextuel :
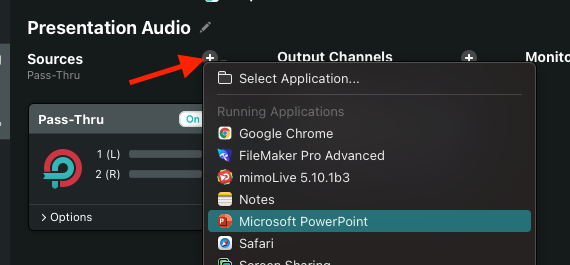
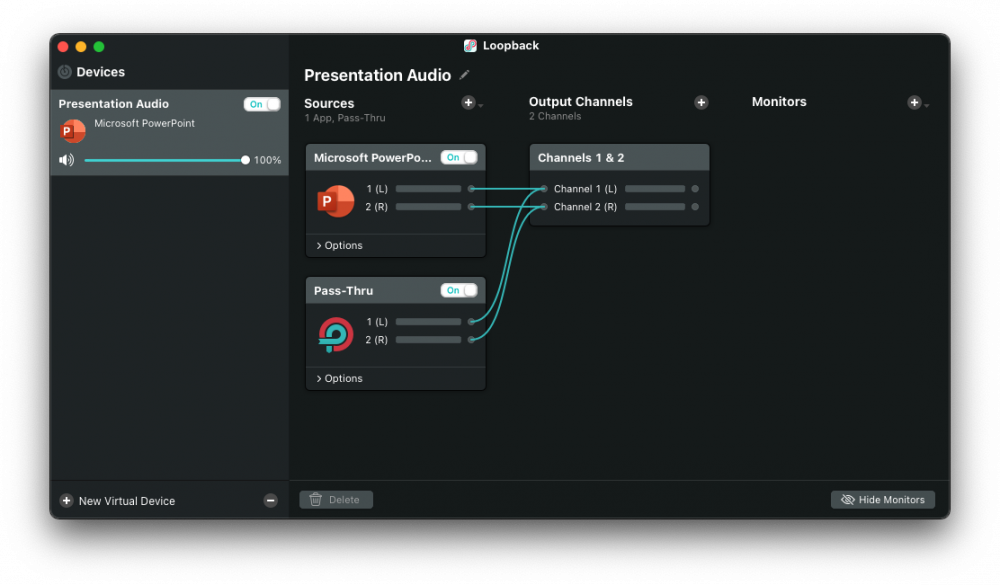
Maintenant, dans mimoLive, ajoutez une Source audio, nommez-la "Presentation Audio" et sélectionnez le périphérique virtuel Presentation Audio :
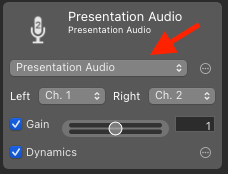
Vous pouvez le faire glisser vers la pile de calques pour créer un calque audio uniquement dont la source est déjà sélectionnée. N'oubliez pas de l'activer en direct :
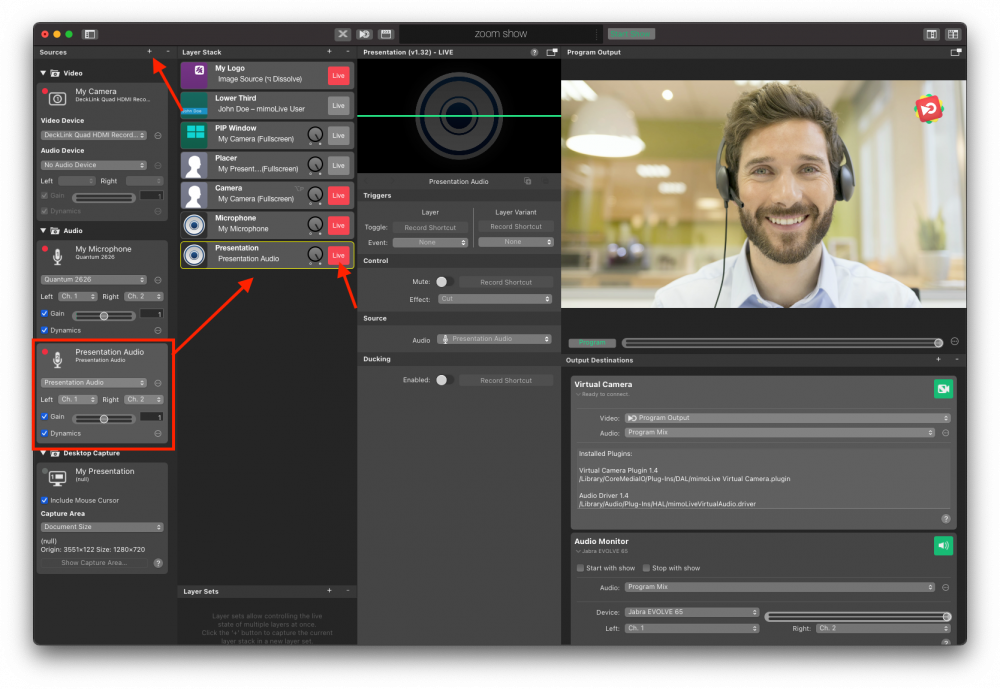
Lorsque votre présentation comprend de la musique ou des vidéos, l'audio est également inclus dans la sortie de votre programme.
Lecture d'une vidéo
La lecture d'une vidéo dans une réunion Zoom est très simple :
- Tout d'abord, ajoutez la vidéo à vos sources en la faisant glisser dans le dossier la colonne Source.
- Faites-le ensuite glisser vers le haut de la pile de calques pour créer un calque de mise en place.
- Enfin, il faut activer le calque Placer en direct pour le jouer.
Pour une expérience audio optimale, assurez-vous d'utiliser le bouton "Activer le son original" dans Zoom afin que la réduction de bruit de Zoom n'essaie pas d'annuler le son de la vidéo que vous lisez.
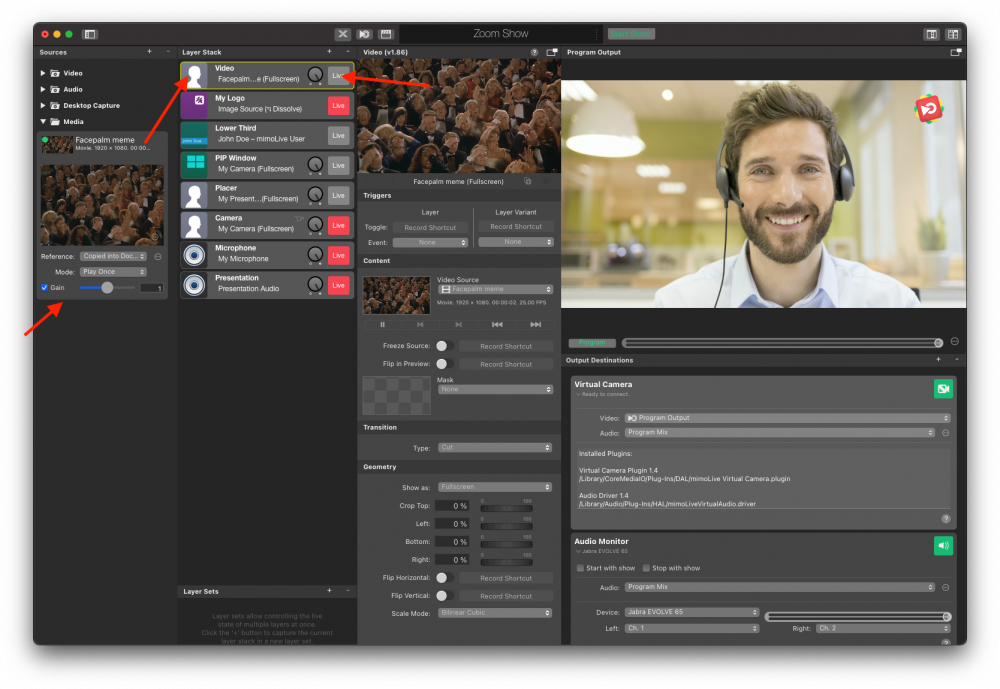
Création d'une table d'harmonie pour les effets spéciaux
Il est très amusant de diffuser de l'audio dans les réunions Zoom, par exemple des acclamations, des applaudissements, des huées, etc. mimoLive est idéal pour créer un tableau sonore :
- Récupérez les sons que vous souhaitez utiliser. (Astuce : Garageband et iMovie sont livrés avec une sélection d'effets audio que vous pouvez facilement utiliser. Pour les trouver, cliquez avec le bouton droit sur iMovie.app dans votre dossier Applications, choisissez "Afficher le contenu du paquet" et continuez à naviguer jusqu'à Contenu->Ressources->Effets sonores iLife).
- Faites glisser les fichiers audio dans la colonne Source pour les charger dans vos documents mimoLive.
- Créez un calque Audio Only à l'aide de Variantes de calque pour chacun des effets sonores.
- Préparez une surface de contrôle à distance avec des boutons pour chacun des effets sonores.