Bien que mimoLive soit doté d'une excellente technologie permettant de mener des entretiens ou d'organiser des groupes de discussion sur l'internet avec mimoCall, il est parfois souhaitable d'intégrer l'audio et la vidéo de Zoom (ou d'autres solutions de vidéoconférence) dans mimoLive, par exemple pour l'enregistrement, la diffusion en direct sur d'autres plates-formes ou pour un événement hybride.
mimoLive intègre désormais directement Zoom.
Si vous avez une licence mimoLive Studio, vous pouvez maintenant rejoindre une réunion Zoom avec mimoLive et recevoir l'audio et la vidéo (jusqu'à 1080p) pour chaque participant à la réunion en tant que sources séparées.Ce document est laissé ici car ses principes s'appliquent à d'autres solutions de visioconférence.
Il est également possible d'exécuter Zoom sur un ordinateur séparé. Pour des raisons de simplicité, dans cet exemple, mimoLive et Zoom fonctionneront sur le même ordinateur.
Obtenir des vidéos de Zoom dans mimoLive
La transmission de la vidéo de Zoom à mimoLive se fait par l'enregistrement du contenu de l'écran. Vous pouvez utiliser une Screen Capture Source ou une Window Capture Source.
Important : En raison de la manière dont macOS gère ces différences, l'avantage de la Source de capture de fenêtre est qu'elle fonctionne même si vous déplacez ou redimensionnez la fenêtre, alors que la Source de capture d'écran capture l'écran entier ou une section fixe de celui-ci, elle ne suivra pas la fenêtre de zoom. L'inconvénient de la source de capture de fenêtre est qu'elle nécessite plus de ressources système et peut avoir une fréquence d'images plus lente. Nous recommandons d'utiliser la source de capture d'écran dans la mesure du possible, de préférence sur un écran externe.
Pour capturer la vidéo Zoom, ajoutez une source de capture d'écran à votre document. Réglez-la sur "Taille du document" afin qu'elle capture toujours le bon rapport hauteur/largeur et en pleine résolution. Si vous cliquez sur "Show Capture Area", un cadre apparaît sur votre écran que vous pouvez positionner sur la fenêtre de l'application Zoom.
Vous pouvez désormais utiliser la vidéo dans de nombreux calques. Vous pouvez également créer plusieurs sources de capture d'écran plus petites pour capturer des participants individuels à Zoom.
Obtenir de l'audio de Zoom dans mimoLive
*Loopback by Rogue Amoeba est le meilleur outil pour les professionnels A/V sur Mac. Il vous permet d'acheminer l'audio de n'importe où vers n'importe où dans macOS, par exemple en capturant l'audio de votre présentation et en l'envoyant dans mimoLive. Vous pouvez également utiliser Loopback pour ajouter des effets audio à votre microphone, capturer le son des vidéos YouTube dans Safari, acheminer l'audio de Zoom vers mimoLive (nous y reviendrons plus loin) et bien d'autres choses encore. Il vaut vraiment la peine d'être payé. Une alternative gratuite est projet open source Blackhole mais ses fonctionnalités sont beaucoup plus limitées.
Dans cet exemple, nous utilisons Loopback. Dans Loopback, créez un nouveau dispositif virtuel et nommez-le "Zoom to mimoLive" :
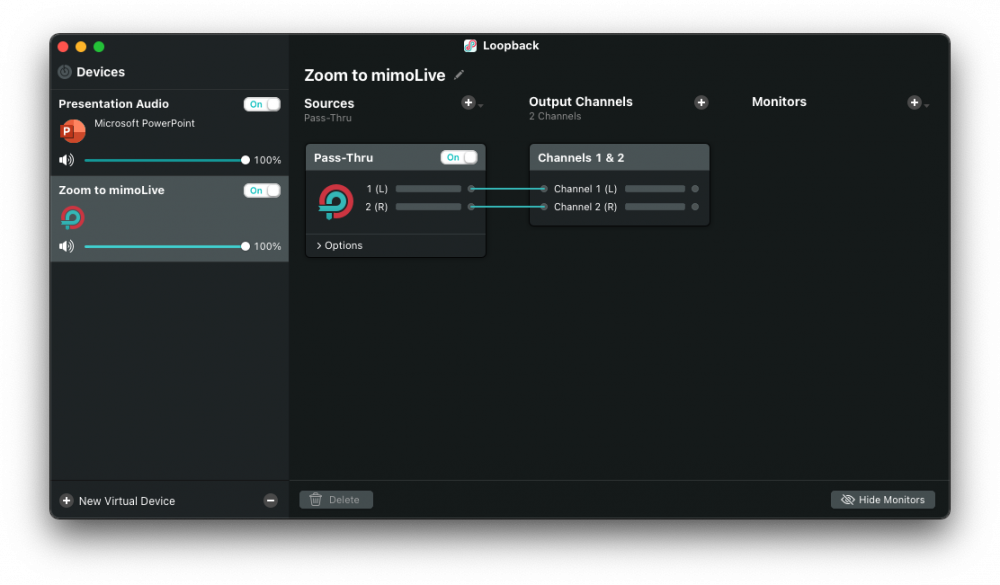
Dans Zoom, allez dans les Préférences -> Audio et sélectionnez Zoom to mimoLive comme "Speaker" :
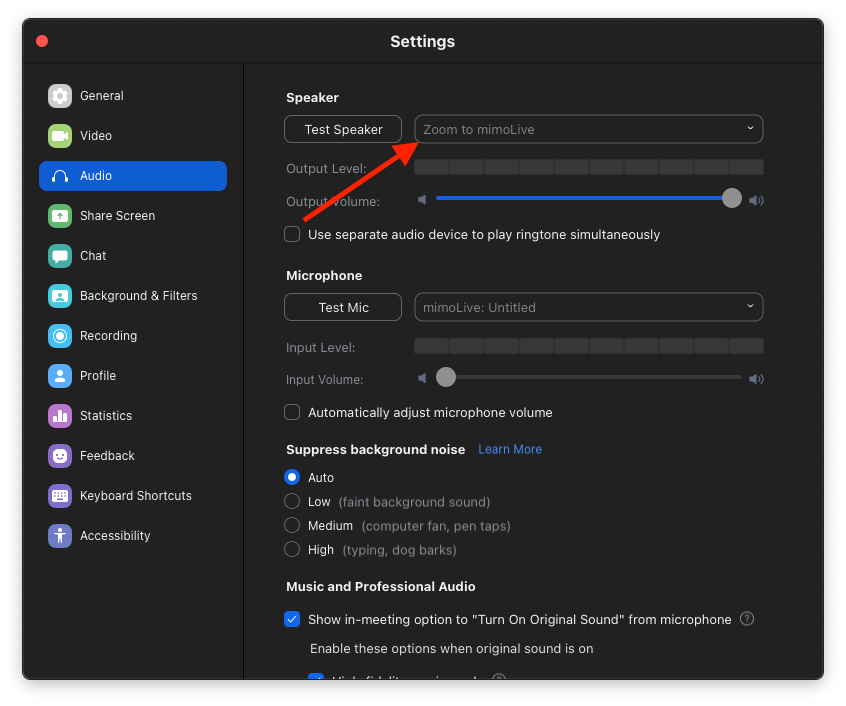
Dans mimoLive, ajoutez une nouvelle Source audio, nommez-la "Audio from Zoom", sélectionnez "Zoom to mimoLive" comme périphérique et ajoutez-la à la pile de calques en la faisant glisser dessus. Renommez le calque créé en "Audio from Zoom" et mettez-le en ligne :
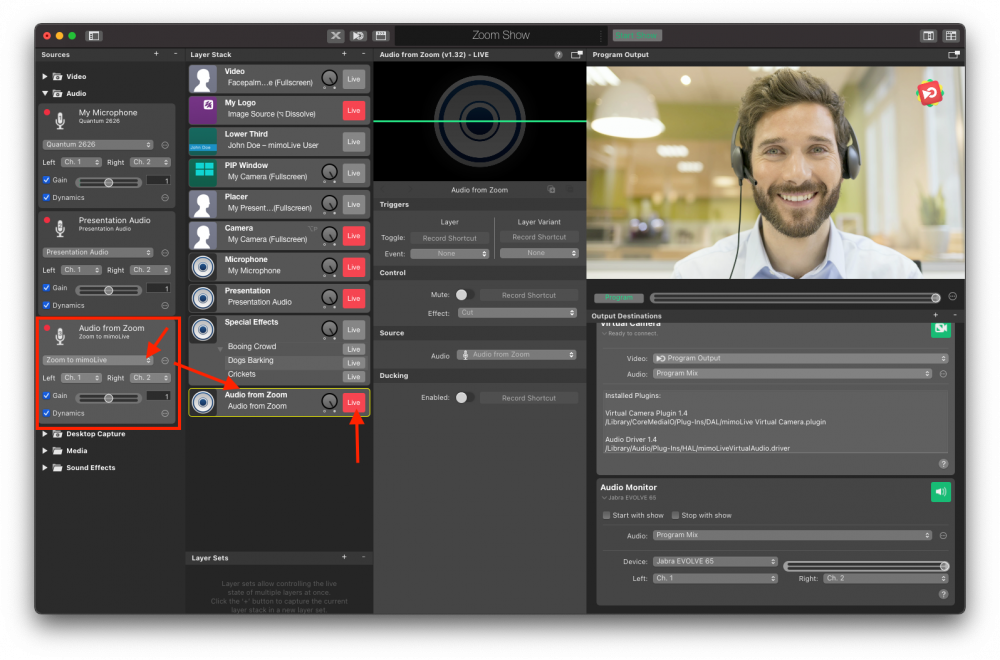
Éviter l'écho dans le zoom
Jusqu'à présent, la configuration est suffisante si vous souhaitez uniquement enregistrer de l'audio et de la vidéo à partir de Zoom, mais si vous souhaitez envoyer de l'audio et de la vidéo vers Zoom. Puisque vous envoyez l'audio que vous recevez de Zoom vers Zoom via le Program Mix, les personnes sur Zoom auront un écho d'elles-mêmes.
Pour éviter cela, créez un nouveau mixage audio en cliquant sur le menu contextuel "Audio" et en sélectionnant la commande :
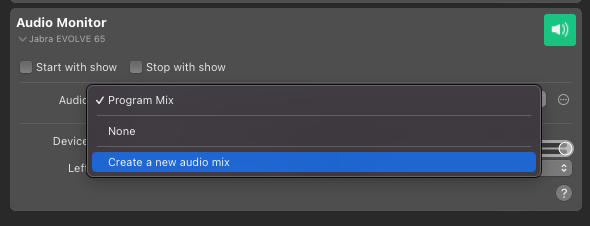
Le panneau Mixage audio s'affiche. Pour renommer le mixage audio, cliquez sur le bouton du menu d'action situé à côté du menu contextuel. Nommez-le "Zoom mix minus", qui est le terme technique pour ce type de mixage audio :
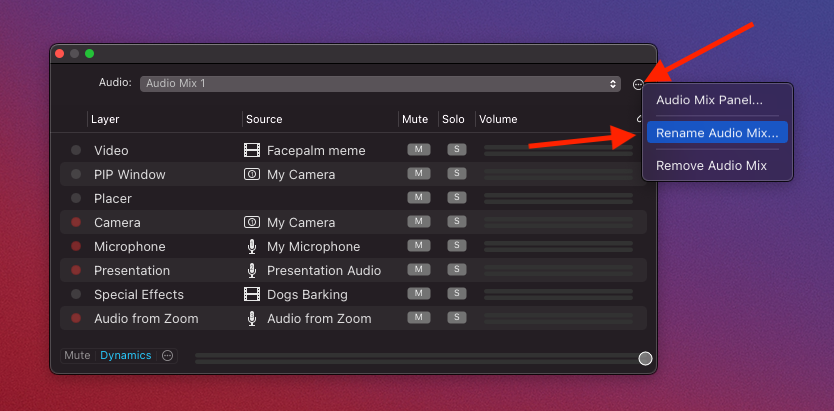
Trouvez l'entrée du calque "Audio from Zoom" et cliquez sur le "M" pour le mettre en sourdine. Désormais, le mixage audio ne contiendra plus l'audio de Zoom, de sorte que les personnes n'entendront plus d'écho :
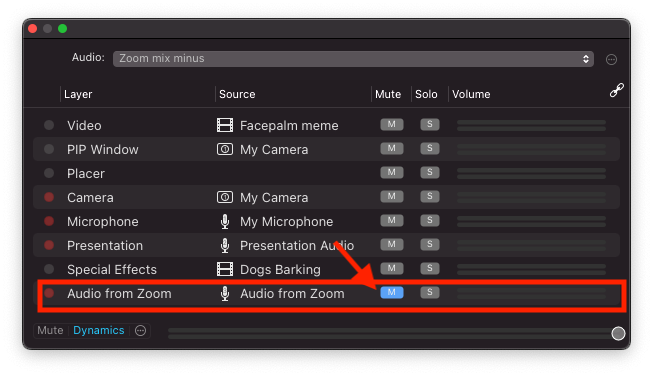
Assurez-vous que le mixage audio "Zoom mix minus" est sélectionné dans la fenêtre contextuelle Audio de Caméra virtuelle :
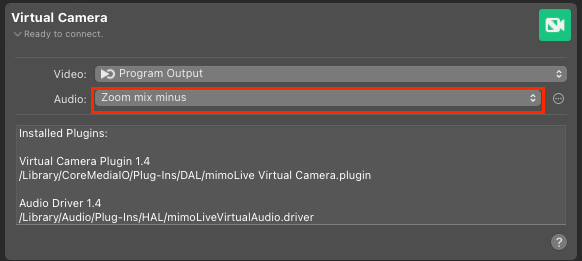
Tout est prêt ! Vous pouvez maintenant parler avec les personnes sur Zoom sans écho et le mixage du programme contiendra à la fois les appelants de Zoom et vous-même.