L'utilisation d'un iPhone ou d'un iPad comme caméra pour mimoLive est très intéressante. Les appareils photo des iPhones sont plutôt bons et comme de nombreuses personnes en possèdent déjà un, il n'est pas nécessaire d'investir davantage pour obtenir un appareil photo décent.
Il existe plusieurs façons d'utiliser un iPhone comme appareil photo dans mimoLive :
- Caméra de continuité et Vue du bureau avec iOS 16 et MacOS Ventura
- Via NDI® en utilisant le NDI Application caméra HX
- En utilisant un câble Lightning et l'application mimoCam (voir Source vidéo de l'appareil iOS)
- mimoCall sur l'internet public (voir mimoCall)
- Diverses applications tierces qui transforment l'iPhone en webcam pour le Mac, telles que Camo
- En utilisant un HDMI et de l'adaptateur AV numérique Lightning ou d'une carte d'acquisition vidéo. USB-C à HDMI (si votre appareil est équipé d'un UBS-Port C)
La méthode qui vous convient le mieux dépend des circonstances et ne peut être déterminée que par des tests.
Caméra de continuité
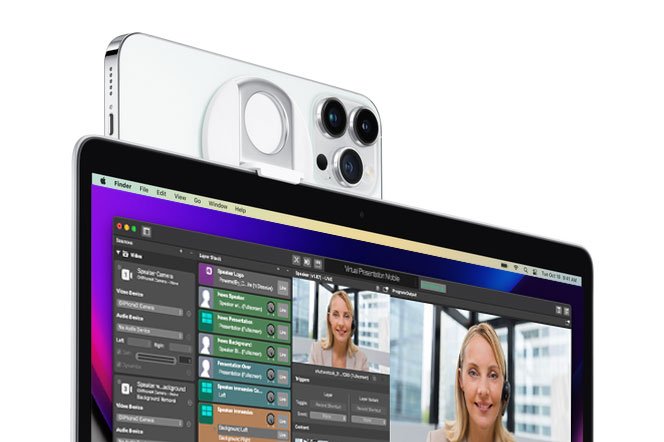
Avec l'introduction de MacOS Ventura et IOS 16, le Caméra de continuité est le plus simple à utiliser si vous avez un iPhone compatible.
Exigences
- MacOS Ventura et iOS 16
- iPhone et Mac pris en charge
- Les deux appareils sont connectés au même compte iCloud
Activation et désactivation de la caméra de continuité
Par défaut, la caméra de continuité est activée lorsque vous installez iOS 16 et MacOS Ventura. Si vous avez besoin d'activer ou de désactiver la caméra de continuité, allez dans Réglages -> Général -> AirPlay & Handoff :
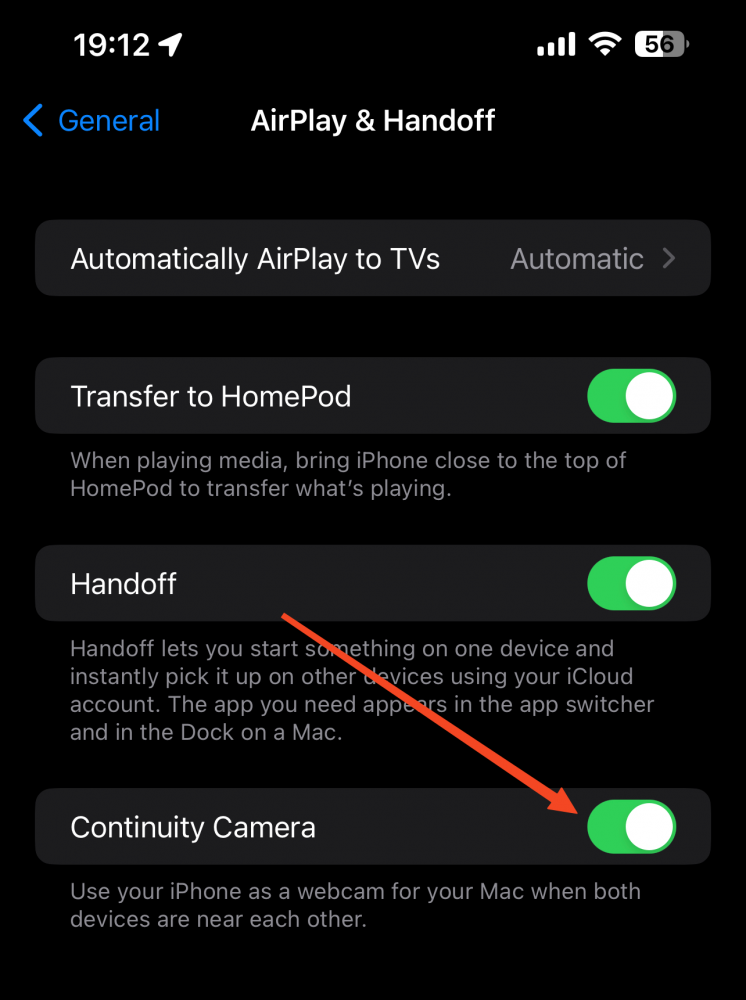
Utilisation de la caméra de continuité dans mimoLive
L'utilisation de la caméra de continuité dans mimoLive est très simple : Il suffit d'ajouter une source vidéo ordinaire et de sélectionner la caméra dans le menu contextuel :
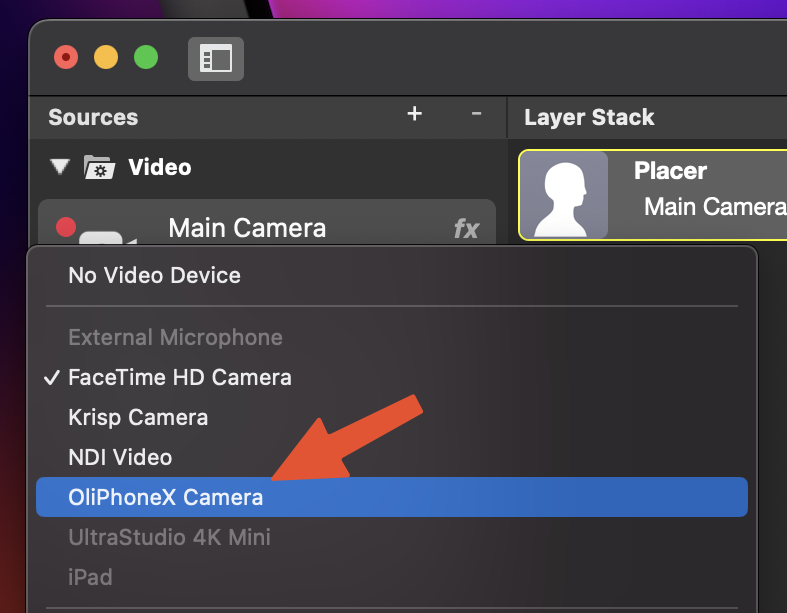
Contrôle des réglages de la caméra de continuité
La caméra de continuité est livrée avec un certain nombre d'effets que vous pouvez également utiliser dans mimoLive :
- Scène centrale - L'appareil photo maintient automatiquement les visages cadrés et centrés sur la sortie vidéo.
- Portrait - Estompez l'arrière-plan pour cacher le fait que vous êtes dans une chambre d'hôtel ou pour empêcher les spectateurs de lire les titres des livres posés sur une étagère derrière vous.
- Lumière de studio - Éclaircit le visage et le corps de la personne devant l'appareil photo tout en assombrissant l'arrière-plan.
Pour accéder aux paramètres, allez dans le centre de contrôle en haut à droite de la barre de menu et sélectionnez "Effets vidéo" :
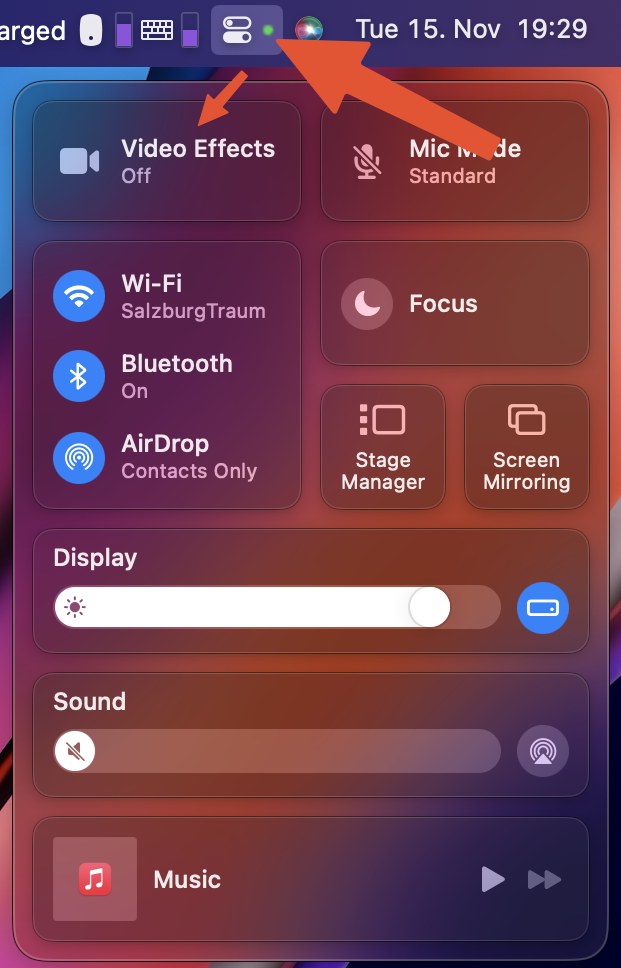
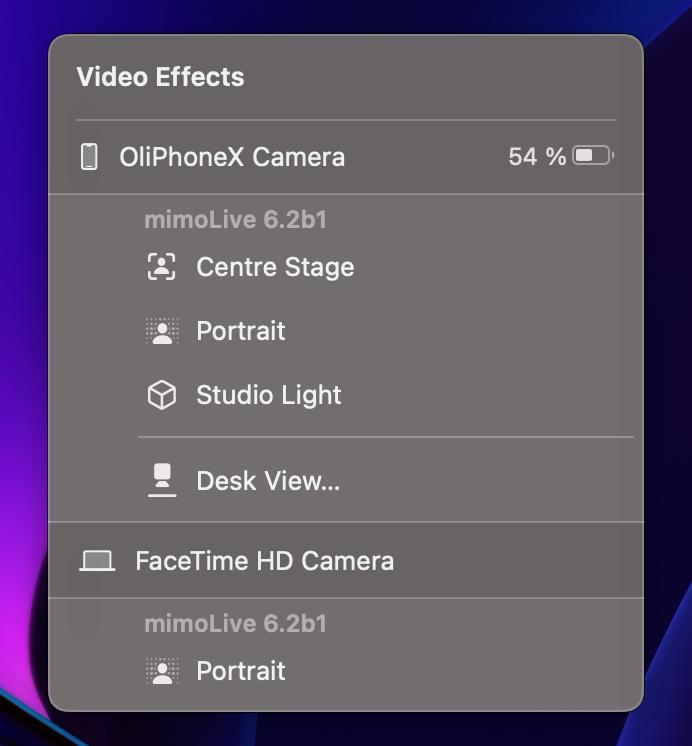
L'utilisation des filtres mimoLive vous permet d'aller encore plus loin :
- Supprimer l'arrière-plan à l'aide de Clé chromatique ou le Suppression des antécédents filtre
- Changez l'apparence de l'appareil photo en utilisant Couleur LUTs
*La caméra de continuité est un excellent appareil photo pour la Studio de présentation virtuelle mobile.
Vue du bureau
La caméra Continuity est également dotée d'une fonction appelée Desk View. Lorsque l'iPhone est monté à la bonne hauteur, la surface de la table devant le MacBook ou l'écran est observée et désaxée par la caméra Desk View. Cela donne l'impression qu'une deuxième caméra est montée au-dessus du bureau et regarde directement vers le bas. Cette fonction peut être utilisée pour montrer des documents, des dessins ou des objets dans votre flux en direct.
Apprenez à utiliser Desk View avec mimoLive.
NDI HX Camera App
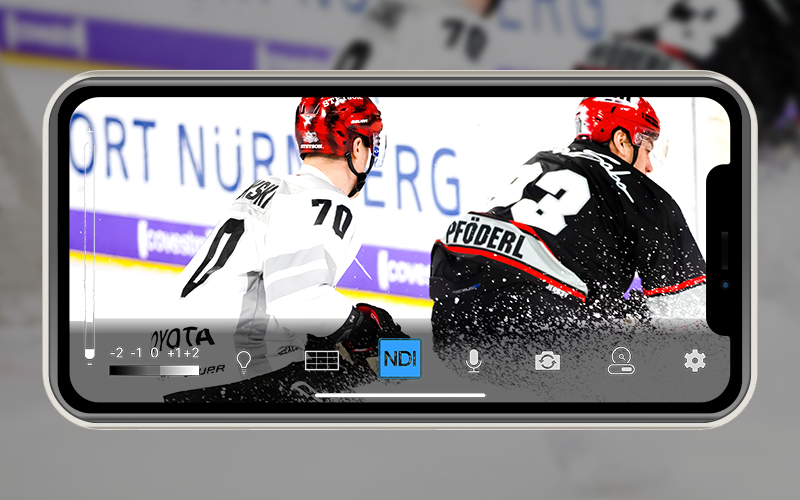
Le site NDI L'application HX Camera peut être utilisée sur l'iPhone, l'iPad et les appareils intelligents Android et utilise le protocole réseau NDI® pour envoyer la vidéo à mimoLive. Après avoir été améliorée dans mimoLive, elle peut être envoyée vers Zoom, MS Teams et d'autres plateformes à l'aide de la caméra virtuelle mimoLive.
Cette option peut également être utilisée dans une configuration à plusieurs caméras et, à l'aide d'un adaptateur Ethernet pour iPhone, iPad ou Android, comme caméra filaire.
L'utilisation de la NDI Caméra HX avec mimoLive
- Téléchargez et installez le NDI Caméra HX sur votre iPhone, iPad ou Appareil Android.
- Connectez l'appareil au même réseau que le Mac exécutant mimoLive.
- Lancez l'application et activez NDI streaming (1). Vous pouvez sélectionner la largeur de bande pour l'adapter aux besoins (2).

- Ajoutez une source NDI® à votre document mimoLive et sélectionnez la caméra.
La fonction de découverte automatique détecte automatiquement toute source NDI® au sein de votre réseau, ce qui facilite grandement le travail avec les sources NDI®.
Camo App & Camo Studio
Reincubate Camo est une solution pour Mac et iOS qui apporte un maximum de fonctionnalités pour utiliser un iPhone comme webcam et micro.
- Téléchargez et installez Camo App sur l'iPhone et Reincubate Camo Studio sur le Mac.
- Ajoutez une nouvelle source à un document mimoLive et choisissez Reincubate Camo comme source vidéo et audio.
- Une fois que l'iPhone a exécuté l'application Camo et que l'application USB la connexion est établie, le flux vidéo et audio est disponible dans mimoLive.
Camo Studio vous permet de choisir entre les différents objectifs*, micros et résolutions vidéo*. Vous pouvez contrôler les positions de mise au point et de zoom*. Camo améliore l'expérience d'utilisation de mimoLive sur votre Mac car il permet de convertir votre iPhone en une webcam HD de qualité professionnelle. Il s'agit d'une excellente application qui vous permet de créer des flux ou des vidéos en direct de qualité professionnelle avec un minimum d'exigences en matière d'installation.
*Caractéristiques PRO
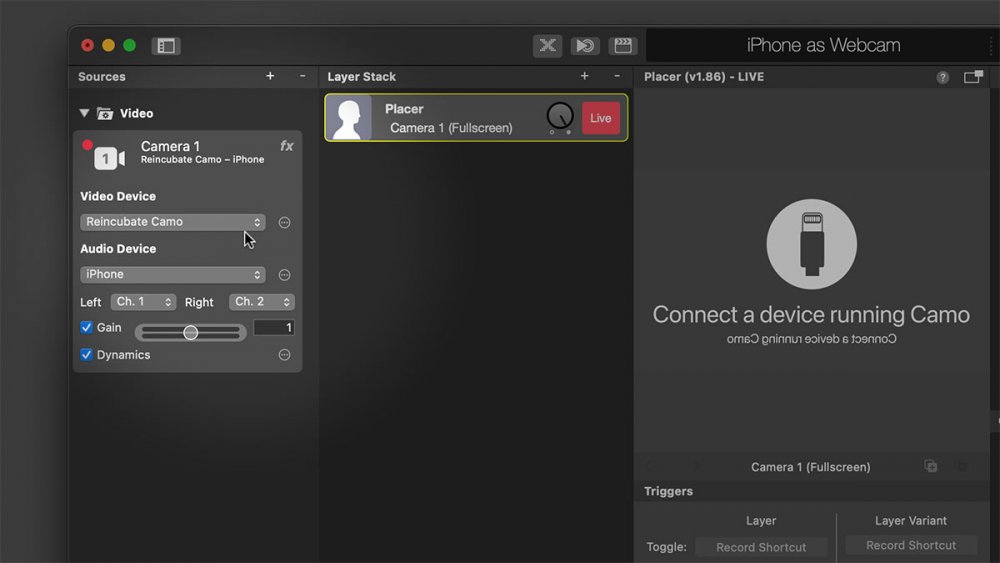
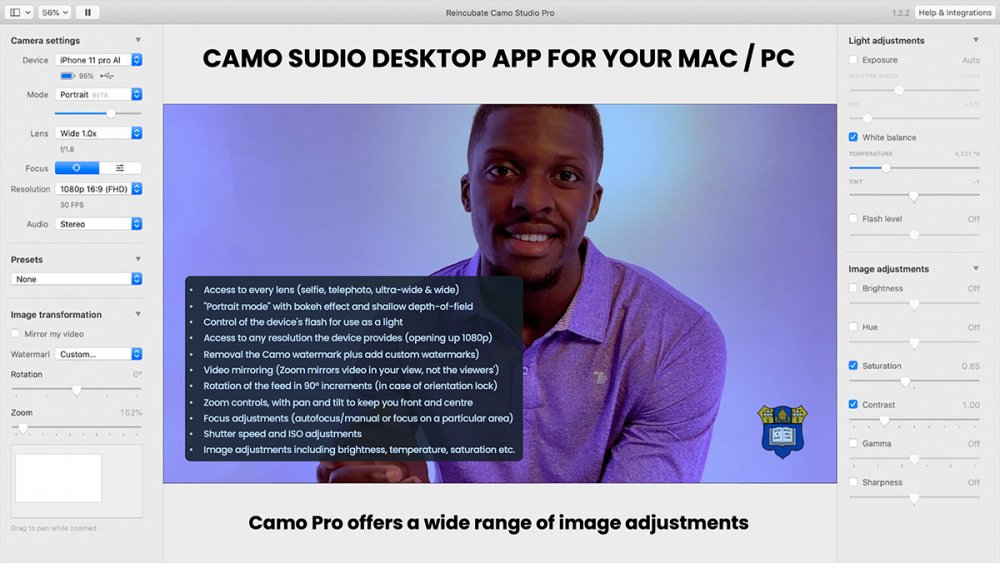
Utilisation https://reincubate.com/camo/ gratuitement ou passer à PRO.
