Informazioni sul modello di previsioni del tempo
Il Template Previsioni Meteo in mimoLive è un'impostazione preconfigurata progettata per semplificare la creazione di segmenti meteo di più giorni per trasmissioni o registrazioni dal vivo. Presenta layout personalizzabili con supporto per previsioni fino a 10 giorni, integrando icone meteo, intervalli di temperatura e probabilità di precipitazione. Gli utenti possono inserire i dati manualmente o importarli da fonti esterne, adattando la presentazione alle loro esigenze specifiche. Il modello offre anche opzioni di animazione e regolazioni del layout per migliorare l'aspetto visivo e la chiarezza. Ideale per i meteorologi, gli educatori o i creatori di contenuti, questo modello semplifica il processo di fornitura di previsioni meteorologiche di livello professionale.
Elementi del modello
Fonti
- Sorgente telecamera (sorgente video)
La Sorgente Video di mimoLive è un ingresso versatile che supporta un'ampia gamma di dispositivi video e audio, dalle webcam integrate e dai dongle di acquisizione USB alle interfacce professionali HDMI e SDI. Questa sezione del manuale la guida attraverso il collegamento e la configurazione di sorgenti video, tra cui DSLR, webcam, screen grabber e schede di acquisizione, per integrare il video live nella sua produzione.
Strati
- Strato del logo della stazione
Il livello Logo della stazione visualizza un'immagine di branding, come il logo di una rete o di un canale, in cima alla sua uscita video. Questo assicura un branding coerente in tutto il suo show. Il livello può essere facilmente posizionato, ridimensionato e sfumato con varie transizioni. - Strato Data e Ora
Visualizza una data e un'ora digitale nel suo video. Contenuto - Formato della data La stringa può contenere i seguenti segnaposto che saranno sostituiti automaticamente da mimoLive. SegnapostoUtilizzo%a nome del giorno della settimana abbreviato (ad esempio, Wed)%A nome del giorno della settimana completo (ad esempio, Wednesday)%b nome del mese abbreviato (ad esempio, Sep)%B nome del mese completo (ad esempio, September)ata e ora (ad esempio, 09/16/98 23:48:10)1TP16Giorno del mese (16) [01-31]%Hora, utilizzando [...] - Terzo strato inferiore
Il livello Lower Third le consente di creare, animare e controllare tutti i tipi di terzo inferiore. Di solito, viene utilizzato per presentare una persona con il suo nome e una descrizione, come il titolo di lavoro o la posizione. Spesso un terzo inferiore contiene una combinazione di logo aziendale, nome e titolo. - Finestra Immagine nell'immagine (PIP) Layer
Il Layer Finestra Picture-in-Picture (PiP) di mimoLive le consente di sovrapporre un video o un grafico più piccolo al contenuto principale, creando una cornice secondaria all'interno della trasmissione live. Questo è particolarmente utile per mostrare più fonti contemporaneamente, come il volto di un oratore durante una presentazione, o un feed video secondario accanto a un [...] - Strato mappa meteo
Panoramica Il livello Mappa meteo per mimoLive le consente di visualizzare una mappa con simboli meteo, temperature, direzioni del vento e altri dati meteorologici sovrapposti alla sua produzione video live. In genere, questo livello viene utilizzato per presentare un segmento di previsioni meteo dall'aspetto professionale durante un livestream, una trasmissione o uno show registrato. Caratteristiche principali - Dati flessibili [...] - Strato di previsioni meteo
Utilizzi icone meteorologiche chiare e intuitive per garantire una facile comprensione. Limiti le previsioni a 3-5 giorni per mantenere la chiarezza ed evitare di sopraffare il pubblico. Impostate una tempistica di animazione fluida per una trasmissione raffinata e professionale. Il livello Previsioni Meteo la aiuta a fornire un segmento meteo conciso e visivamente accattivante, su misura per le esigenze del suo pubblico. - Strato di notizie del mondo
Il livello World News di mimoLive le consente di creare effetti di globo rotante visivamente accattivanti, perfetti per le trasmissioni di notizie o le presentazioni a tema globale. Questo livello consente di controllare la rotazione, l'orientamento degli assi, lo stile del globo e molto altro ancora, permettendo agli utenti di personalizzare l'aspetto e l'atmosfera della loro trasmissione. Caratteristiche principali Configurazione del livello 1. Aggiunta del globo [...]
Destinazione di uscita
- Registrazione di file su disco (registrazione ISO)
Con la funzione Registrazione su disco, può facilmente registrare le sue produzioni mimoLive sul disco locale. Questo è particolarmente utile per gli utenti che desiderano avere un backup dei loro flussi live, o per coloro che desiderano modificare i loro video in seguito. Può scegliere tra vari codec di output, come h.264, più Apple [...] - Uscita audio Aux
Inviare l'uscita audio ai dispositivi audio I nuovi documenti creati con mimoLive aggiungono automaticamente una destinazione di uscita audio ausiliaria, denominata Monitor audio, che le consente di instradare i mix audio verso un dispositivo di uscita audio specifico. Può aggiungere altre destinazioni di uscita audio ausiliarie per indirizzare qualsiasi mix audio desiderato allo stesso dispositivo di uscita audio, utilizzando [...].
Creare un nuovo documento dal modello di previsioni del tempo
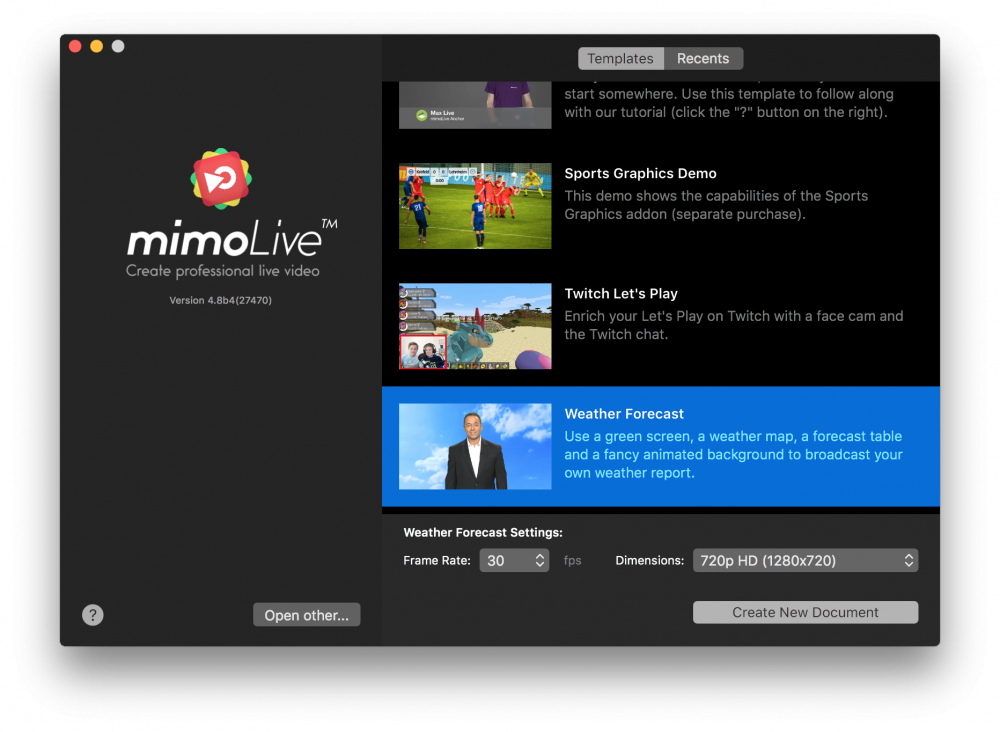
- Avviare mimoLive. La finestra Nuovo documento si aprirà e consentirà di selezionare un modello o di scegliere tra i documenti aperti di recente. Se non si vede la finestra Nuovo documento, scegliere "mimoLive > Nuovo..." nel menu principale.
- Trovate il modello "Previsioni del tempo" nell'elenco dei modelli e selezionatelo. Nella parte inferiore della finestra Nuovo documento si aprirà un foglio con ulteriori opzioni.
- È necessario specificare la frequenza dei fotogrammi e le dimensioni del video. È ragionevole scegliere 30 fps e una dimensione di 720p.
- Fare clic sul pulsante "Crea nuovo documento" nell'angolo in basso a destra. Un nuovo Finestra del documento mimoLive si aprirà con molti livelli preconfigurati.
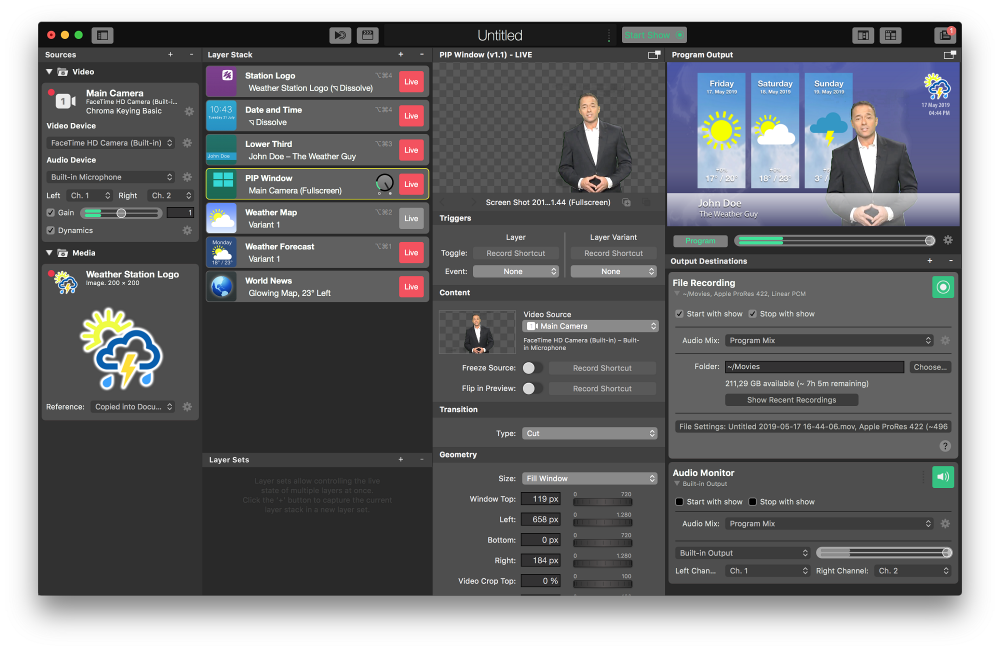
Configurazione del nuovo documento di previsioni meteo
Per far funzionare il documento, è necessario impostare la fotocamera principale e il filtro chromakey applicato.
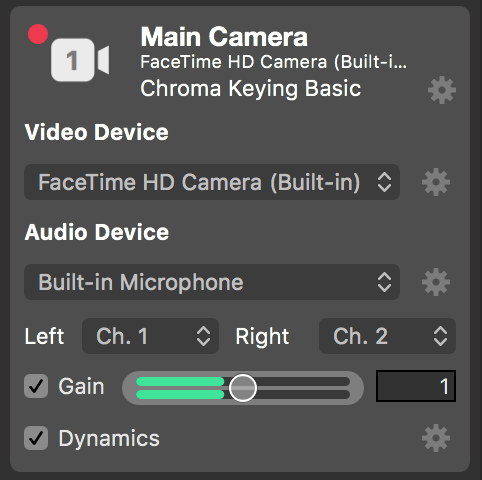
- Trovate la Fotocamera principale nella parte più a sinistra Repository delle fonti e selezionarlo.
- Assicurarsi che il popup "Dispositivo video" mostri la telecamera corretta della propria configurazione.
- Verificare che il "Dispositivo audio" sia quello che si desidera acquisire. In caso di rumore, l'indicatore verde del volume reagirà di seguito.
- Fate clic sull'ingranaggio d'azione accanto alla voce Chroma Keying di base l'etichetta Filtri video sopra la sorgente video. Si aprirà un pannello di controllo per regolare il chroma key.
Se non si dispone di uno sfondo cromakey, è possibile rimuovere il filtro facendo clic sul pulsante "x" che appare quando si passa sopra la voce del filtro con il cursore del mouse.
- Lasciate che un anchorman entri in scena e premete il pulsante "Regolazione automatica" nella parte superiore del pannello. Se non si è soddisfatti dei parametri stimati, è possibile regolarli manualmente.
- Andate al sito Pila di strati nella colonna successiva a destra e fare clic sul livello "Lower Third". Il livello viene delimitato in giallo, a indicare che i suoi parametri sono visualizzati nella colonna dei parametri accanto ad esso.
- Nella colonna dei parametri, è possibile cambiare il titolo del conduttore da "John Doe" al nome corretto del conduttore. Si noti l'immediato cambiamento nell'anteprima del livello qui sopra e l'output del programma nell'angolo superiore destro del documento mimoLive.
- Passare il tipo di controllo da "Manuale" ad "Automatico". Ciò significa che il livello si spegnerà da solo dopo un certo tempo.
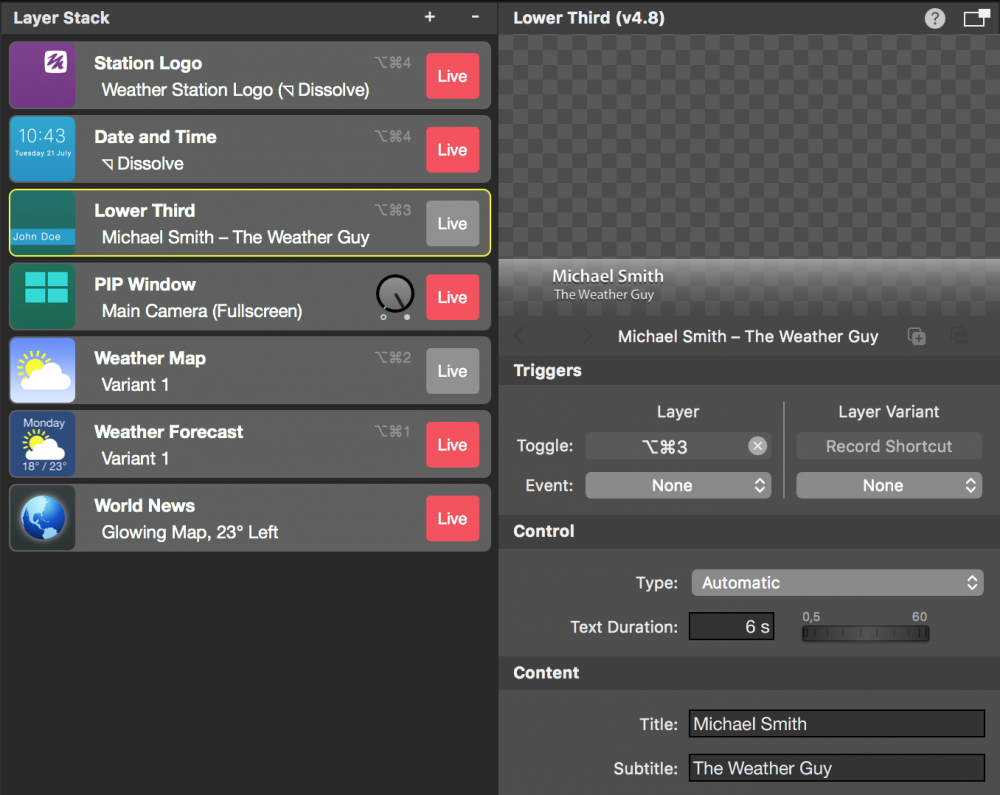
- Se si desidera regolare i dati meteo, è possibile configurare di conseguenza il livello "Mappa meteo" e il livello "Previsioni meteo". Per una prima prova, questo non è necessario.
- Salvare il documento facendo clic su "File > Salva con nome..." nel menu principale. Un foglio a discesa chiederà un nome per il documento e una posizione in cui salvarlo.
Registrazione di un programma di previsioni del tempo
Ora tutto dovrebbe essere pronto per la prima registrazione.
- Trova il Pulsante di avvio/arresto dello spettacolo nella parte superiore di mimoLive
e fare clic su di esso. Il Destinazione di uscita della registrazione dei file all'estrema destra dovrebbe diventare rosso, a indicare che la registrazione è in corso.
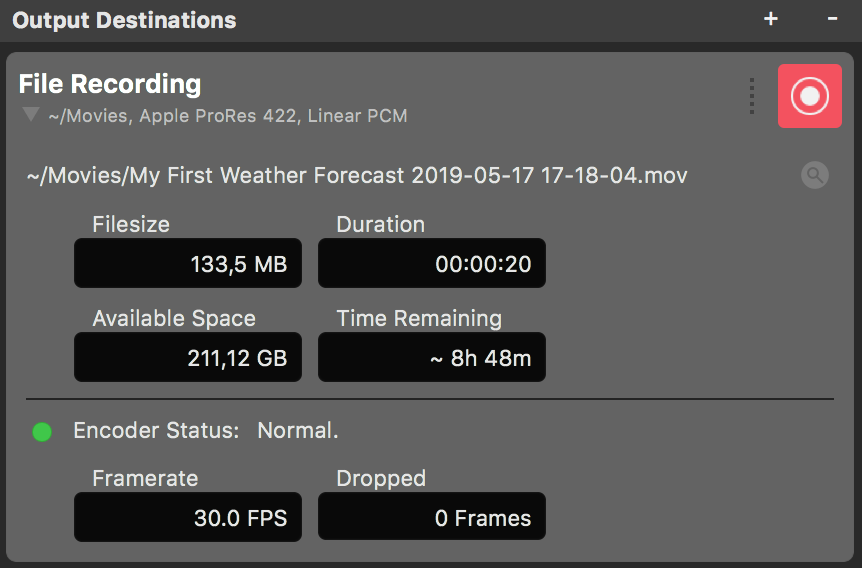
- Lasciate che il conduttore faccia il suo lavoro.
- Dopo un po' di tempo, fare clic sul pulsante Live accanto al livello Lower Third nella pila dei livelli. Il nome del conduttore apparirà in Program Out.
- Una volta terminata la trasmissione delle previsioni meteo, fare nuovamente clic sul pulsante Interrompi trasmissione nella parte superiore della finestra del documento. La destinazione File Recording Output diventerà verde e si aprirà una nuova finestra contenente un elenco delle registrazioni recenti.
- Fare doppio clic sulla riga più in alto nella finestra Registrazioni recenti per aprire la trasmissione delle previsioni del tempo appena registrata nel lettore QuickTime per la riproduzione.

