Il livello Instant Replay consente di tornare indietro di qualche secondo. Perfetto per gli eventi sportivi, se vale la pena rivedere un evento che cambia la partita.
È possibile vedere un video dimostrativo qui su YouTube.
Stai visualizzando un contenuto segnato da YouTube. Per accedere al contenuto effettivo, clicchi sul pulsante sottostante. Si prega di notare che in questo modo si condividono i dati con provider di terze parti.
Ulteriori informazioniIl livello Instant Replay bufferizza gli ultimi secondi dei livelli sottostanti o una sorgente video per il replay istantaneo.
Impostazione del livello Instant Replay
Innanzitutto, è necessario pensare a ciò che si desidera riprodurre: È possibile selezionare "Livelli sottostanti" o "Sorgente video" per l'opzione Sorgente nella sezione Contenuto dei parametri del livello.
Il vantaggio di scegliere "Livelli sottostanti" è che verrà catturato il contenuto completo di tutti i livelli sottostanti al livello di Replay istantaneo. Ad esempio, se si dispone di un Video Switcher, verrà catturata l'uscita commutata. Per questo motivo si consiglia di posizionare il livello Instant Replay appena sopra i livelli delle produzioni video, in modo da avere un segnale pulito (senza altra grafica):
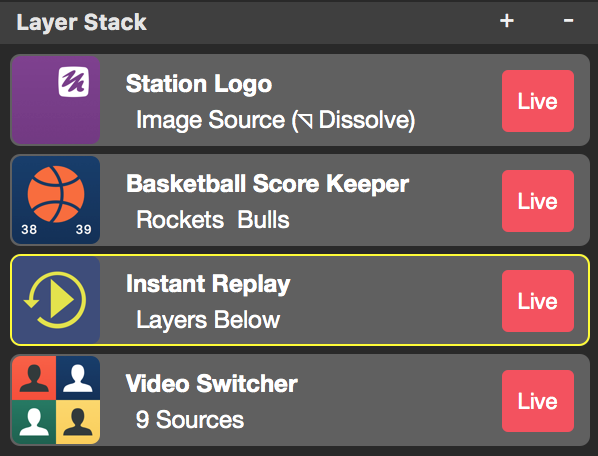
Se si sceglie di catturare una determinata "Sorgente video", è necessario specificare questa sorgente con il popup sottostante. Ora è possibile riprodurre il contenuto video indipendentemente dalla pila di livelli.
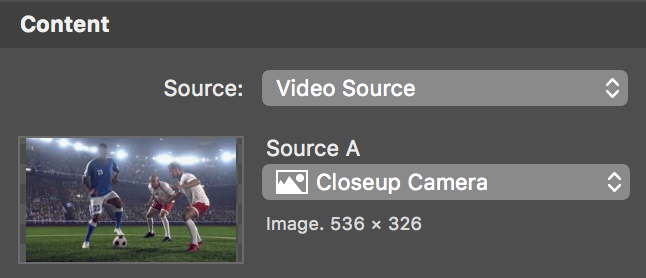
Il campo "Buffer" consente di controllare la quantità di filmati in secondi da bufferizzare per la riproduzione immediata.
! La quantità di tempo che può essere bufferizzata dipende dalla sua scheda grafica!
Il buffering video avviene solo sulla scheda grafica. Ciò significa che è necessaria una grande quantità di memoria all'interno della scheda grafica, piuttosto che RAM nel Mac. Sfortunatamente, è difficile determinare la quantità di video RAM è disponibile per mimoLive perché macOS fa un sacco di magiche operazioni di pulizia, per cui siamo già riusciti a memorizzare 10 secondi di fotogrammi video 1080p a 30 fps (=2,5 GB) in una scheda video da 2 GB. Anche se questo è possibile, non è consigliabile perché sicuramente avrà un effetto collaterale sul motore di rendering di mimoLive.
Nella sezione Animazione è possibile specificare come il replay deve apparire e scomparire nel video. È possibile scegliere tra diverse animazioni come Dissolve, Swipe, Page Curl, Push Horizontal, Push Vertical o anche Cut. Inserire la durata della transizione in secondi nel campo di immissione Durata.
È presente un indicatore di replay che viene visualizzato quando il replay è in corso. Nella sezione "Aspetto" è possibile specificare la sorgente video da visualizzare. Il grafico può essere posizionato liberamente sullo schermo, sia con la manipolazione diretta nell'area di anteprima del livello, sia con le coordinate nella sezione Geometria.
Controllo del livello di riproduzione istantanea
Per catturare il contenuto selezionato, il livello Instant Replay deve essere sempre attivo. Mentre il livello è in diretta, il livello cattura i fotogrammi video correnti in un buffer. La quantità di video già presente nel buffer è indicata dalla barra di avanzamento nell'area Anteprima del livello.
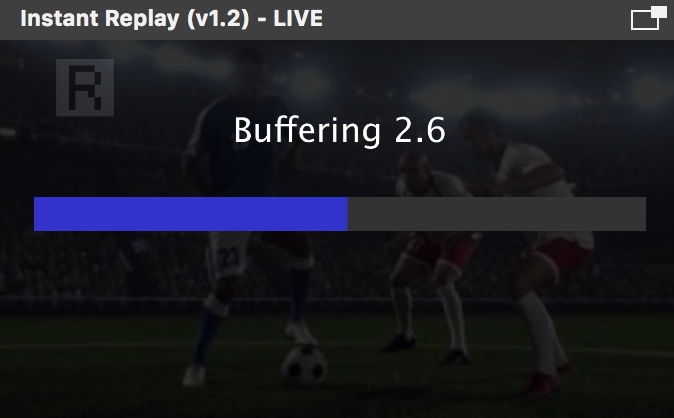
Ogni volta che c'è una scena che potrebbe essere interessante per il pubblico da vedere come replay, l'operatore può premere il pulsante "Buffering Stop" per riprodurre la scena ogni volta che il moderatore la annuncia, oppure può premere "Replay Start" che farà partire il replay istantaneamente.
Prima o durante la riproduzione è possibile controllare la velocità di riproduzione mediante il pulsante "Velocità".
| Pulsante | Velocità di riproduzione |
|---|---|
| Inverso | retromarcia a velocità normale |
| Pausa | in pausa |
| 0.3 | Velocità 1/3 |
| 0.5 | mezza velocità |
| 1.0 | velocità normale |
Una volta terminata l'operazione di replay, l'operatore deve premere il pulsante "Replay Stop". A questo punto il buffering del contenuto video ricomincia.
Controllo remoto del livello Instant Replay
Poiché si tratta di un'operazione molto intensa, ha senso creare una Superficie di controllo remota per questo compito. Tenga presente che può creare più superfici di controllo per compiti diversi e utilizzarle contemporaneamente su dispositivi diversi.
I pulsanti sono gli stessi descritti in precedenza in "Controllo del livello Instant Replay".
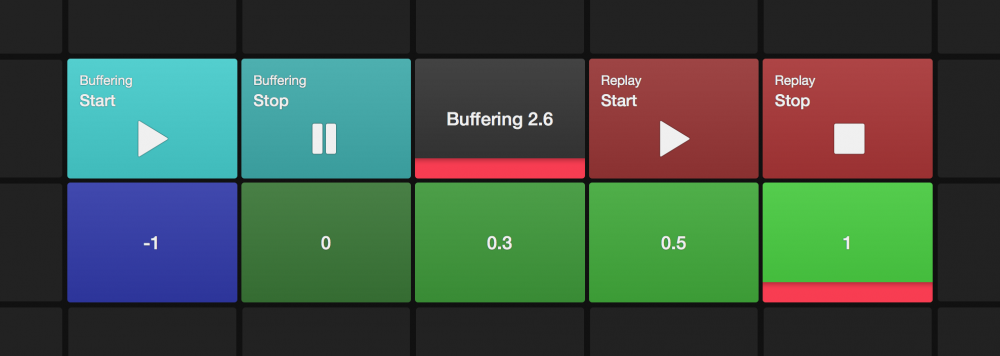
Avanzato: come aggiungere uno stinger (transizione) personalizzato al livello Instand Replay
Il livello Instand Replay è dotato di una serie di transizioni. Tuttavia, queste sono molto semplici e potrebbero non essere adatte alle vostre esigenze. Ecco un esempio di come si può creare il proprio stinger prima di lanciare l'instand replay:
Uno stinger è un breve clip riprodotto prima di passare a un'altra sorgente video. Copre l'intero schermo per un battito di ciglia quando avviene il passaggio a un'altra sorgente video. Nel nostro caso, avvieremo l'Instand Replay in questo momento.
- Dia un'occhiata al modello Stingers & Outros per trovare ispirazione su come costruire uno stinger da un livello Lower Third. Forse uno dei modelli corrisponde già alle sue esigenze, allora basta copiare e incollare il livello nel suo progetto! Forse deve impostare l'opzione "Durata del testo" su zero per avere una transizione più veloce.
- Impostare l'opzione "Transizione" nella sezione "Animazione" del livello Instand Replay su "Taglia". Dobbiamo avviarla immediatamente una volta ricevuto il comando di riproduzione.
- Aggiunga un livello Automazione alla sua pila di livelli. Questo livello di automazione eseguirà uno script per sincronizzare il livello Stinger e il livello Instand Replay.
- Nel livello Automazione è necessario utilizzare il comando layerOn() per avviare il livello Stinger. Fare clic con il pulsante destro del mouse sul livello Stinger nella pila dei livelli e selezionare "Copia livelli". API Endpoint" dal menu contestuale. Compilare questo API-nel comando layerOn() in questo modo:
layerOn(/api/v1/documents/1955505422/layers/C6F0EA76-240D-4CE2-AE1E-1499EC93E30E)
Per far funzionare questo comando è necessario attivare l'opzione "Consenti accesso al controllo remoto" nelle preferenze di mimoLive)!
- Il passo successivo dello script consiste nell'attendere un po' (i tempi dipendono dal pungiglione quando copre l'intero schermo). Per farlo, utilizzare il comando sleep():
.bc dormire(0,5)
- Aggiungere un comando httpRequest() allo script per attivare il pulsante "Replay: Avvia" del livello Instand Replay. Fare clic con il tasto destro del mouse sul pulsante per ottenere un altro menu contestuale. Selezionare "Copia URL alla voce di menu "Pulsante di attivazione". Il URL va nel comando httpRequest():
.bc httpRequest(http://127.0.0.1:8989/api/v1/documents/1955505422/layers/CAD2DDBC-118E-4305-868C-CB115AFAC9B1/signals/tvGroup_Control__Start_TypeSignal)
- Lo script di automazione completo dovrebbe essere simile a questo:
.bc layerOn(/api/v1/documents/1955505422/layers/C6F0EA76-240D-4CE2-AE1E-1499EC93E30E)
sleep(0.5)
httpRequest(http://127.0.0.1:8989/api/v1/documents/1955505422/layers/CAD2DDBC-118E-4305-868C-CB115AFAC9B1/signals/tvGroup_Control__Start_TypeSignal)
- Ora è necessario un secondo livello di automazione che faccia l'inversione, ma con il pulsante "Replay: Stop", in modo da poter uscire dalla modalità di replay ad istanti. (In alternativa, potete usare il pulsante "Replay Stop" stesso, se la transizione "cut" è appropriata per voi).