Acerca da origem da câmara
A Camera Source no mimoLive combina um dispositivo de vídeo e um dispositivo de áudio numa única entrada. Embora seja normalmente usado para trazer um feed de câmara para a sua produção, a sua funcionalidade vai muito além disso.
Pode utilizar a Origem da câmara para:
- Ligue uma webcam ou uma câmara profissional.
- Capture a saída de vídeo de um dispositivo externo através de HDMI (por exemplo, computadores portáteis com PowerPoint, Apple TV ou videogravadores).
- Transmita jogos ou feeds de ambiente de trabalho utilizando dispositivos de captura HDMI.
Devido a esta versatilidade, o mimoLive refere-se a esta entrada simplesmente como "Fonte da Câmara" em vez de mais amplamente "Fonte de Vídeo".
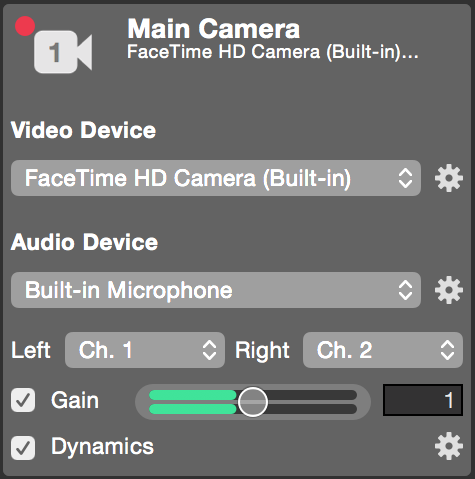
Ligar dispositivos de vídeo ao mimoLive
A maioria dos Macs inclui uma webcam integrada, que o mimoLive pode usar imediatamente. No entanto, as configurações padrão do Mac normalmente não incluem hardware de captura de vídeo integrado para fontes de vídeo externas. Para ligar sinais de vídeo externos - tais como câmaras, computadores portáteis ou outros dispositivos multimédia - necessitará de um dispositivo de captura de vídeo separado.
Existe uma vasta gama de hardware disponível, desde simples faixas de captura USB HDMI até interfaces de captura SDI profissionais de topo de gama.
Compatibilidade de dispositivos
A Fonte da câmara no mimoLive suporta todas as fontes de entrada que são acessíveis através das APIs do macOS padrão. Um dispositivo de vídeo é considerado compatível com o mimoLive se:
- Não necessita de um controlador personalizadoporque é suportado nativamente pelo macOS.
- OuSe o fornecedor do dispositivo fornecer um controlador que se integre nas estruturas modernas do macOS (como AVFoundation ou CoreMediaIO), pode utilizar o controlador de dispositivo.
Antes de comprar um dispositivo de captura, verifique com o fabricante se este é compatível com o macOS e se está em conformidade com a arquitetura de controladores recomendada pela Apple.
Captura de sinais de vídeo HDMI
Para capturar sinais de vídeo HDMI de fontes externas - como câmaras de vídeo, DSLRs ou laptops que executam apresentações - você precisará de um dispositivo de entrada de vídeo HDMI. O mimoLive suporta uma variedade de soluções de hardware, dependendo da sua interface preferida: Thunderbolt ou USB 3.
HDMI Entrada de vídeo via Thunderbolt
Para captura HDMI de nível profissional usando Thunderbolt, os seguintes dispositivos são recomendados, pois oferecem baixa latência, captura de vídeo de alta qualidade e são adequados para ambientes de produção exigentes:
- Gravador DeckLink Mini da Blackmagic Design
- Gravador Blackmagic Design UltraStudio Mini
- Desenho Blackmagic PCI cartões num PCIe caixa de expansão (por exemplo, Sonnet Technologies)
- Cartões Magewell Pro Capture numa PCIe caixa de expansão (por exemplo, Sonnet Technologies)
HDMI Entrada de vídeo através de USB 3
Os dispositivos de captura HDMI USB 3 são uma escolha popular devido à sua facilidade de uso e configuração sem driver. Estes dispositivos são particularmente úteis para configurações móveis ou cenários de implementação rápida. O mimoLive suporta muitos dispositivos USB 3 plug-and-play, incluindo:
- Magewell USB Captura HDMI
- AJA U-TAP
Os dispositivos USB 3 que estão em conformidade com as normas UVC (USB Video Class) funcionam de imediato com o macOS e são reconhecidos pelo mimoLive sem necessidade de controladores adicionais.
Ligação DSLR Câmaras
Utilizar uma câmara DSLR como fonte de vídeo no mimoLive pode melhorar significativamente a qualidade visual da sua produção. No entanto, nem todos os modelos DSLR são adequados para fluxos de trabalho de vídeo ao vivo. Antes de escolher uma câmara DSLR, certifique-se de que os seguintes requisitos são cumpridos:
- Limpe a saída HDMI: A câmara deve fornecer um sinal HDMI "limpo", o que significa que a transmissão de vídeo não tem sobreposições no ecrã, como caixas de focagem, indicadores de bateria ou itens de menu.
- Saída de vídeo contínua: A câmara deve ser capaz de fornecer uma saída de vídeo contínua durante longos períodos de tempo sem se desligar ou sobreaquecer. Alguns modelos DSLR são propensos a desligar a alimentação de vídeo após vários minutos para evitar o sobreaquecimento do sensor.
- Suporte para o modo de câmara Web USB (opcional) Algumas câmaras DSLR e mirrorless modernas incluem software do fabricante que permite que a câmara funcione como um webcam virtual via USB. Estes aparecem no macOS como dispositivos de webcam padrão, e o mimoLive pode usá-los como fontes de vídeo sem hardware adicional.
Muitas DSLRs são concebidas para espelhar o seu ecrã interno através de HDMI para utilização com monitores externos, em vez de para uma saída em direto limpa. Verifique sempre se a sua câmara suporta HDMI limpo para utilização em direto.
Captura de sinais de vídeo SDI
Para integrar câmeras SDI na sua produção mimoLive, você precisará de um dispositivo de captura SDI compatível. O SDI é um padrão preferido para fluxos de trabalho de vídeo profissional devido à sua durabilidade, cabos longos e transmissão de sinal de alta qualidade. Os dispositivos a seguir são conhecidos por funcionarem bem com o mimoLive e estão disponíveis em diferentes formatos de conexão:
- Blackmagic Design DeckLink Mini Recorder (Thunderbolt)
- Blackmagic Design UltraStudio Mini Recorder (Thunderbolt)
- Desenho Blackmagic PCI cartões num PCIe caixa de expansão (por exemplo, Sonnet Technologies)
- Cartões Magewell Pro Capture numa PCIe caixa de expansão (por exemplo, Sonnet Technologies)
- Magewell USB Captura SDI (USB)
- AJA U-TAP (USB)

Utilizar 8 HD SDI Fontes com uma placa Blackmagic Quad 2 numa caixa Sonnet Technologies Echo Express:
Dispositivos Blackmagic Design
Se o mimoLive detetar que existe um dispositivo Blackmagic Design ligado ao seu Mac, irá oferecer-lhe a fonte de vídeo Blackmagic Design no Repositório de Fontes.
Utilizar USB Webcams
As câmeras web USB são uma das maneiras mais fáceis e rápidas de começar a produção de vídeo no mimoLive. A maioria dos modelos são plug-and-play e funcionam com o macOS fora da caixa, sem a necessidade de drivers adicionais.
Embora convenientes, as webcams USB podem oferecer uma qualidade de imagem inferior ou menos controlos em comparação com as DSLR ou as câmaras profissionais. Para obter melhores resultados, escolha um modelo com resolução HD ou 4K e bom desempenho em condições de pouca luz.
Utilizar a câmara FaceTime HD incorporada
A maioria dos iMacs e laptops Mac vem equipada com uma webcam frontal chamada Câmera FaceTime HD. O mimoLive seleciona automaticamente essa câmera como a fonte de vídeo padrão ao criar um novo documento em branco. A Câmera FaceTime HD é uma ótima opção para capturar a si mesmo em produções solo, vídeos de treinamento ou para uso em sobreposições de picture-in-picture.
Configurar a fonte de vídeo
Na janela pop-up Vídeo e Áudio, pode selecionar o dispositivo de hardware de vídeo ou áudio que vai utilizar nesta fonte de vídeo. Os botões de engrenagem de ação mesmo ao lado de cada janela pop-up permitem-lhe configurar as definições do dispositivo associado. Estes botões terão um aspeto diferente para cada tipo de dispositivo de hardware selecionado.
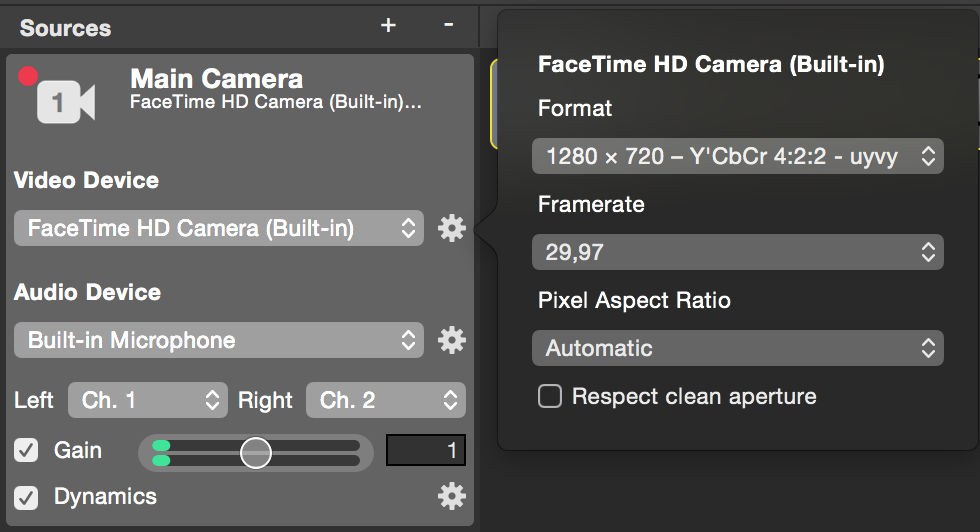
Para o dispositivo de vídeo, existem vários parâmetros:
- Formato: Aqui pode selecionar o formato de vídeo que é transmitido pelo hardware de vídeo.
Escolha um formato de vídeo para o seu hardware que corresponda melhor à utilização no seu documento.
Se estiver a utilizar uma determinada câmara de vídeo como uma pequena câmara de rosto no canto superior direito da sua produção de 1080p, o vídeo da câmara não precisa de ser também de 1080p. Isso reduzirá CPU e GPU desempenho se escolher uma resolução muito mais pequena para este dispositivo de vídeo, uma vez que só é apresentado nesta resolução pequena.
- Taxa de fotogramas: Alguns dispositivos podem fornecer taxas de fotogramas diferentes. A janela pop-up permite-lhe selecionar uma.
Escolha uma velocidade de fotogramas de vídeo para o seu hardware de vídeo que corresponda à do seu documento.
O lado da entrada é independente da saída do programa no mimoLive. Por isso, as taxas de fotogramas para a fonte de vídeo podem ser definidas independentemente do pipeline de renderização de saída do programa. Por favor, escolha uma taxa de fotogramas para o seu dispositivo de vídeo que corresponda à do seu documento, para que não haja nenhum impacto desnecessário no desempenho do CPU ou GPU.
A resolução de vídeo e a taxa de quadros de vídeo são fornecidas pelo dispositivo de hardware.
As opções selecionáveis para resolução e taxa de quadros não são uma "predefinição" do mimoLive por si só. Se uma determinada resolução de vídeo estiver ausente, é porque o dispositivo de vídeo não a fornece como uma opção para o mimoLive.
- Relação de aspeto do pixel: Por defeito, a relação de aspeto do pixel está definida para "Automático", o que funciona na maioria dos casos. No entanto, por vezes, a relação de aspeto do pixel pode variar (por exemplo, para uma imagem analógica NTSC ) e não pode ser corretamente detectado pelo mimoLive, então pode forçar uma certa relação de aspeto de pixel para esta imagem de vídeo.
O rácio de aspeto do pixel não é o rácio de aspeto do fotograma de vídeo
O rácio de aspeto do píxel descreve o rácio entre a largura e a altura de um píxel fornecido no quadro de vídeo. Para determinados formatos de vídeo, este rácio pode variar (por exemplo, DV-PAL ou DV-NTSC).
O rácio de aspeto de um fotograma de vídeo descreve o rácio entre a largura e a altura da imagem completa quando visualizada (não as dimensões em píxeis, mas as dimensões do ecrã!)
O pipeline de renderização no mimoLive corre sempre em pixéis quadrados.
Como as placas gráficas dos computadores calculam tudo em pixéis quadrados, o mimoLive faz o mesmo. Por favor, tenha em conta que as fontes de vídeo não quadradas serão redimensionadas para pixels quadrados no pipeline de vídeo e, portanto, parecerão um pouco desfocadas se olhar mais de perto.
Configurar o dispositivo de áudio
A configuração do componente de áudio de uma Fonte de Vídeo no mimoLive segue os mesmos princípios que a configuração de uma Fonte de Áudio dedicada.
Para obter orientações detalhadas sobre a seleção e configuração de dispositivos de entrada de áudio, consulte a Fonte de áudio secção deste manual.

