Noções básicas de Chroma Keying
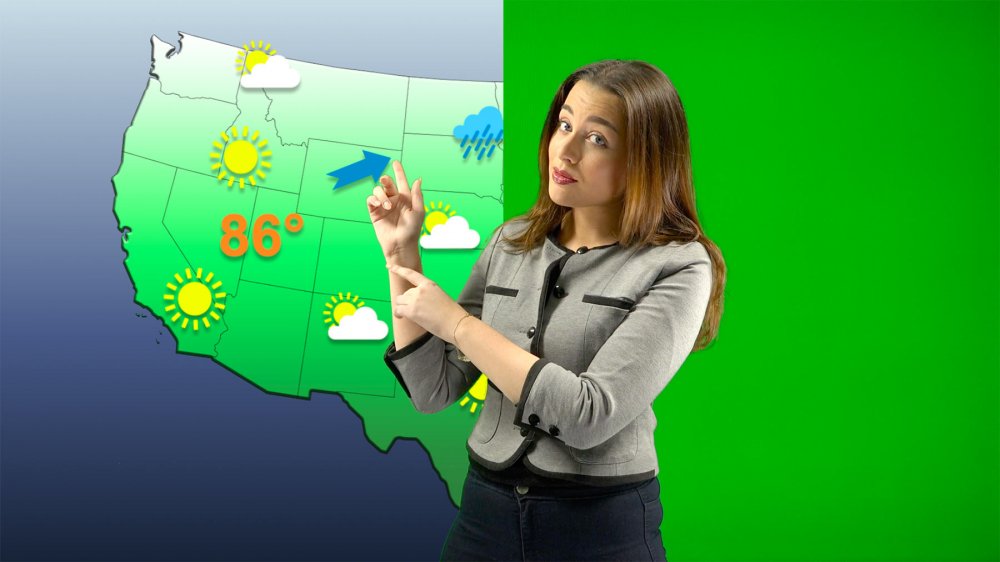
O Chroma Keying (também conhecido como Green Screening ou Blue Screening) é uma técnica para substituir uma determinada cor numa imagem por outro conteúdo. O exemplo mais popular é o do pivot em frente a um mapa meteorológico: No estúdio, há um grande pano de fundo verde e, à sua frente, o pivot aponta para objectos imaginários. O computador é capaz de detetar o fundo pela sua cor e substituí-lo por qualquer outro conteúdo de vídeo. O público verá o pivot em frente a um mapa meteorológico animado.
Cenário / Fundo
A primeira coisa a considerar para a configuração do ecrã verde é o cenário, que pode ser qualquer coisa, desde uma parede pintada de verde, um cobertor verde velho ou um tecido de ecrã verde profissional. Estes cenários de preço mais elevado são normalmente bastante grandes, muito duráveis e feitos de algodão 100%, o que os torna menos reflectores. Se procura uma montagem profissional com os melhores resultados possíveis, este tipo de tecido é muito importante, mas para diversão ou para uma produção económica, qualquer coisa verde pode ser utilizada como ecrã verde.
Certifique-se apenas de que não existem vincos ou dobras, uma vez que estes projectam sombras no seu tecido e criam pontos mais escuros que são difíceis de eliminar mais tarde.
Iluminação
Uma boa configuração da iluminação é fundamental para obter um chroma key de alta qualidade. Há alguns aspectos a verificar:
- O pano de fundo precisa de ser iluminado da forma mais uniforme possível. Isto ajudará o filtro Chroma Key a perceber o que é um fundo verde e precisa de ser cortado (keyed) e que partes da imagem devem permanecer.
- O ator não deve usar nenhuma roupa que combine com a cor do cenário. Essas áreas também serão eliminadas pelo filtro Chroma Key. No entanto, este comportamento também pode ser utilizado para criar alguns efeitos divertidos!
- Uma vez que o pano de fundo reflectirá muita luz e, por conseguinte, brilhará sobre o ator, é importante estar longe do pano de fundo. Além disso, alguns focos de luz vindos de trás, sobre os ombros e o cabelo, ajudarão a diminuir a quantidade de cor que se derrama sobre o ator na imagem de vídeo.
A colocação das suas luzes é uma parte crucial da configuração. Embora deva experimentar para encontrar o que melhor se adapta às suas necessidades, uma técnica muito comum é a chamada iluminação de três pontos, para a qual são necessárias pelo menos três lâmpadas:
1. O Luz chave ilumina o motivo em geral e é colocado num ângulo de 45° em relação ao motivo de cada lado da câmara
2. O Luz de enchimento também é colocado num ângulo de 45° em relação ao motivo, mas do outro lado da câmara. A luz é reduzida para cerca de 60% e preenche todas as sombras fortes no seu objeto
3. O Luz de fundo é colocada em frente à luz principal, atrás do motivo, e regulada para cerca de 30-40%. Realça as extremidades do motivo, para que este se destaque mais do fundo
Considere este um ponto de partida sólido para a sua iluminação. A partir daqui, pode acrescentar as luzes que quiser. Abaixo está outra sugestão sobre como colocar até sete luzes. Também pode ver o vídeo acima para uma visão detalhada desta técnica de iluminação.
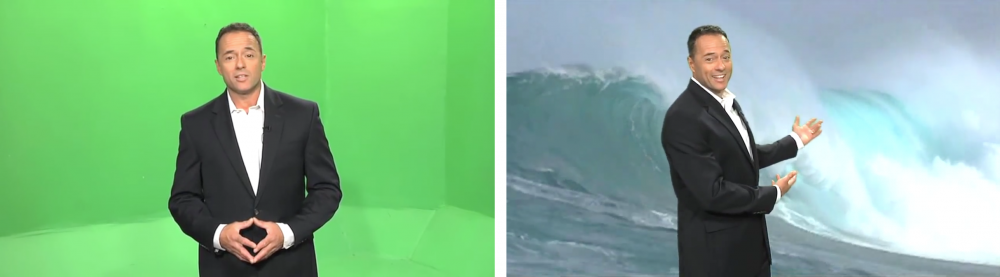
Configurar a câmara
Uma das chaves para um bom Chroma Key é o dispositivo da câmara. Deve utilizar uma câmara capaz de mudar para o modo manual, onde pode ajustar e bloquear determinados parâmetros:
- Foco
- Equilíbrio de brancos
- Exposição
Estas características tendem a variar se uma câmara estiver a olhar apenas para um fundo de uma só cor: A função de focagem automática irá saltar porque não consegue encontrar nenhum ponto na imagem que lhe diga que a focagem está correcta. O equilíbrio de brancos altera-se quando alguém entra no campo de visão. Isto também alterará a cor a ser codificada e será necessário reajustar as definições de Chroma Keying novamente. O mesmo se aplica à exposição da sua câmara: Se não a bloquear, ela mudará no momento em que alguém estiver a atuar em frente ao ecrã verde e o filtro Chroma Key deixará de funcionar.
*Até as WebCams podem ser bloqueadas em termos de focagem, equilíbrio de brancos e exposição
Normalmente, não é necessário configurar nada para as câmaras Web: Liga-se a câmara e ela ajusta-se automaticamente ao ambiente, proporcionando a melhor experiência ao utilizador. No entanto, para o chroma keying, é necessário bloquear o parâmetro da câmara. Alguns fornecedores fornecem ferramentas separadas para ajustar as definições da câmara (por exemplo Logitech ) para outros há um Aplicação de terceiros denominada Macam para isso.
Escolhendo qual filtro Chroma Keying usar no mimoLive
Existem dois filtros Chroma Keying diferentes integrados no mimoLive: Chroma Keying Basic e Chroma Keying Pro.
- O Chroma Keying básico deve ser utilizado se o cenário não for perfeitamente uniforme em termos de luminosidade ou se pretender selecionar uma determinada cor que não esteja bem saturada. Normalmente, este filtro é utilizado em situações em que é difícil controlar a iluminação do cenário e o resultado deve ser rápido e fácil (por exemplo, em escolas).
- O filtro Chroma Keying Pro é matematicamente baseado numa cor de fundo uniformemente iluminada e bem saturada. Funciona com verde ou azul, mas pode ser ajustado a qualquer cor. O filtro Chroma Keying Pro interpretará as tonalidades dessa cor como diferentes graus de transparência e a sua elevada sensibilidade torna necessário que o pano de fundo não tenha dobras ou sombras. Além disso, a qualidade de imagem do seu dispositivo de vídeo é importante: artefactos de compressão ou mudanças de cor podem produzir resultados indesejados no key.
Configurar um monitor de confiança
Quando se trabalha em frente a um ecrã verde, é muitas vezes difícil para o ator imaginar como será o resultado final. É por isso que é bom ter um monitor de confiança que mostre o produto final do vídeo.
Pode utilizar a saída do monitor secundário do seu Mac e o Reprodução em ecrã inteiro no mimoLive para que isso aconteça.
No entanto, se colocar um monitor em frente do ator e mostrar a saída do programa mimoLive, a imagem será orientada corretamente da esquerda para a direita, o que significa que se o ator levantar a mão esquerda, o monitor de reprodução mostrará isso no lado direito do ecrã. Isto causa frequentemente problemas se o ator estiver a tentar apontar para um determinado local na produção de vídeo porque estamos habituados a olhar para nós próprios em frente a um espelho e não para uma imagem não espelhada.
Para resolver este problema, existe uma opção "Espelhar horizontalmente" no painel de definições de ecrã completo que permite espelhar a saída. Tenha em atenção que as escritas também são espelhadas, como é óbvio!
