Introdução
Os grandes programas noticiosos gravam frequentemente os seus programas num cenário virtual, o que significa que o estúdio tem efetivamente um fundo verde e que o interior do estúdio é acrescentado à cena mais tarde. Existem dois tipos diferentes de estúdios virtuais:
- Estúdio 3D virtual: A posição real da câmara e o seu movimento no estúdio são utilizados para representar uma cena 3D em tempo real a partir da perspetiva da câmara e adicionados ao vídeo. Esta técnica requer uma configuração sofisticada e, por conseguinte, tem um custo elevado.
- Cenário virtual: As posições da câmara são fixas e não se alteram durante a produção. Agora pode utilizar imagens estáticas como fundos para criar a ilusão de um grande cenário com um orçamento reduzido. Esta técnica é descrita aqui.
Planear o seu estúdio
Para criar um cenário virtual com o mimoLive, é necessário pensar primeiro no seu estúdio e na colocação das suas câmaras. Dependendo do número de câmaras que tenciona utilizar, precisa da quantidade de espaço e de tecido de ecrã verde no seu estúdio. Também dependendo da distância a que os actores se vão mover na sua cena, o tamanho do seu ecrã verde precisa de ser adotado, no entanto, pode não depender do tamanho da produção de vídeo resultante, porque pode dimensionar o vídeo de ecrã verde para qualquer tamanho para caber na sua imagem de cenário virtual.
Cenário virtual com uma câmara no mimoLive
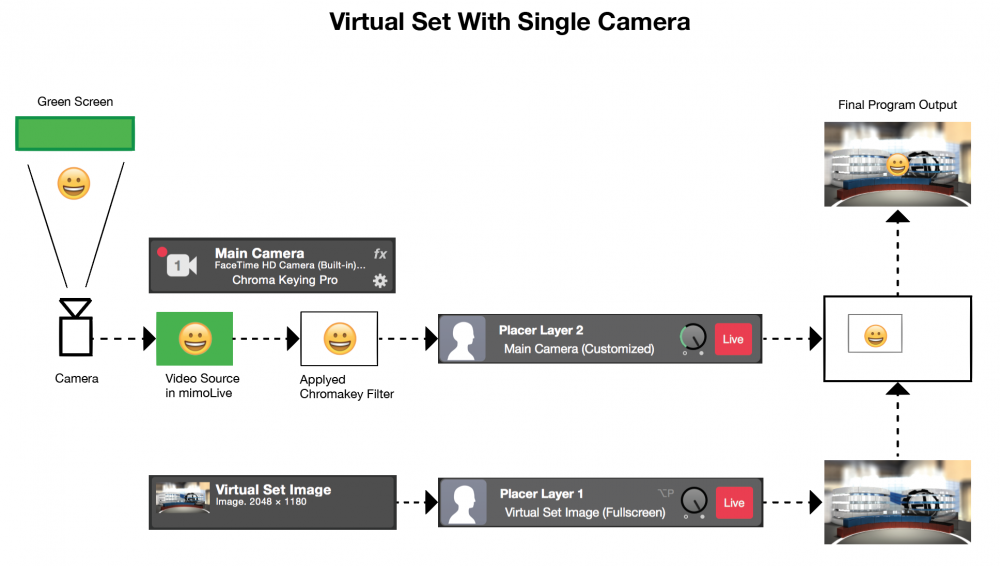
O cenário virtual mais fácil que pode criar é um com uma única câmara. No mimoLive terá uma Fonte de vídeo que transporta o sinal de vídeo da sua câmara. Esta fonte de vídeo tem de ser codificada com chroma key (consulte Chroma Keying para saber mais sobre esta funcionalidade).
A fonte de vídeo com chroma key é então colocada na tela com uma "camada de colocação":doc:placer . Por baixo desta camada, coloca outra camada de colocação com a imagem do seu cenário virtual. Se necessário, pode mudar a opção "Show as" (Mostrar como) na secção Geormetria de "Fullscreen" (Ecrã completo) para "Custom" (Personalizado). Deste modo, pode posicionar e ampliar livremente o vídeo chroma keyed no seu cenário virtual.
*Pode adicionar outra camada de colocação no topo da sua pilha de camadas com uma imagem semitransparente (por exemplo, contendo uma secretária). Isto irá ocultar partes dos actores e dá a ilusão de profundidade de campo à produção.
Conjunto virtual com várias câmaras no mimoLive
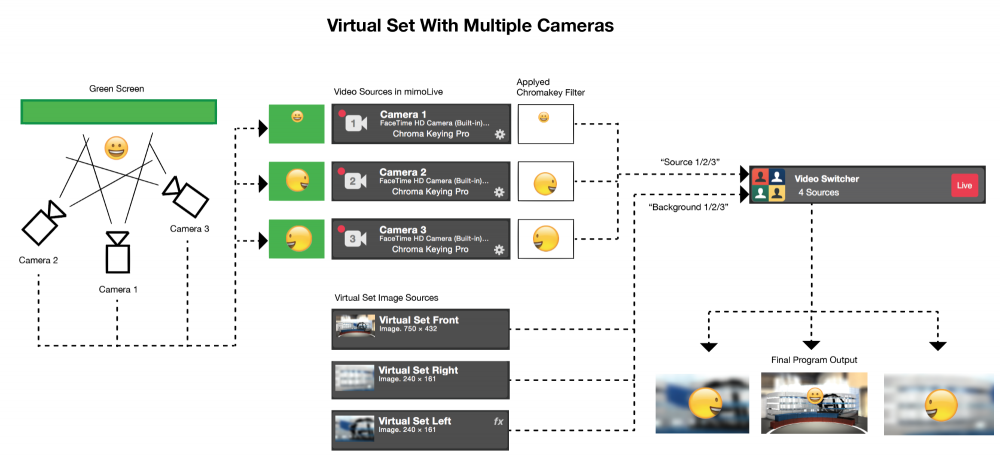
Um pouco mais complexo de configurar é um cenário virtual com várias câmaras. Terá de ter um Fonte de vídeo para cada câmara no mimoLive. Essas fontes de vídeo precisam de ser codificadas com chroma key (consulte Chroma Keying para saber mais sobre esta funcionalidade).
Uma vez que pretende alternar entre os diferentes ângulos da câmara, irá utilizar um Camada de comutador de vídeo para trazer a sua fonte de vídeo com chroma key para a tela. Depois de adicionar a camada do alternador de vídeo à pilha de camadas, pode atribuir-lhe as fontes de vídeo com chroma key como "Fonte 1/2/3" na secção Conteúdo da camada do alternador de vídeo.
Para adicionar o fundo virtual para cada ângulo de câmara, é necessário ter imagens que mostrem a perspetiva certa de cada câmara. Essas imagens têm de ser atribuídas como "Background 1/2/3" à camada do Video Switcher na secção "Backgrounds Optional" (Fundos opcionais).
*Para criar a ilusão de morte de campo, deve utilizar imagens de fundo desfocadas para os grandes planos.
Agora que já configurou tudo, está pronto para utilizar os botões de controlo na camada do Video Switcher para alternar entre as diferentes câmaras.
Adicionar elementos dinâmicos ao seu conjunto virtual
É possível utilizar o Placer com distorção para mapear outras fontes de vídeo ou gráficos para as paredes virtuais ou para um ecrã de TV falso no fundo do seu cenário virtual.
