Существует несколько мониторов производительности, с помощью которых вы можете проверить, не идет ли что-то не так в mimoLive:
– Монитор производительности рендеринга
– Монитор производительности источника
– Монитор производительности потокового вещания в реальном времени
– Монитор производительности записи файлов
– Монитор производительности mimoCall
Монитор производительности рендеринга
Если вы обнаружили заикание при выводе программы, самое время проверить монитор производительности конвейера рендеринга, чтобы выяснить, что происходит. Чтобы получить доступ к панели Performance Monitor в mimoLive, нажмите на Performance Meter в Status Display в верхней части документа mimoLive.
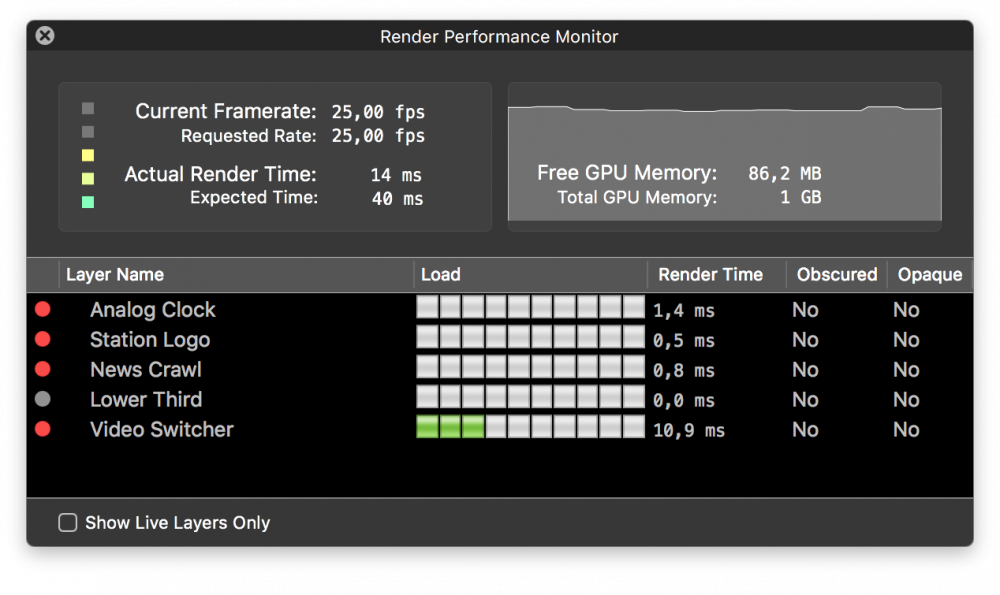
Монитор производительности рендеринга состоит из трех разделов:
- Измеритель общей производительности: Счетчик в левом верхнем углу показывает производительность конвейера рендеринга. Если он весь серый, то все в порядке. Если он красный, то конвейеру рендеринга требуется больше времени для рендеринга видеокадра (Actual Render Time), чем длительность кадра (Expected Time), что означает, что он сбрасывает кадры (Current Framerate ниже, чем Requested Rate).
– GPU Монитор памяти: Память GPU необходим для работы mimoLive. Если в GPU Потребление памяти велико, машине необходимо выгрузить память в RAM из CPU. Это может снизить общую производительность.
- Измеритель производительности слоев: Внизу перечислены все слои, которые в данный момент используются в вашем документе. Слева находится индикатор того, является ли данный слой "живым" (красный). Уровень "Load" показывает, сколько производительности требует слой. Определить слой, который вызывает заикание, не составит труда, и вы сможете отключить его в стеке слоев. В столбце "Время рендеринга" вы можете увидеть среднюю продолжительность рендеринга этого слоя. Флаг "Obscured" является результатом флага "Opaque" и отображается в основном для отладки разработки слоя.
Монитор производительности источника
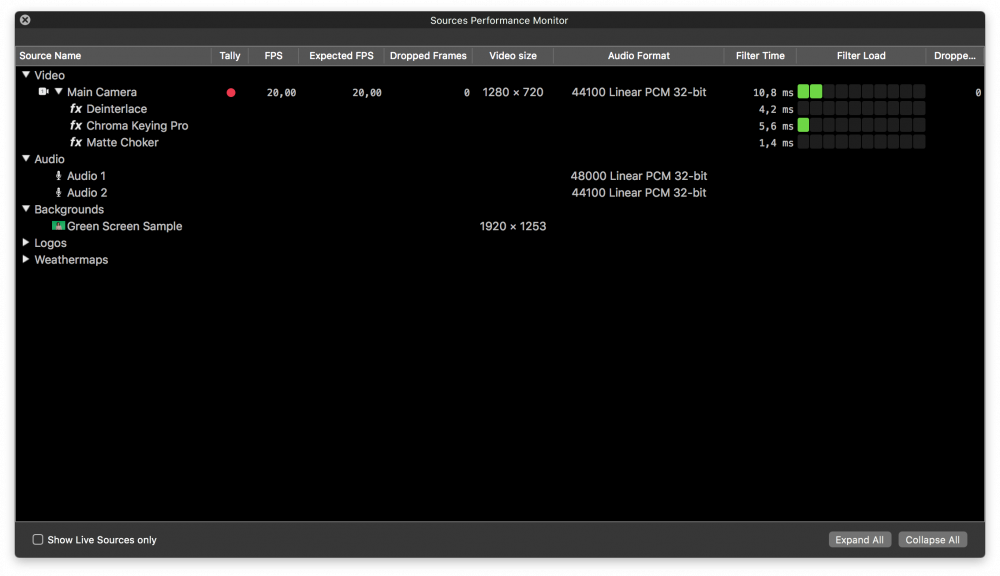
Монитор производительности источника можно открыть в Окно меню с помощью Монитор производительности источника или с помощью сочетания клавиш alt-cmd-S.
Это окно показывает все ваши источники с первого взгляда, отображая всевозможные данные о производительности. Для типичного источника видео вы можете увидеть состояние индикатора (используется ли он для вывода программы?), текущую частоту кадров, передаваемых с источника видео в mimoLive, ожидаемую частоту кадров, сколько кадров было потеряно при получении кадров с источника видео и какой формат аудио используется.
Если источник видео отфильтрован, можно увидеть, сколько времени потребовалось каждому отдельному фильтру для вычисления результата. В главной строке видеоисточников указано общее время фильтрации.
Все визуальные источники, такие как видеокамеры, фильмы или изображения, имеют размеры в пикселях.
Все источники звука отображают свой формат и частоту дискретизации.
Монитор производительности потокового вещания в реальном времени
TBD.
h3(#section-file-recording-performance-monitor).Монитор производительности записи файлов
TBD.
Монитор производительности mimoCall
TBD.
