Это руководство по mimoLive объясняет, как настроить встроенный шаблон iPhone Screencast в mimoLive. Шаблон демонстрирует способность mimoLive записывать видео с любым соотношением сторон и размером пикселя.
Создание нового документа на основе шаблона скринкаста iPhone
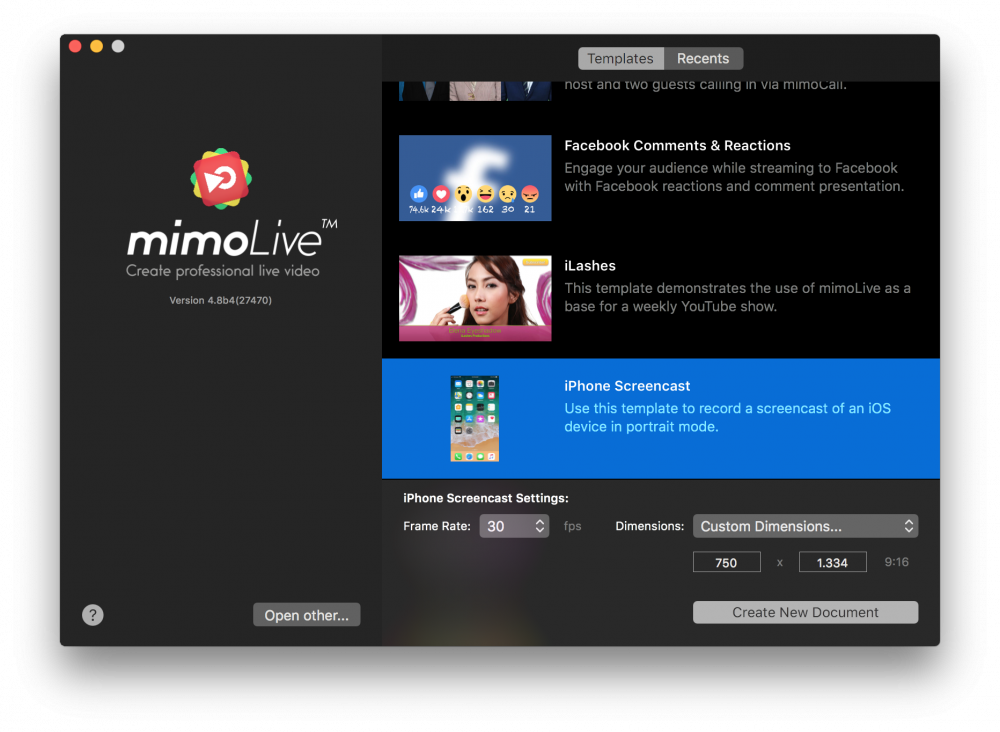
- Запустите mimoLive. Откроется окно "Новый документ", в котором вы сможете выбрать шаблон или выбрать из недавно открытых документов. Если вы не видите окно "Новый документ", выберите "mimoLive > Новый" в главном меню.
- Найдите шаблон "iPhone Screencast" в списке шаблонов и выберите его. В нижней части окна "Новый документ" откроется лист с дополнительными параметрами.
- Вам нужно указать частоту кадров, с которой вы хотите вести трансляцию. Разумнее всего выбрать 30 кадров в секунду.
- Измените во всплывающем меню "Размеры" на "Пользовательские". Ниже появятся дополнительные поля ввода. Введите размеры в пикселях, которые вы хотите записать.
*Используйте собственные размеры пикселей вашего устройства iOS
Во избежание обрезки или масштабирования пользовательского интерфейса используйте собственные размеры пикселей вашего устройства iOS. Чтобы узнать правильные размеры в пикселях для вашего устройства iOS, обратитесь к сайту [ios-resolution.com](https://ios-resolution.com). Введите ширину и высоту в соответствующие поля в поле пользовательских размеров.
Размер пикселя устройства iOS
Чтобы избежать обрезки или масштабирования пользовательского интерфейса, используйте размер пикселя вашего устройства iOS. Пожалуйста, обратитесь к Разрешение iOS чтобы найти правильные размеры в пикселях для вашего устройства iOS. Введите ширину и высоту в соответствующие поля в поле пользовательских размеров.
- Нажмите на кнопку "Создать новый документ" в правом нижнем углу. На экране появится новый Окно документа mimoLive откроется множество предварительно настроенных слоев.
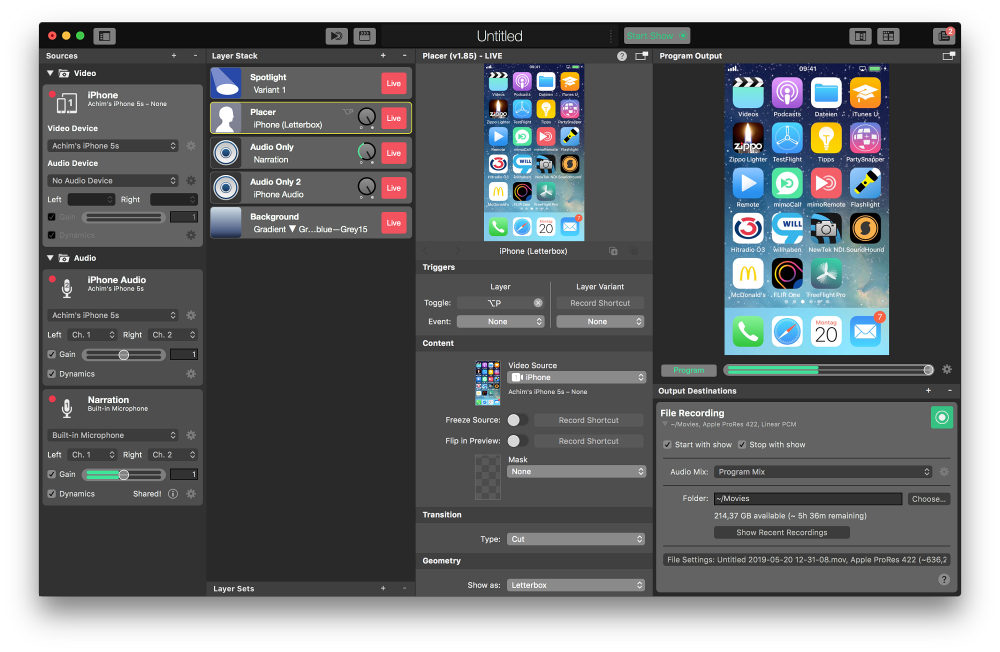
Настройка нового iPhone Документ для скринкаста
Для того чтобы документ заработал, необходимо подключить устройство iOS к Mac и настроить соответствующие источники.
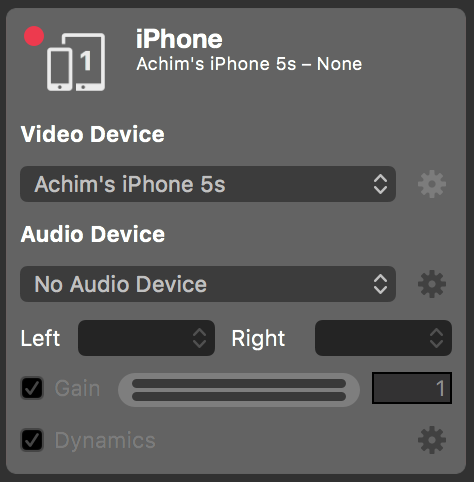
- Подключите устройство iOS к компьютеру Mac через USB кабель. Разблокируйте устройство. Если появится запрос на подтверждение подключения к компьютеру, согласитесь.
- В mimoLive на вашем Mac найдите Главную камеру в самом левом углу. Репозиторий источников и выберите его.
- Нажмите на всплывающее окно "Видеоустройство" и выберите ваше iOS-устройство в качестве источника видео. Через пару секунд вы должны увидеть экран вашего устройства в mimoLive.
- Нажмите на всплывающее окно "Аудиоустройство" и выберите "Нет аудиоустройства". Мы будем захватывать звук в другой источник mimoLive, чтобы вы могли легко включать и выключать его.
- Под источником видео iPhone находится источник только аудио под названием "iPhone Audio". Выберите свое устройство iOS в качестве источника звука во всплывающем меню.
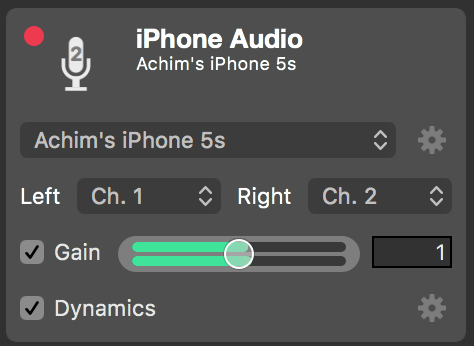
- Сохраните документ, нажав "Файл > Сохранить как..." в главном меню. В выпадающем окне появится запрос на название документа и место, куда его сохранить.
Запись скринкаста iPhone
Теперь все должно быть готово для записи вашего первого скринкаста.
- Найдите Старт/Стоп Показать Button в верхней части документа mimoLive и нажмите на него. На экране появится Запись файлов Назначение вывода в крайнем правом углу должен стать красным, указывая на то, что идет запись.
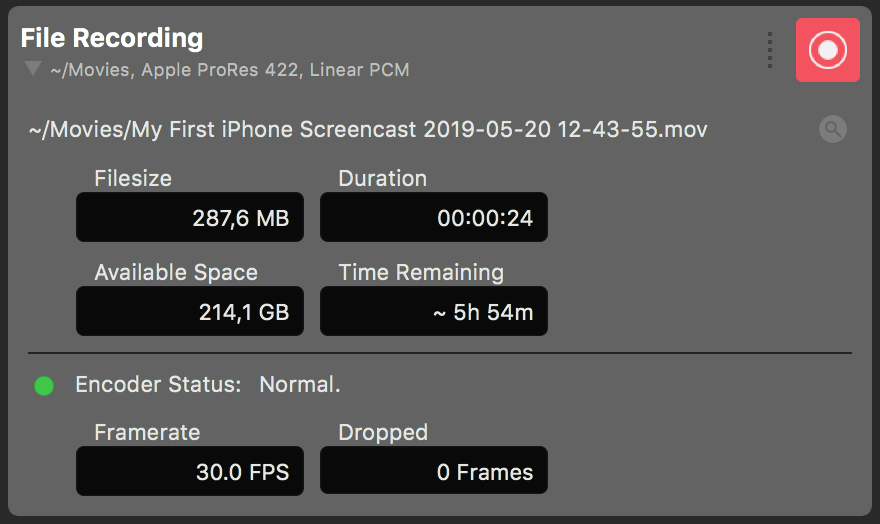
- Теперь вы можете рассказать о новейших возможностях своего устройства iOS.
- Чтобы выделить часть пользовательского интерфейса вашего iOS-устройства, вы можете щелкнуть мышью в окне программы. Вокруг курсора мыши будет нарисован круг. Это позволит сфокусировать внимание зрителей на этой точке. Эффект создается с помощью слоя Spotlight, расположенного в верхней части стека слоев.
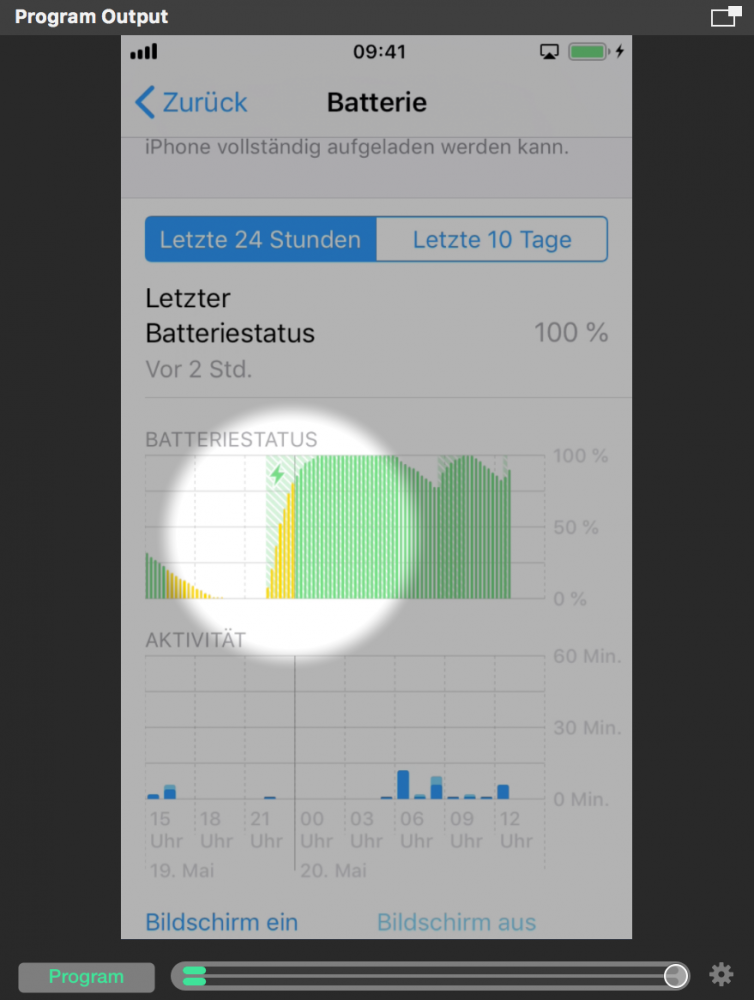
- В стеке слоев вы можете увидеть два слоя Audio Only, которые отвечают за привнесение звука в конечный продукт. Выберите слой "Только аудио 2", чтобы открыть его настройки.
- Найдите раздел "Пригнуться" в панели настроек этого Только аудио слой. Обратите внимание, что этот звук будет приглушен в зависимости от громкости источника звука "Повествование".
При обнаружении дикторского текста звук iOS будет приглушаться
Настройте параметр "Порог" так, чтобы приглушение срабатывало при обычном разговоре. Вы можете увидеть сравнение громкости и параметра порога в нижней части предварительного просмотра слоя выше.
Дополнительную информацию о Ducking можно найти здесь: Только аудио слой
- По окончании скринкаста iPhone снова нажмите на кнопку Stop Show в верхней части окна документа. Пункт назначения вывода записи файла станет зеленым, и появится новое окно со списком последних записей.
- Дважды щелкните по самой верхней строке в окне "Последние записи", чтобы открыть только что записанный скринкаст iPhone в проигрывателе QuickTime для воспроизведения.
