Att använda en iPhone eller iPad som kamera för mimoLive är mycket lockande. Kamerorna i iPhones är ganska bra och eftersom många redan har en sådan är det ingen extra investering för att skaffa en bra kamera.
Det finns flera sätt att använda en iPhone som kamera i mimoLive:
- Kontinuitetskamera och Skrivbordsutsikt med iOS 16 och MacOS Ventura
- Via NDI® med hjälp av NDI HX-kameraapp
- Med hjälp av en Lightning-kabel och mimoCam-appen (se iOS-enhet Videokälla)
- mimoCall över det offentliga internet (se mimoCall)
- Olika appar från tredje part som gör iPhone till en webbkamera för Mac, t.ex. Camo
- Användning av en HDMI och Lightning Digital AV-adaptern eller en annan digital AV-adapter eller en USB-C till HDMI kabel (om din enhet har en UBS-C port)
Vilken metod som fungerar bäst för dig beror på omständigheterna och kan i slutändan bara fastställas genom testning.
Kontinuitetskamera
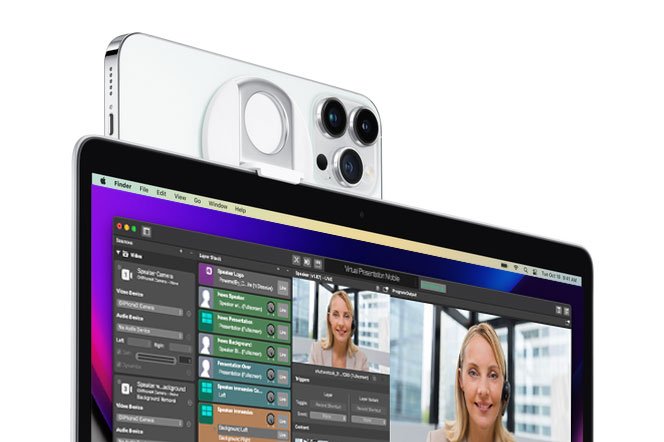
I och med införandet av MacOS Ventura och IOS 16, den Kontinuitetskamera är lättast att använda om du har en iPhone med stöd.
Krav
- MacOS Ventura och iOS 16
- Stöds för iPhone och Mac
- Båda enheterna är inloggade på samma iCloud-konto.
Aktivera och inaktivera kontinuitetskameran
Som standard aktiveras Continuity Camera när du installerar iOS 16 och MacOS Ventura. Om du behöver aktivera eller inaktivera Continuity Camera går du till Inställningar -> Allmänt -> AirPlay & Handoff:
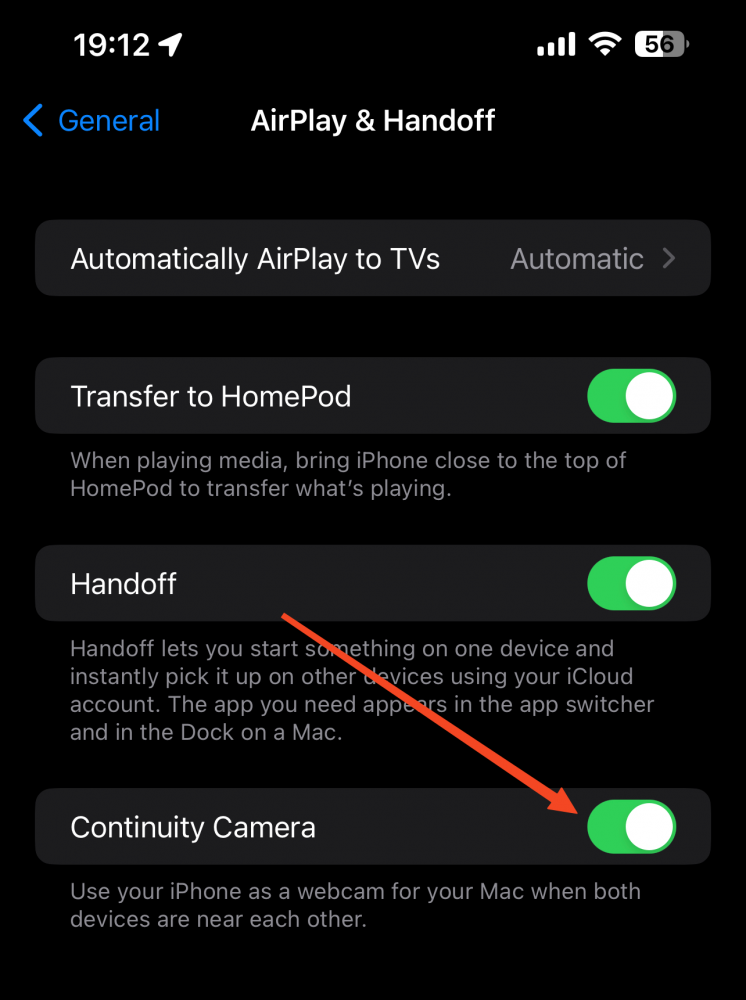
Använda kontinuitetskamera i mimoLive
Det är mycket enkelt att använda Continuity Camera i mimoLive: Lägg bara till en vanlig videokälla och välj kameran från popup-menyn:
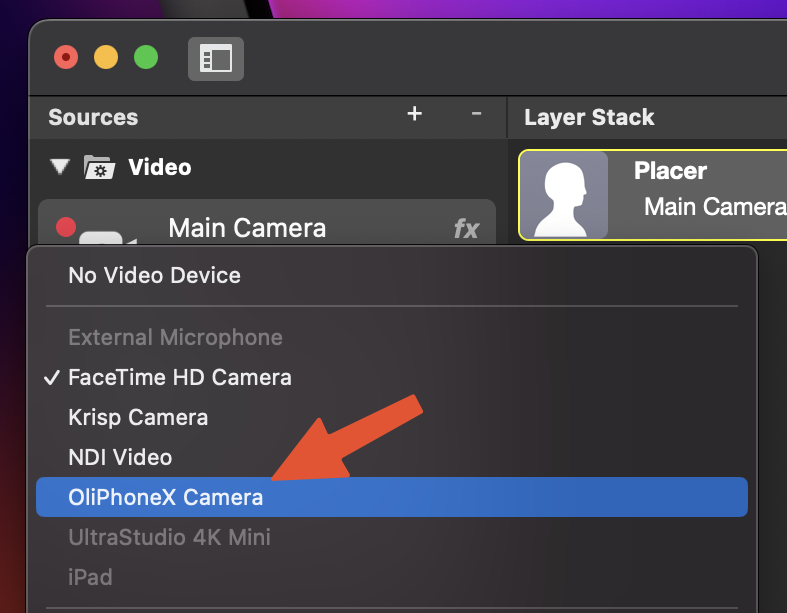
Kontrollera inställningarna för kontinuitetskameran
Continuity Camera har ett antal effekter som du också kan använda i mimoLive:
- Center Stage - Kameran håller automatiskt ansiktena inramade och centrerade på videoutgången.
- Porträtt - Sudda ut bakgrunden för att dölja att du befinner dig i ett hotellrum eller för att hindra tittarna från att läsa boktitlarna på hyllan bakom dig.
- Studio Light - Ljusar upp ansiktet och kroppen på personen framför kameran och mörkar bakgrunden.
För att komma till inställningarna går du till Kontrollcenter uppe till höger i menyraden och väljer "Videoeffekter":
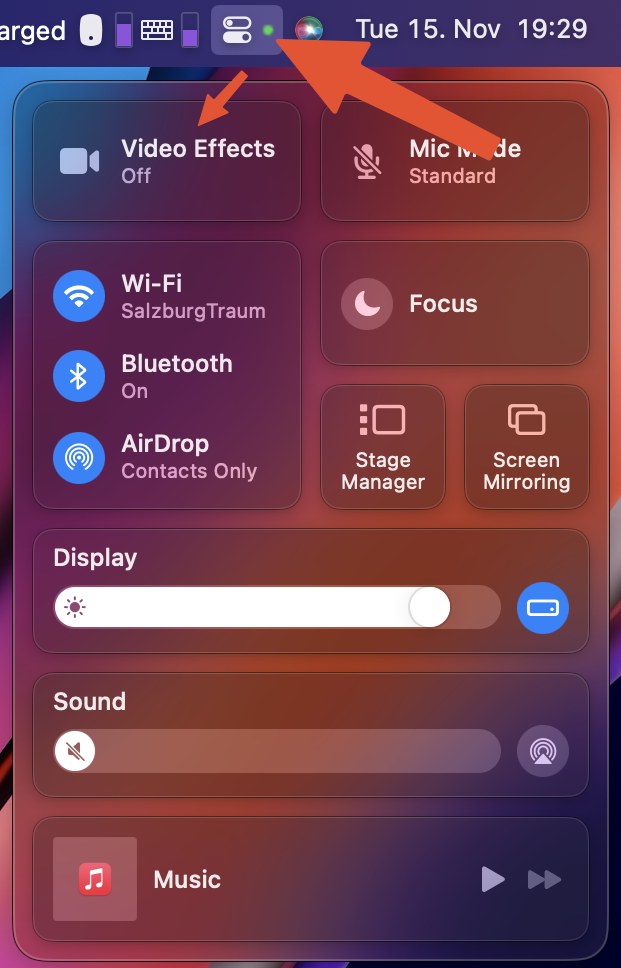
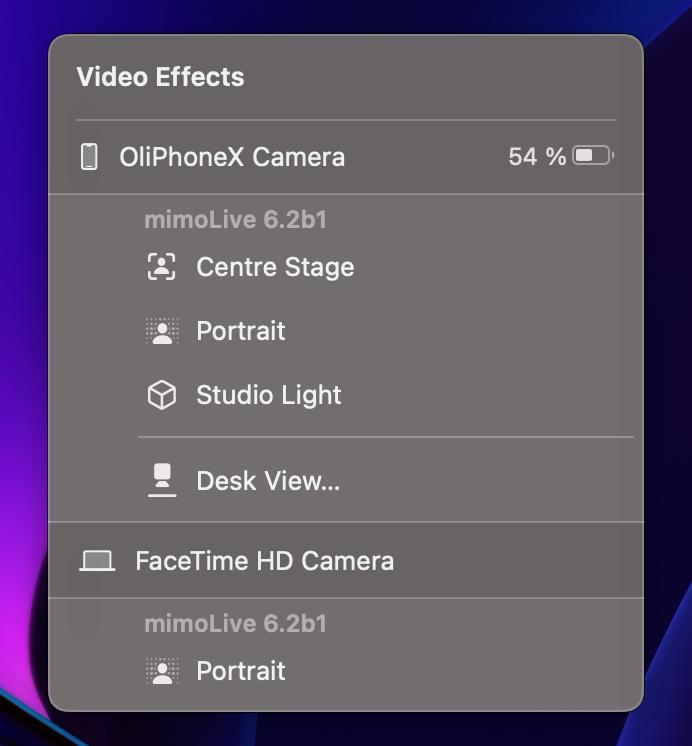
Med mimoLive Filters kan du gå ännu längre med detta:
- Ta bort bakgrunden med hjälp av Chroma Keying eller Avlägsnande av bakgrund filter
- Ändra kamerans utseende med hjälp av Färg LUTs
*Continuity Camera är en utmärkt kamera för Mobil virtuell presentationsstudio.
Skrivbordsutsikt
Continuity Camera har också en funktion som kallas Desk View. När iPhone är monterad på rätt höjd kan bordsytan framför MacBook eller skärmen observeras och avbildas av Desk View-kameran. Detta får det att se ut som om det finns en andra kamera som är monterad över bordet och tittar rakt ner. Detta kan användas för att visa dokument, ritningar eller föremål i din direktsändning.
Lär dig hur du använder Desk View med mimoLive.
NDI HX Camera-appen
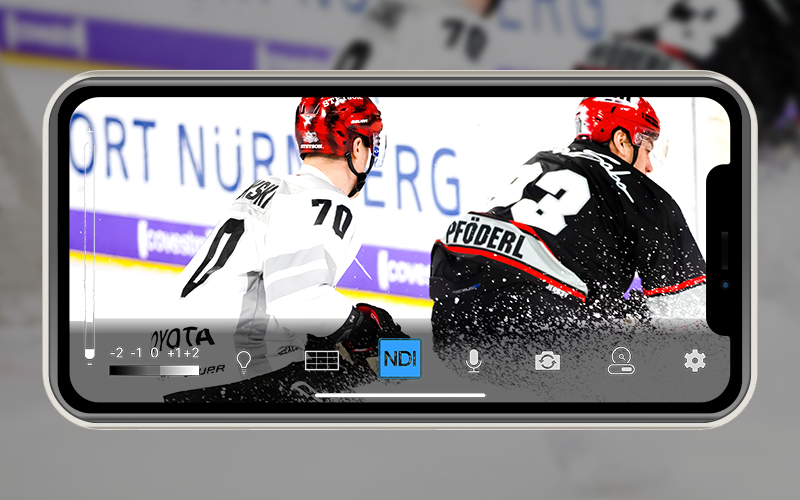
The NDI HX Camera-appen kan användas på iPhone, iPad och Android-enheter och använder NDI®-nätverksprotokollet för att skicka video till mimoLive. Efter att ha förbättrats i mimoLive kan den skickas vidare till Zoom, MS Teams och andra plattformar med hjälp av mimoLives virtuella kamera.
Det här alternativet kan också användas i en installation med flera kameror och, med hjälp av en Ethernet-adapter för iPhone, iPad eller Android, som en trådbunden kamera.
Användning av NDI HX-kamera med mimoLive
- Ladda ner och installera NDI HX-kamera på din iPhone, iPad eller . Android-enhet.
- Anslut enheten till samma nätverk som den Mac som kör mimoLive.
- Starta appen och slå på NDI strömning (1). Du kan välja bandbredd för att anpassa den till behoven (2).

- Lägg till en NDI®-källa i ditt mimoLive-dokument och välj kameran.
Den automatiska upptäcktsfunktionen upptäcker automatiskt alla NDI®-källor i ditt nätverk, vilket gör det superenkelt att arbeta med NDI®-källor.
Camo App och Camo Studio
Reincubate Camo är en lösning för Mac och iOS som ger maximala funktioner för att använda en iPhone som en webbkamera och mikrofonenhet.
- Ladda ner och installera Camo App på iPhone och Reincubate Camo Studio på Mac.
- Lägg till en ny källa i ett mimoLive-dokument och välj Reincubate Camo som video- och ljudkälla.
- När iPhone kör Camo-appen och USB anslutningen har upprättats är video- och ljudinspelningen tillgänglig i mimoLive.
Med Camo Studio kan du välja mellan olika kameralinser*, mikrofoner och videoupplösningar*. Du kan styra fokus och zoompositioner*. Camo förbättrar upplevelsen av att använda mimoLive på din Mac eftersom det hjälper till att omvandla din iPhone till en HD-kamera av proffskvalitet. Det är en fantastisk app som gör att du kan skapa live-strömmar eller videor av professionell kvalitet med minimala installationskrav.
*PRO-funktioner
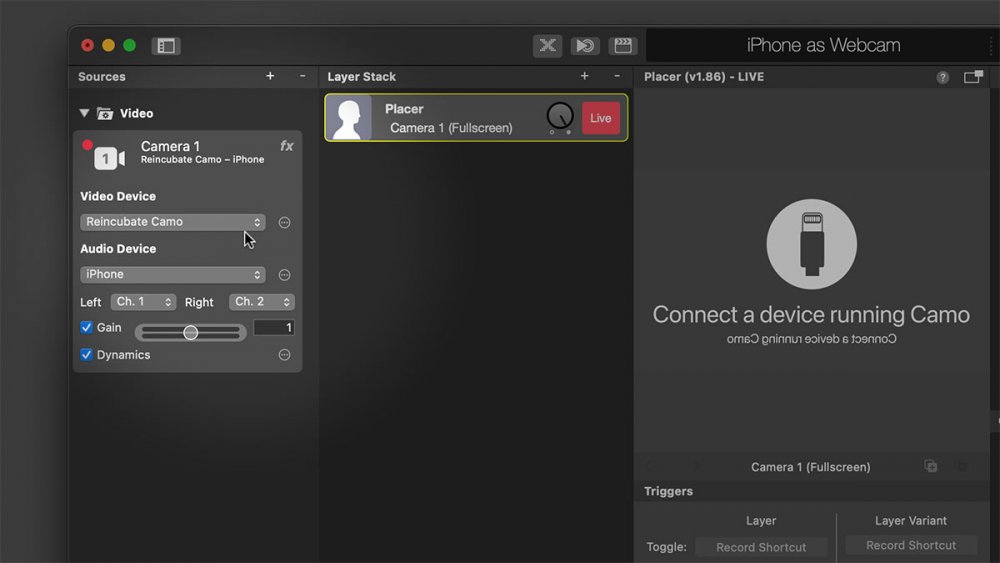
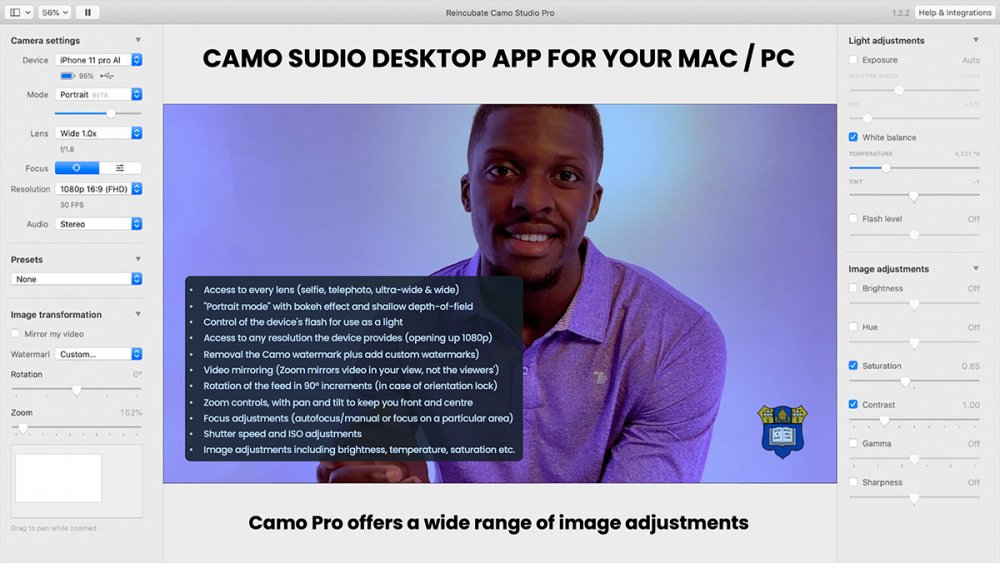
Använd https://reincubate.com/camo/ gratis eller uppgradera till PRO.
