Källförvaret i dokumentfönstret i mimoLive
mimoLive organiserar källor som videoinmatning, ljudinmatning, statiska bilder, multimediafiler, animering och andra i den första kolumnen i ditt mimoLive-dokumentfönster.

Lägga till källor i källförvaret
Lägga till mediefiler i källförvaret
Om du vill lägga till en bild eller en film i källförrådet kan du dra och släppa filen direkt från Finder eller välja "Källa > Lägg till mediefil..." i menyraden.
När du drar en mediefil från skrivbordet till källarkivet kan du se ett grönt "+" bredvid muspekaren. Detta innebär att du kommer att kopiera filen till mimoLives dokumentpaket.

Mediefiler lagras som standard i mimoLive-dokumentpaketet
För att säkerställa att alla mediefiler alltid är tillgängliga för ett mimoLive-projekt lagras de i dokumentbunten.
Du kan hålla ned Option (⌥)-tangenten på tangentbordet för att växla till läget "Path Reference", som indikeras av en pilikon bredvid muspekaren. Då sparas den absoluta sökvägen till filen i stället för att bädda in själva filen.

Länkade filer kan gå sönder om de flyttas i Finder
Observera att mimoLive inte kommer att kunna öppna filen när du har flyttat den i Finder till en annan plats!
Du kan när som helst växla mellan lagringsalternativen med hjälp av popup-menyn Reference i panelen Source Settings:

Lägga till inbyggda och levande källor i källförvaret
Förutom mediefiler erbjuder mimoLive många andra typer av källor som du kan använda i dina projekt, t.ex. liveinmatningar, systemkällor och andra dynamiska dataflöden. Varje källtyp har sin egen dedikerade dokumentation. Se sidan Dokumentation om källor för att lära dig mer om de tillgängliga källtyperna.
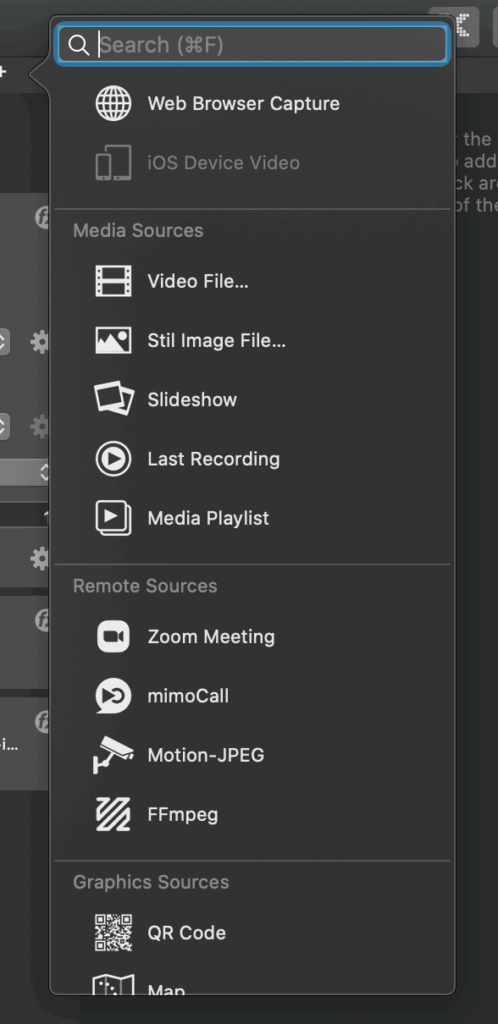
Följ dessa steg för att lägga till en av dessa källor i källförvaret:
- Klicka på "+" i det övre högra hörnet av källförvaret. Ett popover-fönster visas med en lista över tillgängliga källtyper.
- Använd sökfältet för att snabbt hitta en viss källa, eller bläddra igenom listan för att se vilka alternativ som finns.
- Dubbelklicka på en källa i listan för att skapa en instans, eller dra och släpp den i källförvaret.
Konfigurera en källa
Varje källtyp i mimoLive tillhandahåller sina egna specifika konfigurationsalternativ. Det finns dock vissa inställningar och beteenden som delas mellan alla källor.
Byta namn på en källa
Som standard genererar mimoLive automatiskt ett namn för varje källa för att hjälpa dig att skilja mellan dem. Men om du ger källorna egna namn kan det göra ditt projekt enklare att hantera - särskilt när du arbetar med många liknande källor.

Byta namn på en källa:
- Välj källa som du vill byta namn på från källförteckningen (vänster kolumn). Källan kommer att markeras
- Dubbelklicka på källans namn längst upp på panelen Source Info. Ett fält för textinmatning visas.
- Skriv in det nya namnet och tryck på Ange för att bekräfta ändringen.
Lägga till filter och effekter
Varje bildkälla i mimoLive kan förbättras eller modifieras med hjälp av filter och effekter. Detta gör att du kan justera det visuella utseendet på en källa direkt i panelen Källinfo, utan att behöva förbehandla media externt.
För att lära dig mer om de inbyggda videofilter som finns tillgängliga i mimoLive, besök dokumentationssidan Filter.

Kollapsar eller expanderar en källa
Varje källa som listas i källförteckningen har också en liten triangelikon till vänster om namnet.
Klickar du på triangeln kollapsar källan och döljer dess detaljerade inställningar i panelen Källinfo. Detta bidrar till att minska röran när du arbetar med flera källor.
Om du vill visa konfigurationsalternativen igen klickar du på triangelikonen för att expandera källan.
Alternativt kan du dubbelklicka på bakgrunden till källposten för att snabbt kollapsa eller expandera den
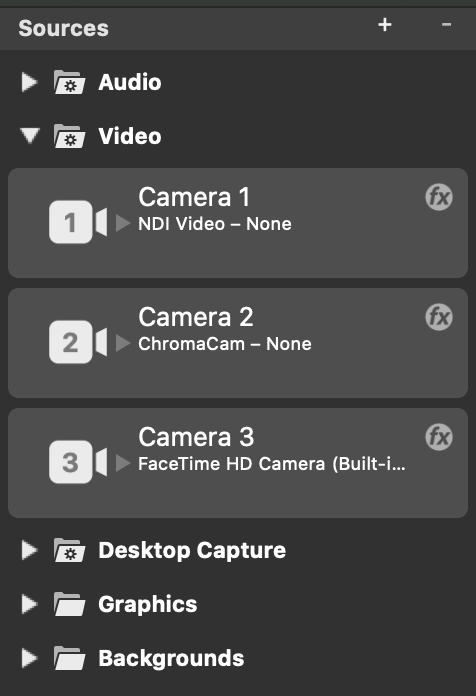
Organisera källor i källförvaret med hjälp av grupper
När du arbetar med flera källor kan källförvaret snabbt bli rörigt. För att hjälpa dig att hålla ordning på saker och ting kan du i mimoLive ordna källor i grupper och anpassa deras ordning.
Skapa en ny källgrupp
Så här skapar du en ny källgrupp i källförvaret:
- Klicka på "+" längst upp i källförteckningen. Ett popover-fönster visas som visar alla tillgängliga källtyper.
- Längst upp i listan, leta reda på Källgrupp
- Dra källgruppen objekt i Sources Repository och släpp den på den plats där du vill organisera relaterade källor.

Du kan nu dra befintliga källor till den här gruppen för att hålla din arbetsyta städad och bättre strukturerad.
Omorganisering av källor i grupper
Som standard sorteras nya källor automatiskt i smarta grupper som Video, Audio, Media eller Data. Du kan dock manuellt ordna om dina källor i källarkivet.
- Dra och släpp källor för att ändra deras ordning inom en grupp.
- Flytta källor mellan grupper genom att dra dem till en annan kategori.
Denna flexibilitet gör att du kan strukturera din projektarbetsyta på ett sätt som passar ditt arbetsflöde bäst.

Byta namn på en källgrupp
Så här byter du namn på en källgrupp i källförvaret:
- Dubbelklicka på gruppens titel. Ett fält för inmatning av text visas.
- Ange det nya namnet för gruppen.
- Tryck på Enter för att bekräfta ändringen.

Kollapsar eller expanderar en källgrupp
Varje källgrupp i källförvaret har en liten triangelikon till vänster om titeln. Om du klickar på den här ikonen kollapsar gruppen och alla källor som ingår i den döljs. För att expandera den igen klickar du på triangeln en gång till. Alternativt kan du dubbelklicka på källgruppens bakgrund för att växla mellan det hopfällda tillståndet.

