Media Playlist Source i mimoLive spelar upp flera mediefiler en efter en. Eftersom det är en videokälla kan du tilldela den till vilket lager som helst som fungerar med videokällor. Om spellistan innehåller videofiler infogas som standard ett Placer Layer
när du drar en källa till Layer Stack.
Om spellistan endast består av ljudfiler är standardinställningen ett Bara ljud-lager.
Konfigurera källan för medias spellista
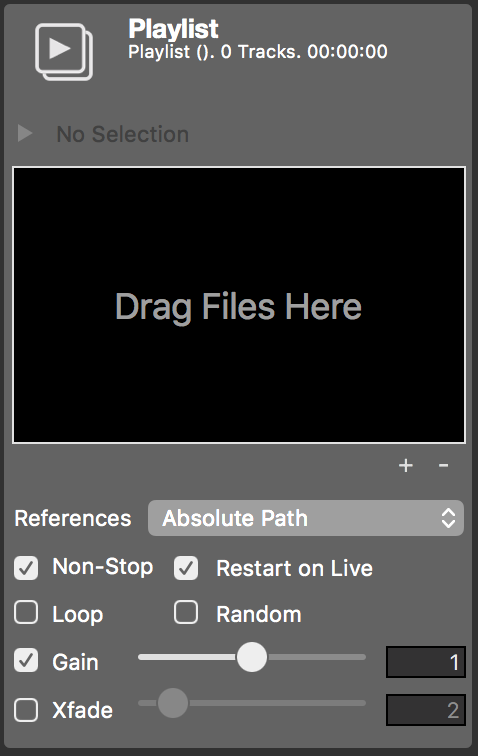
Referensläge
- Absolut sökväg: Mediefilen kopieras inte till dokumentet, vilket sparar utrymme på hårddisken. Du måste dock se till att den refererade filen inte flyttas på hårddisken. Annars kommer mimoLive inte att kunna hitta den.
- Kopieras till dokumentet: Mediefilen kopieras och lagras i mimoLive-dokumentpaketet. Detta fördubblar det nödvändiga hårddiskutrymmet per mediefil men gör det möjligt att enkelt överföra mimoLive-dokumentet till en annan dator utan att behöva vara rädd för att förlora länken till mediefilen.
Kontrollera referensläget med alternativ- och kontrollknappen
När du lägger till mediefiler genom att dra dem från Finder till mimoLive Source Repository kan du hålla in Alternativ- eller Control-tangenten för att tvinga fram referensläget Absolut sökväg. Detta är särskilt praktiskt när det gäller stora eller många filer som du inte vill kopiera till dokumentet.
Läge för uppspelning
- Non-Stop: När det här alternativet är inställt spelas alla mediefiler i spellistan upp i en rad. När alternativet är avstängt stannar Media Playlist Source efter varje objekt och börjar spela upp nästa objekt först när det aktiveras igen.
- Starta om på Live: Startar från den första mediefilen i listan när Media Playlist-källan aktiveras igen. Det här alternativet är endast tillgängligt när alternativet Non-Stop är aktiverat.
- Slinga: När loop-alternativet är aktiverat på Media Playlist Source startar automatiskt om från början när den har nått sitt slut. Detta alternativ är endast tillgängligt om alternativet Non-Stop är aktiverat.
- Slumpmässig: Blandar mediefiler slumpmässigt under uppspelning. Den ser dock till att varje fil spelas upp minst en gång.
Vanliga scenarier
När du har flera reklamfilmer som du vill spela i rad aktiverar du "Non-Stop" och inaktiverar "Loop" så att reklamavbrottet stoppas automatiskt när alla reklamfilmer har spelats.
När du vill presentera filmklipp en efter en i en live-show, inaktivera alternativet "Non-Stop". När du placerar Media Playerlist Source i din lagerstapel med ett Placer Layer kommer detta lager att stängas av automatiskt när en enda film har spelats upp. Media Playlist Source går automatiskt vidare till nästa mediefil när den aktiveras igen.
Ett annat vanligt användningsområde är uppspelning av ambient musik. Lägg till så många ljudfiler i Media Playlist-källan som du vill, ställ in den på att spela "Non-Stop", "Loop" och "Random". När du använder Playlist Visualizer-lagret i samband med det kommer det att visa metadata för ljudfilerna.
Lägga till mediefiler till källan för medias spellista
Efter denna installation kan du dra filer till släppmålet som är märkt Drag Files Here. Media Playlist Source kan spela upp filmer och ljudfiler. Mediefilerna visas i en lista. Du kan omorganisera mediefilerna eller ta bort dem med knappen x som visas när du håller muspekaren över en mediefil.
Med +-knappen under listan kan du lägga till mediefiler genom att välja dem i en fildialog.
Klickar du på --knappen tar du bort den/de valda mediefilerna.
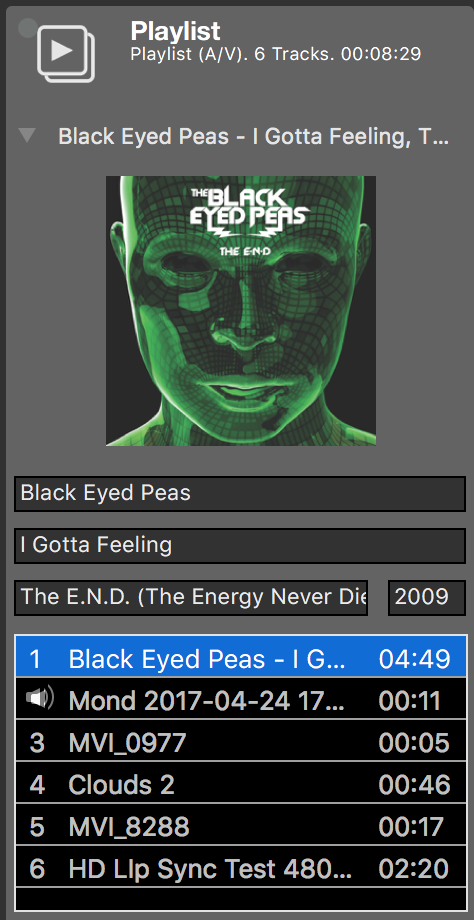
Inspektera metadata i mediefiler
När du har valt en mediefil i fillistan kan du få mer detaljerad information genom att klicka på den triangelformade knappen ovanför listan. Infopanelen visar antingen en förhandsvisning av en film eller omslagsbilden som finns i en ljudfil. Du kan redigera författare, titel, album och år. Dessa uppgifter kommer att användas i lagret Playlist Visualizer.
Ljudkontroller
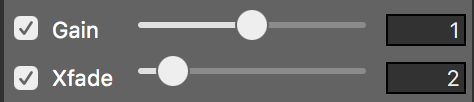
- Förstärkning: När den är påslagen kan volymen för Media Playlist Source justeras med reglaget bredvid den.
- Xfade: Med det här alternativet kan du definiera en överbländning som ska ske när en ljudfil slutar och nästa är på väg att börja. Justera tiden för övergången i sekunder med skjutreglaget bredvid.
Xfade är endast för ljud
Crossfades fungerar endast för övergångar mellan ljudfiler. Övergångar mellan, till och från videofiler kommer aldrig att tillämpa någon övertoning eller överbländning.