Välkommen till mimoLive, den kraftfulla programvaran för livevideoproduktion som förvandlar din Mac till en live-TV-studio! Följ dessa enkla steg för att komma igång med din mimoLive-licens.
Steg 1: Ladda ner mimoLive
- Besök nedladdningssidan för mimoLive på https://mimolive.com/download.
- Klicka på knappen "Download" för att börja ladda ner den senaste versionen av mimoLive.
Steg 2: Packa upp den nedladdade filen
- När nedladdningen är klar, leta upp den nedladdade
.zipi mappen Nedladdningar eller där din webbläsare sparar nedladdade filer. - Dubbelklicka på
.zipfilen för att packa upp den. Detta kommer att extrahera mimoLive-applikationen.
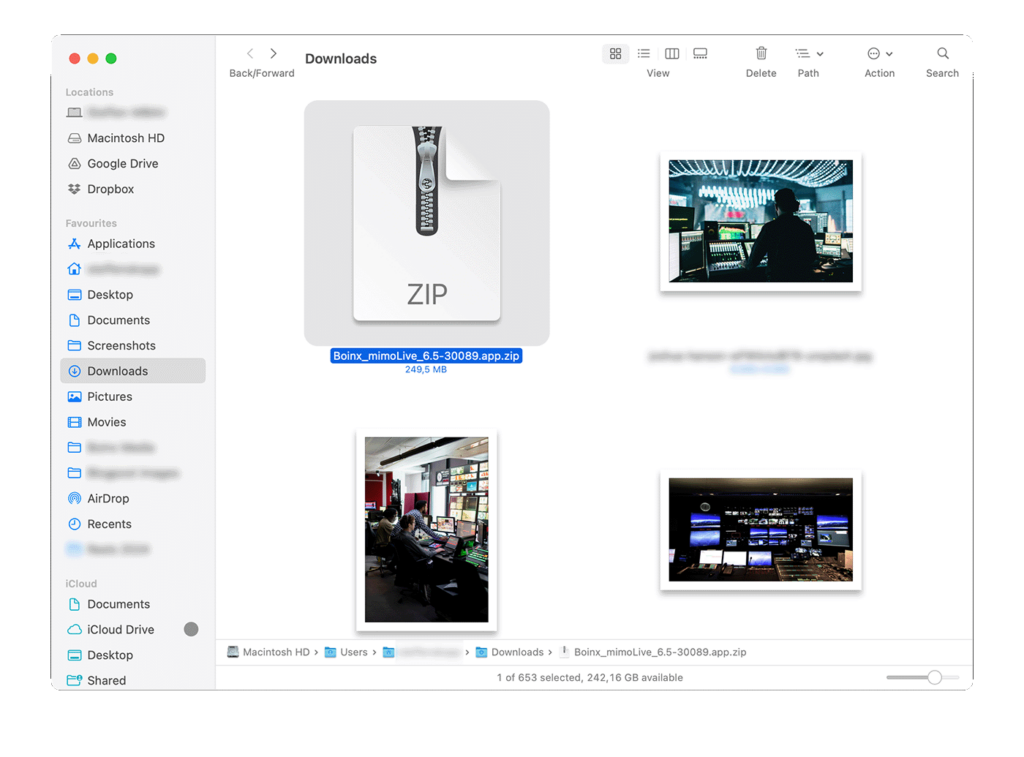
Steg 3: Installera mimoLive
- Dra mimoLive-ikonen till mappen Program för att installera den.
- Navigera till mappen Program och dubbelklicka på mimoLive-ikonen för att öppna den.
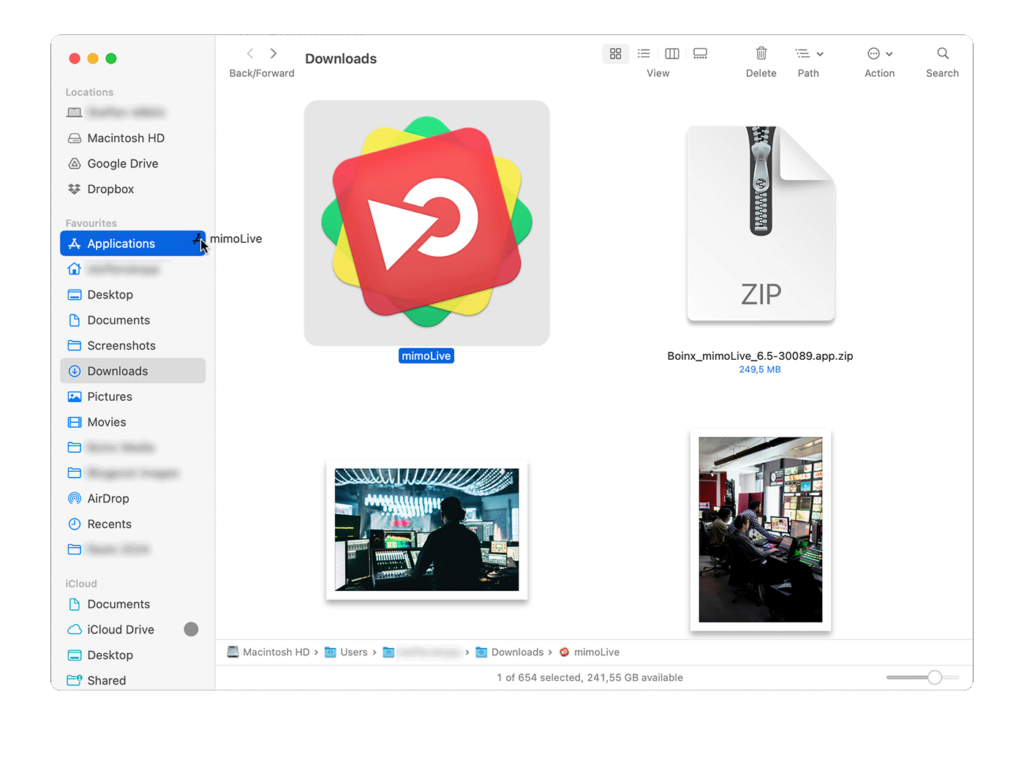
Steg 4: Aktivera din licens
- Använd 1-klicks licensinstallation genom att klicka på den medföljande länken i ditt välkomstmeddelande, eller kopiera och klistra in din licensnyckel i aktiveringsfönstret innan du öppnar mimoLive. Detta kommer att installera din licens och kan hoppa över nästa steg för att ange din licensnyckel manuellt.
- När du startar mimoLive för första gången kommer du att uppmanas att ange din licensnyckel om ingen giltig licensnyckel hittas.
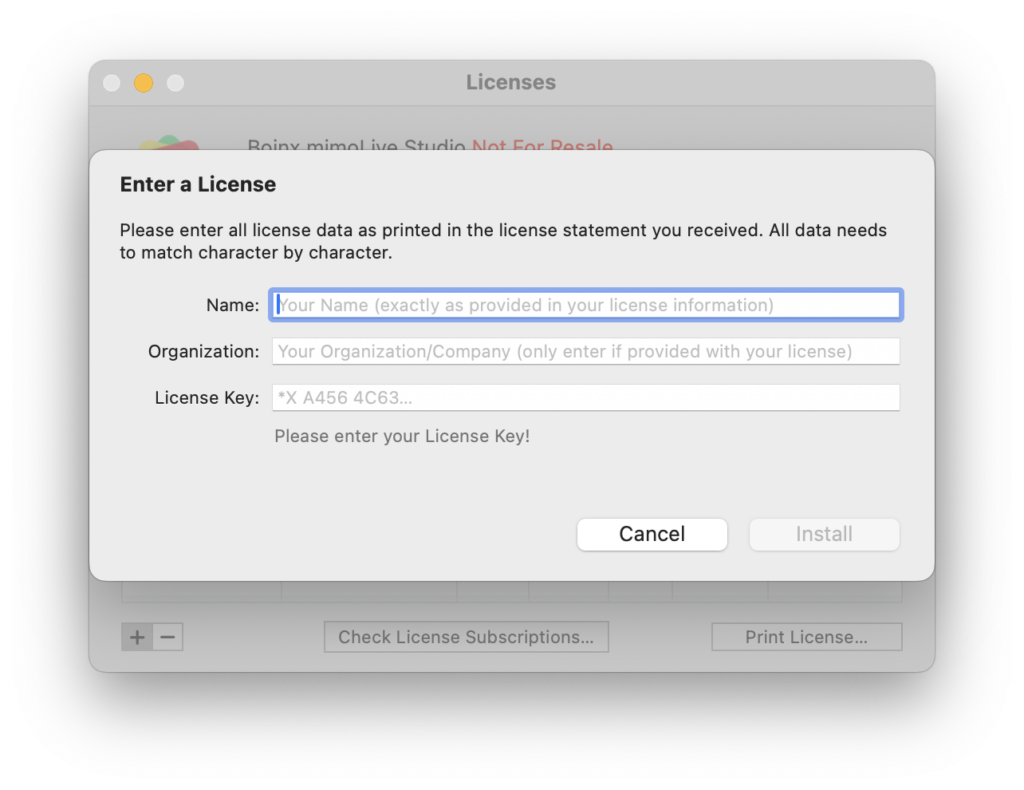
Alternativ aktiveringsmetod: Om du föredrar det kan du ange din licensinformation manuellt:
- Öppna mimoLive och välj mimoLive > Inställningar i menyraden.
- Gå till fliken "Licens".
- Klicka på "Enter License..." och klistra in din licensnyckel i det angivna fältet.
Steg 5: Anslut ytterligare konton
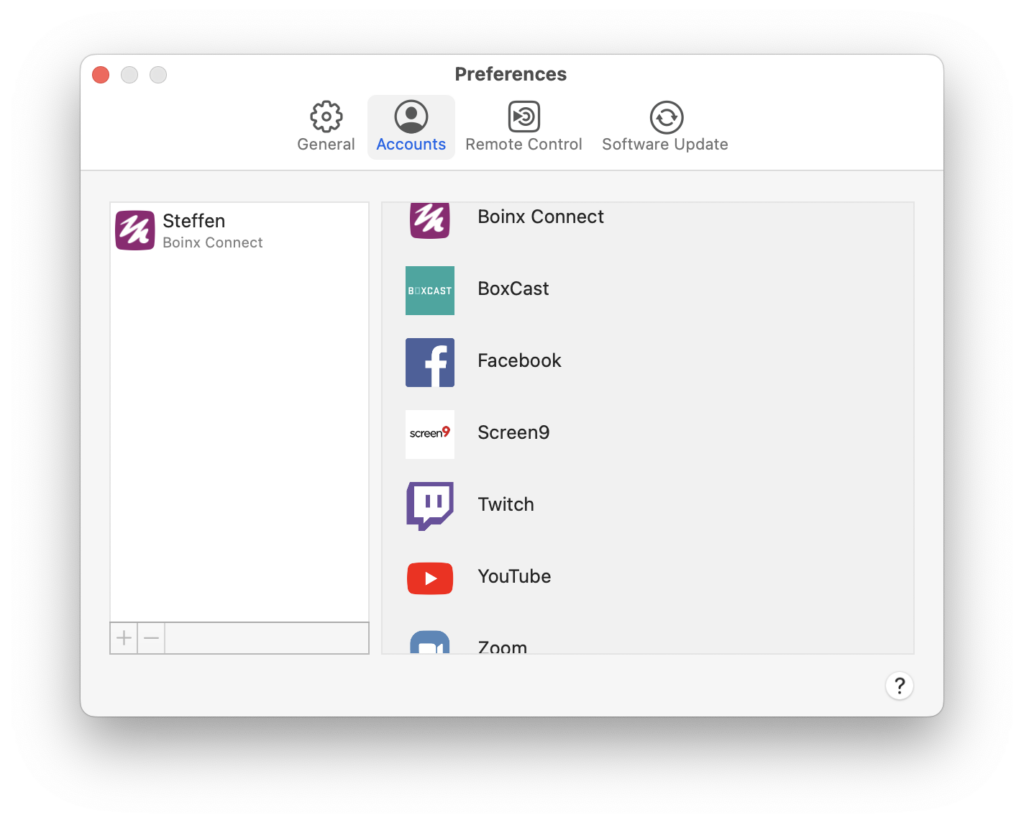
- mimoLive integreras sömlöst med olika plattformar och tjänster för sändning, streaming och engagemang i sociala medier. Så här ansluter du dina konton:
- Öppna mimoLive och navigera till Inställningar (Preferenser) > Konton.
- Välj "Lägg till konto" och välj den tjänst du vill ansluta, t.ex. Boinx Connect, YouTube, Twitch, Facebook m.fl.
- Följ instruktionerna på skärmen för att ge mimoLive åtkomst till ditt konto.
- Detta steg gör att du kan livestreama direkt till dina valda plattformar och interagera med din publik mer effektivt.
- För att kunna använda Funktion för videosamtal mimoCallmåste du lägga till en gratis Boinx Connect Konto till mimoLive.
Steg 6: Utforska mimoLive
- Grattis, nu är du redo! Ta lite tid på dig att bekanta dig med mimoLives gränssnitt.
- Besök mimoLive Academy, användarhandboken och videohandledningarna för tips om hur du får ut det mesta av mimoLive.
Behöver du hjälp?
Om du stöter på problem eller har frågor är vårt supportteam redo att hjälpa dig. Besök vårt supportforum på https://forum.boinx.com eller kontakta oss direkt på vår webbplats för support.
Tack för att du valde mimoLive. Vi ser fram emot att se det fantastiska innehåll du kommer att skapa!
