I mimoLives huvudinställningar kan du lägga till konton som du vill använda med mimoLive. Vissa används för att få information från en tjänst, andra används för att strömma videon till dem.
Lägga till ett konto till mimoLive
1. För att lägga till ett konto måste du öppna kontoinställningarna. Vänligen välj Inställningar... från mimoLives huvudmeny i det övre vänstra hörnet av din skärm. Inställningsfönstret för mimoLive visas.
2. Välj den Konton fliken i verktygsfältet i fönstret Inställningar. En lista över redan skapade konton visas (är tom som standard). Till höger ser du en lista över tillgängliga konton från olika tjänster. Om du inte ser kontona till höger kan du behöva klicka på knappen "+" längst ned till vänster i kontolistan.
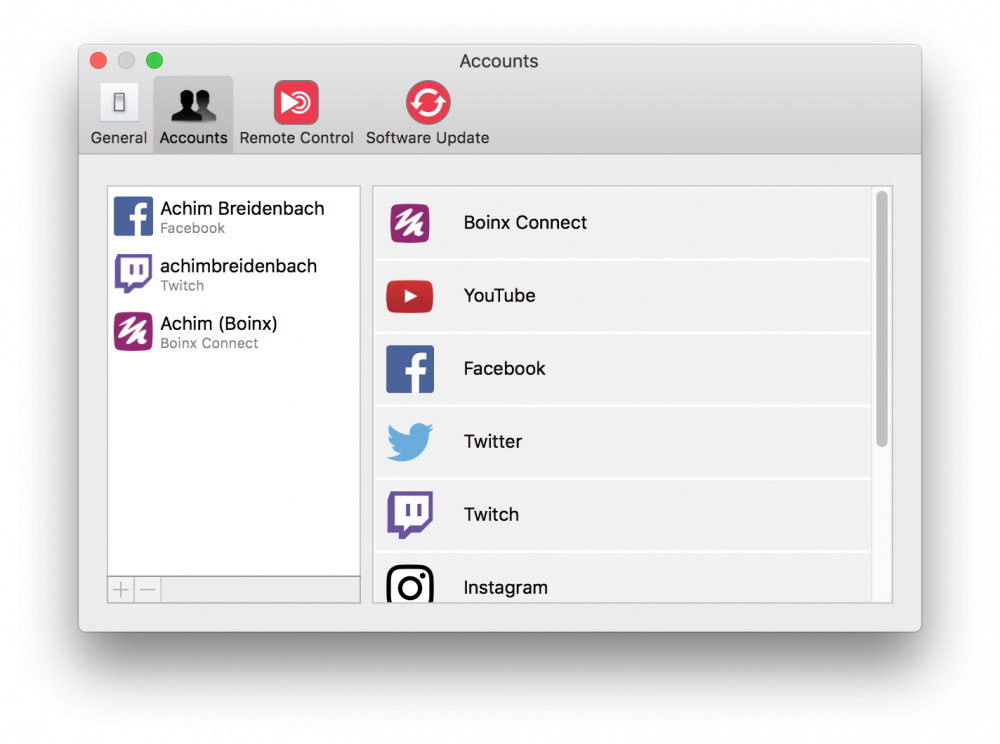
3. Välj det konto du vill lägga till till höger och följ instruktionerna som visas. Varje konto har ett unikt sätt att logga in på sina tjänster.
4. Om du har lagt till ett nytt konto kommer det att visas i kontolistan till vänster.
Kontotyper och syfte
| Boinx Connect | Om du vill använda mimoCall Videokälla måste du skapa en Boinx Connect-konto och logga in med det. |
| YouTube | mimoLive kan strömma till YouTube med Destination för utmatning av livestreaming. Källa för sociala medier kan ta emot kommentarer och kanalstatistik. |
| mimoLive kan strömma till Facebook med Destination för utmatning av livestreaming. Källa för sociala medier kan ta emot kommentarer och kanalstatistik. | |
| Du kan använda Twitter Layer för att visa Tweets i ditt program ut. (Obs: Twitter kanske inte längre fungerar eftersom Twitter har slutat stödja tredje part). | |
| Twitch | mimoLive kan strömma till Twitch](doc:twitch) med [Destination för utdata för livestreaming. Twitch Chat Layer kan visa chattmeddelanden från din Twitch-kanal. |
| BoxCast | mimoLive kan strömma till Boxcast.com med Destination för utmatning av livestreaming. |
| skärm9 | TBD |
Ta bort ett konto från mimoLive
Om du inte längre behöver ett konto kan du ta bort det med hjälp av följande steg:
1. För att ta bort ett konto måste du öppna kontoinställningarna. Vänligen välj Inställningar... från mimoLives huvudmeny i det övre vänstra hörnet av din skärm. Inställningsfönstret för mimoLive visas.
2. Välj den Konton i verktygsfältet i fönstret Preferenser. En lista över aktuella konton kommer att visas.
3. Klicka på det konto du vill ta bort i den högra tabellen. Det kommer att markeras och kontouppgifterna kommer att visas till höger.
4. Genom att klicka på knappen "-" längst ner i kontolistan tar du bort det valda kontot.
Säkerhet och integritet
Sekretess och säkerhet för dina uppgifter är avgörande för oss. All information om dina konton kommer att lagras säkert i nyckelringen för ditt konto på din Mac. Du kan komma åt din nyckelring med applikationen Keychain Access från Apple. Du kan dock inte titta på uppgifterna själv (men det kan ingen annan heller)
Du kan hitta de lagrade kontodata i nyckelringen med följande steg:
1. Sök efter och öppna appen Keychain Access by Apple med Spotlight i det övre högra hörnet på skärmen. Appen Keychain Access startas och presenterar ett fönster med alla lagrade objekt.
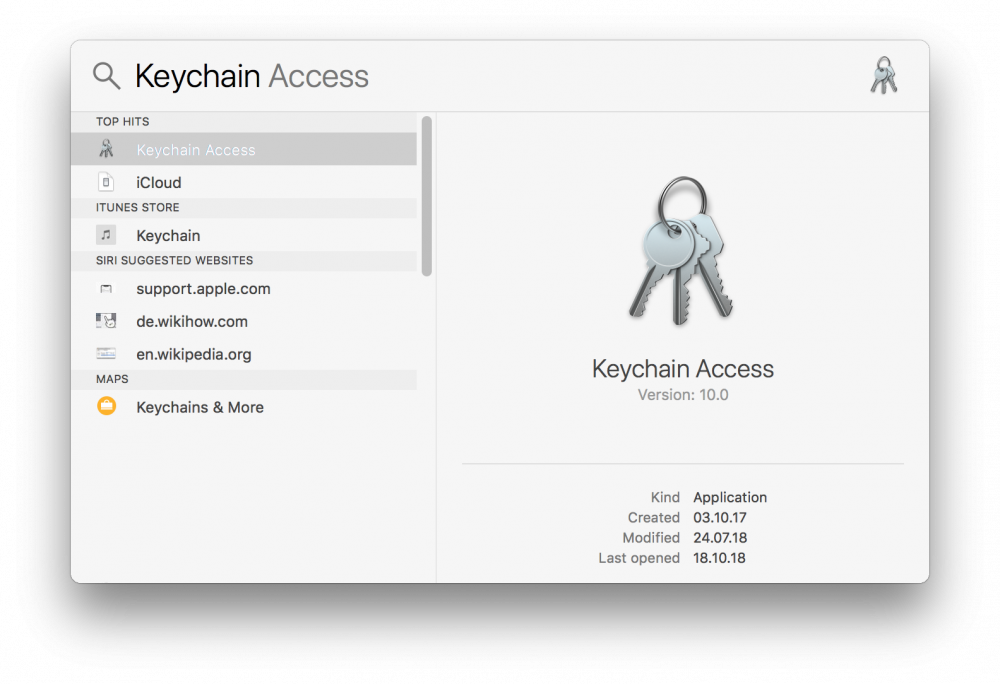
2. Sök efter "com.boinx" i det övre högra hörnet av fönstret Keychain Access. Listan över objekt kommer att filtreras men endast objektet "com.boinx.bxkeychainstore" bör finnas kvar. Detta objekt kommer att innehålla alla kontodata som är kända för mimoLive. Tyvärr kan du inte titta inuti det objektet.
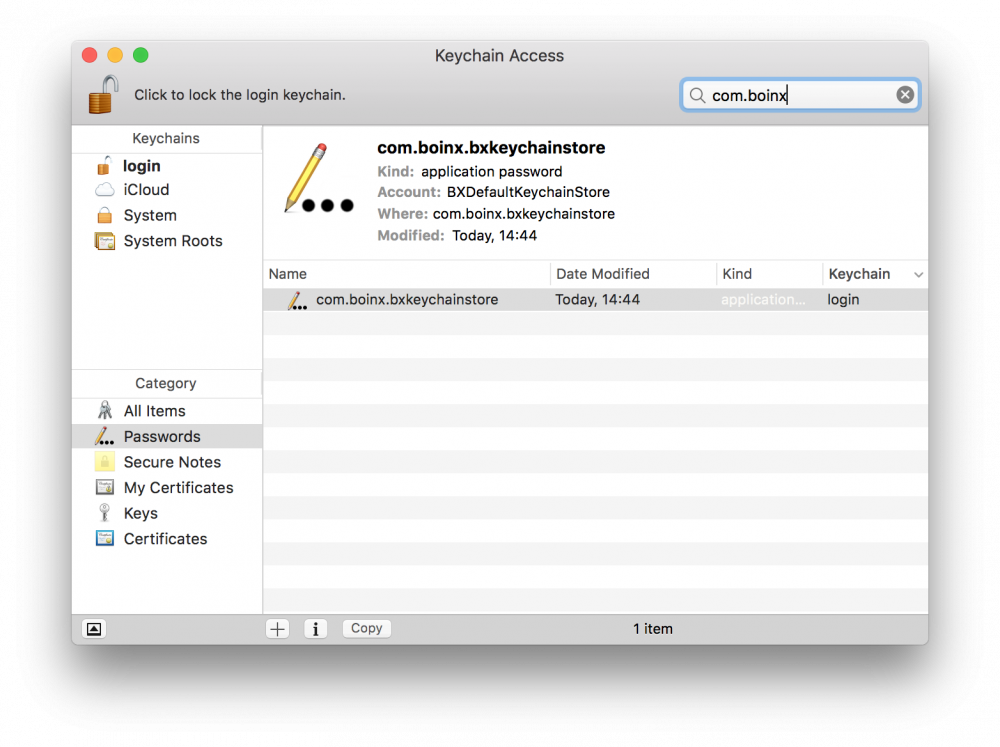
3. Om du känner ett behov av att ta bort kontodata från ditt system kan du välja com.boinx.bxkeychainstore raden och ta bort den.
