Denna mimoLive-handledning kommer att förklara hur man konfigurerar den inbyggda iPhone Screencast-mallen i mimoLive. Mallen visar mimoLives förmåga att spela in i alla bildförhållanden och pixeldimensioner.
Skapa ett nytt dokument från iPhone Screencast-mallen
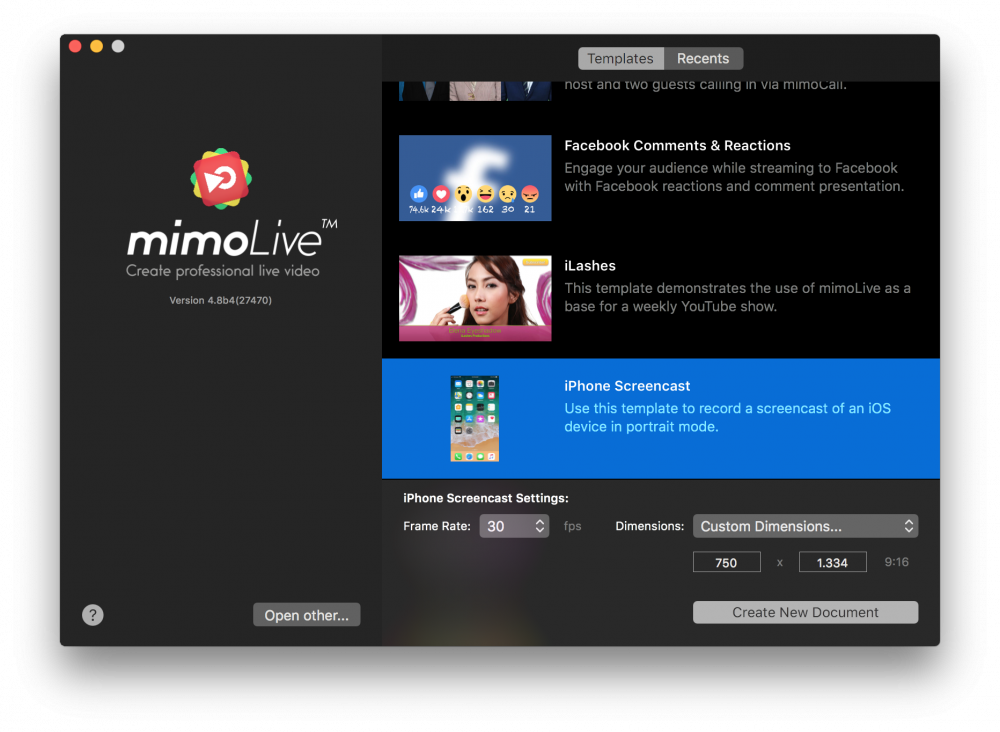
- Starta mimoLive. Fönstret Nytt dokument öppnas och låter dig välja antingen en mall eller välja från nyligen öppnade dokument. Om du inte ser fönstret Nytt dokument, välj "mimoLive > Nytt..." i huvudmenyn.
- Hitta mallen "iPhone Screencast" i listan över mallar och välj den. Ett ark öppnas längst ner i fönstret Nytt dokument med ytterligare alternativ.
- Du måste ange vilken bildfrekvens du vill att screencasten ska ha. Det är rimligt att välja 30 fps.
- Ändra popup-menyn Dimensioner till "Anpassad". Ytterligare inmatningsfält visas nedan. Ange de pixeldimensioner som du vill registrera i.
*Använd den ursprungliga pixeldimensionen för din iOS-enhet
Använd den ursprungliga pixeldimensionen för din iOS-enhet för att undvika beskärning eller skalning av användargränssnittet. Se [ios-resolution.com](https://ios-resolution.com) för att hitta rätt pixeldimension för din iOS-enhet. Ange bredd och höjd i lämpliga fält i fältet för anpassade dimensioner.
Pixeldimension för iOS-enhet
Använd den ursprungliga pixeldimensionen för din iOS-enhet för att undvika beskärning eller skalning av användargränssnittet. Se även iOS-upplösning för att hitta rätt pixeldimension för din iOS-enhet. Ange bredd och höjd i lämpliga fält i fältet för anpassade dimensioner.
- Klicka på knappen "Skapa nytt dokument" i det nedre högra hörnet. Ett nytt mimoLive dokumentfönster öppnas med massor av förkonfigurerade lager.
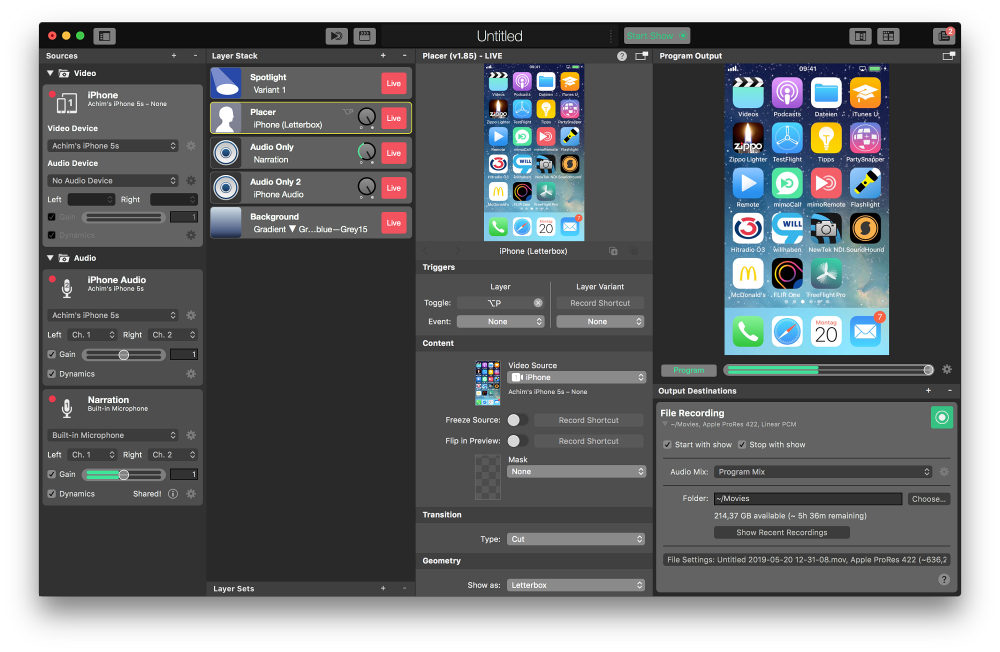
Konfigurera den nya iPhone Screencast Document
För att få dokumentet att fungera måste du ansluta din iOS-enhet till Mac och ställa in några källor i enlighet med detta.
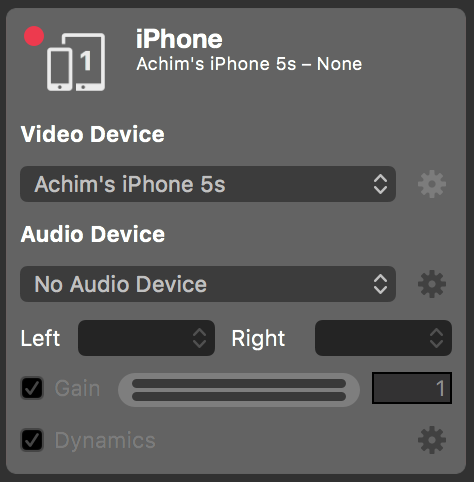
- Anslut din iOS-enhet till din Mac via en USB kabel. Lås upp din enhet. Om du uppmanas att bekräfta anslutningen till din dator, acceptera.
- I mimoLive på din Mac hittar du huvudkameran längst till vänster Källförteckning och välj den.
- Klicka på popup-fönstret "Videoenhet" och välj din iOS-enhet som videokälla. Efter ett par sekunder bör du se skärmen på din enhet i mimoLive.
- Klicka på popup-fönstret "Audio Device" och välj "No Audio Device". Vi kommer att fånga ljudet i en annan mimoLive-källa så att du enkelt kan slå på och av det.
- Under iPhone-videokällan finns en källa för enbart ljud som heter "iPhone Audio". Välj din iOS-enhet som ljudkälla i popup-menyn.
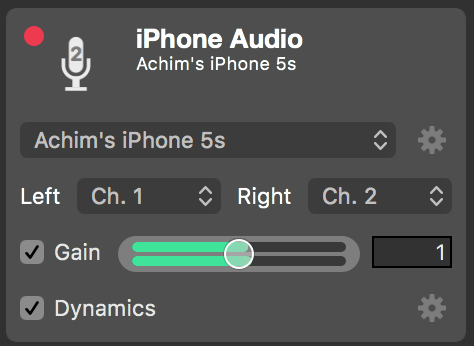
- Spara dokumentet genom att klicka på "Arkiv > Spara som..." i huvudmenyn. En rullgardinsmeny kommer att fråga efter ett namn för dokumentet och en plats där det ska sparas.
Spela in en iPhone-screencast
Nu bör allt vara klart för din första screencast-inspelning.
- Hitta den Start/Stop Visa-knappen längst upp i mimoLive-dokumentet och klicka på den. Den Filinspelning Utdatad destination längst till höger bör bli röd för att indikera att den är inspelad.
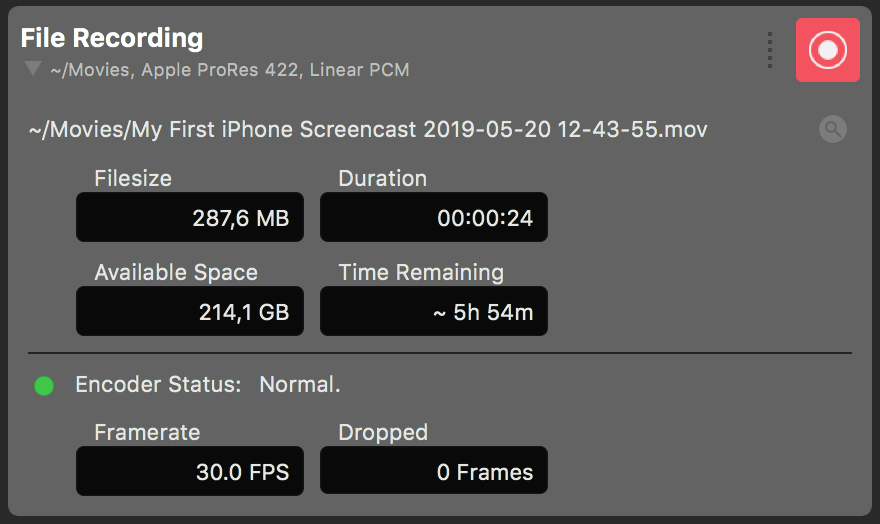
- Nu kan du förklara de senaste funktionerna i din iOS-enhet.
- För att markera en del av användargränssnittet på din iOS-enhet kan du klicka i programmet Ut ur fönstret. En spotlight-cirkel ritas runt din muspekare. Detta kommer att rikta din publiks uppmärksamhet mot den punkten. Effekten skapas av Spotlight-lagret ovanpå lagerstapeln.
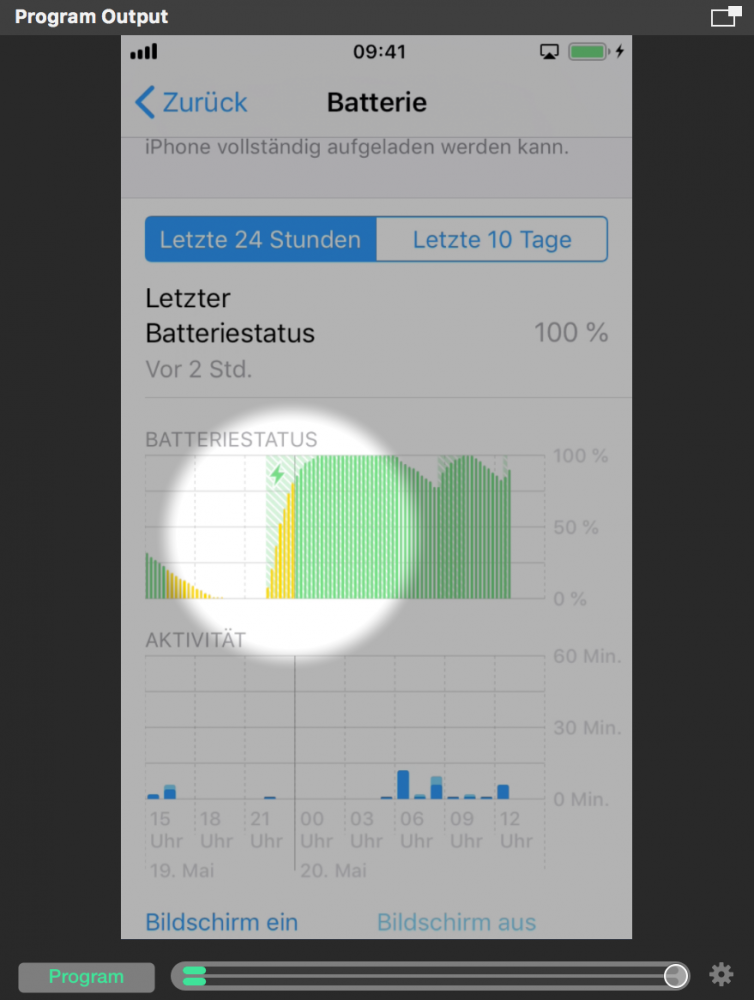
- I lagerstapeln kan du se två Audio Only-lager som är ansvariga för att föra in ljudet i slutprodukten. Välj lagret "Audio Only 2" för att visa dess inställningar.
- Hitta avsnittet "Ducking" i inställningspanelen för detta Endast ljudskikt. Observera att detta ljud kommer att dämpas beroende på volymen på ljudkällan "Berättelse".
iOS-ljudet duckar om berättelsen upptäcks
Justera parametern "Threshold" så att duckningen utlöses om du pratar normalt. Du kan se jämförelsen mellan volymen och tröskelparametern längst ner i förhandsgranskningen av lagret ovan.
Mer information om Ducking hittar du här: Endast ljudskikt
- När iPhone Screencast är över klickar du på Stop Show-knappen längst upp i dokumentfönstret igen. Destinationen File Recording Output Destination blir grön och ett nytt fönster öppnas med en lista över de senaste inspelningarna.
- Dubbelklicka på den översta raden i fönstret Senaste inspelningar för att öppna den just inspelade iPhone Screencast i QuickTime-spelaren för uppspelning.
