Існує декілька моніторів продуктивності, за допомогою яких ви можете перевірити, чи щось йде не так у mimoLive:
– Монітор продуктивності рендерингу
– Монітор продуктивності вихідного коду
– Монітор продуктивності потокового мовлення в реальному часі
– Монітор продуктивності запису файлів
– mimoCall Performance Monitor
Монітор продуктивності рендерингу
Якщо ви відчуваєте заїкання у виводі програми, час перевірити монітор продуктивності конвеєра рендерингу, щоб з'ясувати, що відбувається. Щоб отримати доступ до панелі Монітора продуктивності у mimoLive, клацніть на лічильнику продуктивності у вікні стану у верхній частині документа mimoLive.
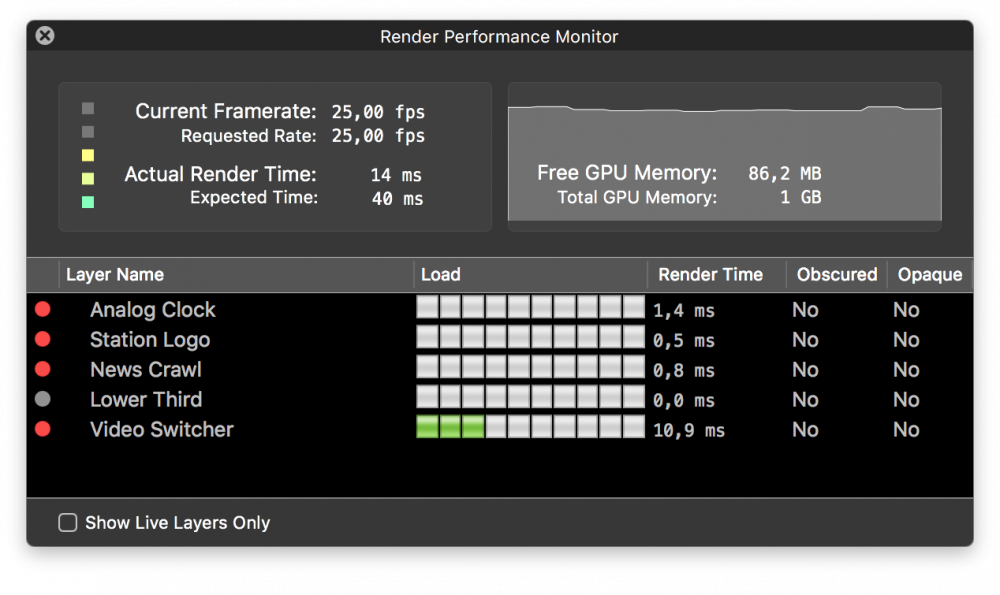
Монітор продуктивності рендерингу складається з трьох розділів:
- Загальний лічильник продуктивності: Лічильник у верхньому лівому куті показує продуктивність конвеєра рендерингу. Якщо він повністю сірий, все гаразд. Якщо він червоний, конвеєру потрібно більше часу для рендерингу відеокадру (фактичний час рендерингу), ніж тривалість кадру (очікуваний час), що означає, що він пропускає кадри (поточна частота кадрів нижча за значення запитуваної частоти).
– ГРАФІЧНИЙ ПРОЦЕСОР Монітор пам'яті: Монітор пам'яті: Пам'ять про ГРАФІЧНИЙ ПРОЦЕСОР є важливим для mimoLive. Якщо параметр ГРАФІЧНИЙ ПРОЦЕСОР споживання пам'яті велике машина повинна виводити пам'ять на ОПЕРАТИВНА ПАМ'ЯТЬ з ПРОЦЕСОР. Це може знизити загальну продуктивність.
- Вимірювач продуктивності шарів: Внизу перелічені всі шари, які наразі використовуються у вашому документі. Зліва є індикатор, якщо цей шар зараз "живий" (червоний). Рівень "Навантаження" показує, скільки продуктивності коштує шар. Ви можете легко визначити шар, який викликає заїкання, і вимкнути його в стеку шарів. У колонці "Render Time" ви можете побачити середню тривалість рендерингу цього шару. Прапорець "Obscured" є наслідком прапорця "Opaque" і відображається переважно для налагодження розробки шару.
Монітор продуктивності вихідного коду
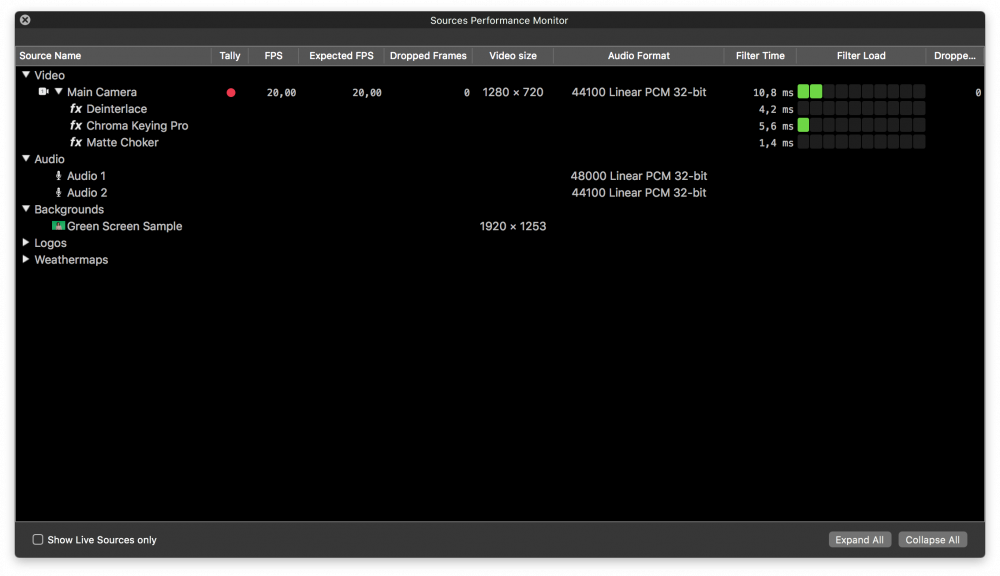
Монітор продуктивності джерела можна відкрити у вікні Вікно меню з пунктом Монітор продуктивності вихідного коду або за допомогою комбінації клавіш alt-cmd-S.
У цьому вікні ви можете одразу побачити всі ваші джерела з усіма даними про їхню продуктивність. Для типового джерела відео ви можете побачити стан підсвічування (чи використовується воно для завершення програми?), поточну частоту кадрів, що передається з джерела відео до mimoLive, очікувану частоту кадрів, скільки кадрів було втрачено під час отримання кадрів з джерела відео і який формат аудіо використовується.
Якщо джерело відео фільтрується, ви можете побачити, скільки часу знадобилося кожному окремому фільтру для обчислення результату. У головному рядку джерел відео вказано загальний час фільтрації.
Всі візуальні джерела, такі як відеокамери, фільми або зображення, показують їхні піксельні розміри.
Усі джерела звуку відображають свій аудіоформат і частоту дискретизації.
Монітор продуктивності потокового мовлення в реальному часі
TBD.
h3(#section-file-recording-performance-monitor).Монітор продуктивності запису файлів
TBD.
mimoCall Performance Monitor
TBD.
