Le référentiel source dans la fenêtre du document mimoLive
mimoLive organise les sources telles que l'entrée vidéo, l'entrée audio, les images statiques, les fichiers multimédias, les animations et autres dans la première colonne de votre fenêtre de document mimoLive.

Ajouter des sources au référentiel de sources
Ajout de fichiers multimédias au référentiel source
Si vous souhaitez ajouter une image ou un film à votre référentiel de sources, vous pouvez faire glisser et déposer le fichier directement depuis le Finder ou sélectionner "Source > Ajouter un fichier multimédia..." dans la barre de menu.
Lorsque vous faites glisser un fichier multimédia de votre bureau vers le référentiel de sources, vous remarquerez peut-être le "+" vert à côté du curseur de la souris. Cela signifie que vous allez copier le fichier dans la liasse de documents mimoLive.

Les fichiers multimédias sont stockés par défaut dans le paquet de documents mimoLive.
Pour que tous les fichiers multimédias soient toujours disponibles pour un projet mimoLive, ils sont stockés dans le paquet de documents.
Vous pouvez maintenir la touche Option (⌥) de votre clavier enfoncée pour passer en mode "Référence de chemin", indiqué par une icône en forme de flèche à côté du curseur de la souris. Ce mode permet d'enregistrer le chemin d'accès absolu au fichier au lieu d'incorporer le fichier lui-même.

Les fichiers liés peuvent être interrompus s'ils sont déplacés dans le Finder
Sachez que mimoLive ne pourra plus ouvrir le fichier une fois que vous l'aurez déplacé dans le Finder vers un autre emplacement !
Vous pouvez passer d'une option de stockage à l'autre à tout moment en utilisant le menu déroulant Référence dans le panneau Paramètres de la source :

Ajouter des sources intégrées et en direct au référentiel de sources
Outre les fichiers multimédias, mimoLive propose de nombreux autres types de sources que vous pouvez utiliser dans vos projets, tels que les entrées en direct, les sources système et d'autres flux de données dynamiques. Chaque type de source dispose de sa propre documentation. Veuillez consulter la page Documentation des sources pour en savoir plus sur les types de sources disponibles.
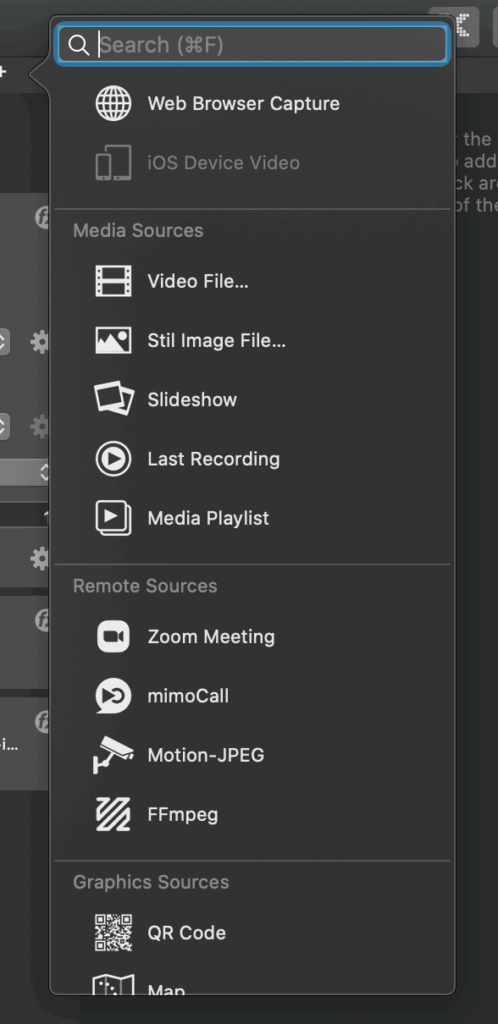
Pour ajouter l'une de ces sources au référentiel des sources, procédez comme suit :
- Cliquez sur le bouton "+" dans le coin supérieur droit du Référentiel des sources. Une fenêtre contextuelle apparaît, affichant une liste des types de sources disponibles.
- Utilisez le champ de recherche pour trouver rapidement une source spécifique ou faites défiler la liste pour parcourir les options disponibles.
- Double-cliquez sur une source dans la liste pour créer une instance, ou faites-la glisser et déposez-la dans le référentiel de sources.
Configuration d'une source
Chaque type de source dans mimoLive offre ses propres options de configuration. Cependant, certains paramètres et comportements sont communs à toutes les sources.
Renommer une source
Par défaut, mimoLive génère automatiquement un nom pour chaque source afin de vous aider à les distinguer. Toutefois, l'attribution de noms personnalisés aux sources peut faciliter la gestion de votre projet, en particulier lorsque vous travaillez avec de nombreuses sources similaires.

Pour renommer une source :
- Sélectionnez la source que vous souhaitez renommer à partir du Référentiel des sources (colonne de gauche). La source sera mise en évidence
- Double-cliquez sur le nom de la source en haut du panneau Info Source. Un champ de saisie de texte apparaît.
- Tapez le nouveau nom et appuyez sur Entrer pour confirmer la modification.
Ajout de filtres et d'effets
Chaque source d'images de mimoLive peut être améliorée ou modifiée à l'aide de filtres et d'effets. Cela vous permet d'ajuster l'apparence visuelle d'une source directement dans le panneau Info Source, sans avoir à prétraiter les médias à l'extérieur.
Pour en savoir plus sur les filtres vidéo intégrés disponibles dans mimoLive, visitez la page de documentation Filtres.

Réduction ou expansion d'une source
Chaque source répertoriée dans le Référentiel des sources possède également une petite icône en forme de triangle à gauche de son nom.
En cliquant sur ce triangle, vous collapse la source, masquant ainsi ses paramètres détaillés dans le panneau Info Source. Cela permet de réduire l'encombrement lorsque vous travaillez avec plusieurs sources.
Pour afficher à nouveau les options de configuration, il suffit de cliquer sur l'icône du triangle pour développer la source.
Vous pouvez également double-cliquer sur l'arrière-plan de l'entrée source pour la réduire ou la développer rapidement.
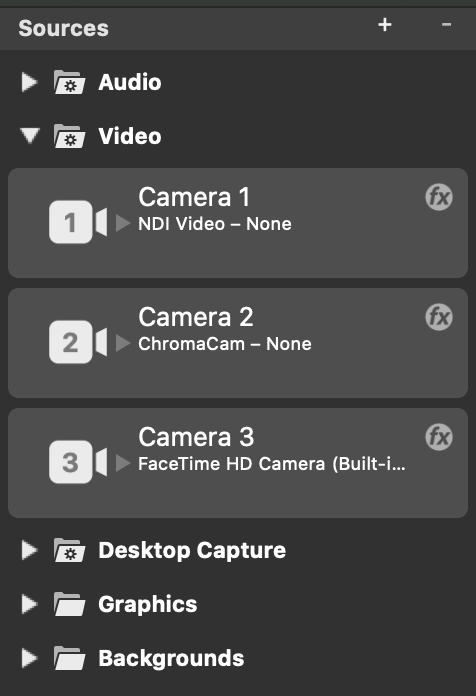
Organiser les sources dans le référentiel des sources à l'aide de groupes
Lorsque vous travaillez avec plusieurs sources, le référentiel des sources peut rapidement devenir encombré. Pour vous aider à rester organisé, mimoLive vous permet d'organiser les sources en groupes et de personnaliser leur ordre.
Création d'un nouveau groupe source
Pour créer un nouveau groupe de sources dans le référentiel de sources :
- Cliquez sur le bouton "+" en haut du Référentiel des sources. Une fenêtre contextuelle s'affiche et présente tous les types de sources disponibles.
- En haut de la liste, localisez Groupe source
- Faites glisser le groupe source article dans le Référentiel de sources et déposez-le à l'endroit où vous souhaitez organiser les sources associées.

Vous pouvez désormais faire glisser des sources existantes dans ce groupe afin d'ordonner et de mieux structurer votre espace de travail.
Réorganisation des sources en groupes
Par défaut, les nouvelles sources sont automatiquement classées dans des groupes intelligents tels que Vidéo, Audio, Média ou Données. Toutefois, vous pouvez réorganiser manuellement vos sources dans le référentiel des sources.
- Glisser-déposer pour modifier leur ordre au sein d'un groupe.
- Déplacer des sources entre les groupes en les faisant glisser dans une autre catégorie.
Cette flexibilité vous permet de structurer l'espace de travail de votre projet de la manière qui convient le mieux à votre flux de travail.

Renommer un groupe source
Pour renommer un groupe de sources dans le Référentiel des sources :
- Double-cliquez sur le titre du groupe. Un champ de saisie de texte apparaît.
- Saisissez le nouveau nom pour le groupe.
- Appuyez sur Entrée pour confirmer la modification.

Réduction ou extension d'un groupe de sources
Chaque groupe de sources dans le Référentiel des sources possède une petite icône triangulaire à gauche de son titre. En cliquant sur cette icône, vous réduisez le groupe et masquez toutes les sources qu'il contient. Pour le développer à nouveau, cliquez à nouveau sur le triangle. Vous pouvez également double-cliquer sur l'arrière-plan du groupe de sources pour basculer son état réduit.

