Le dispositif audio virtuel vous permet d'acheminer l'audio entre mimoLive et d'autres applications. Vous pouvez l'utiliser pour envoyer de l'audio de mimoLive vers des outils externes pour le mixage, le traitement ou l'application d'effets. Inversement, vous pouvez également l'utiliser pour acheminer de l'audio dans mimoLive à partir de sources telles que des vidéos YouTube dans Safari, des présentations PowerPoint ou Keynote, ou d'autres applications qui émettent de l'audio.
Comment fonctionne l'appareil audio virtuel dans mimoLive ?
Considérez le dispositif audio virtuel comme un câble audio virtuel spécialement conçu pour mimoLive. Il vous permet d'acheminer l'audio de mimoLive vers d'autres applications (comme un logiciel d'enregistrement, des outils de diffusion en continu ou des processeurs audio), ou dans mimoLive à partir de sources telles qu'un navigateur Web, une vidéo YouTube ou un logiciel de présentation. mimoLive traite ce périphérique comme une entrée ou une sortie audio standard, ce qui permet une intégration audio transparente dans l'ensemble de votre flux de travail.
Installation du dispositif audio virtuel
Le dispositif d'audit virtuel est disponible à partir de la version 6.6 de mimoLive.
Pour installer le Dispositif audio virtuel, ouvrez Paramètres dans mimoLive et naviguez jusqu'à l'onglet Extensions. Cliquez sur le bouton Installer en regard de "Dispositif audio virtuel".
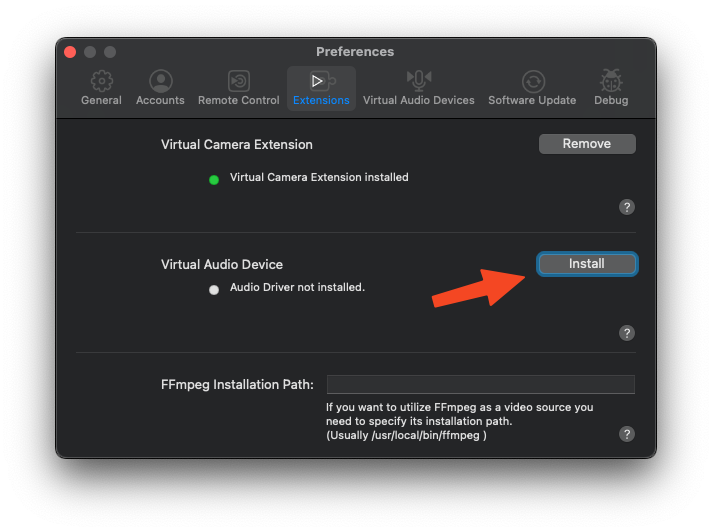
Comme ce composant nécessite des fichiers système supplémentaires, mimoLive lancera un programme d'installation externe. Suivez les étapes d'installation standard fournies par le programme d'installation pour terminer l'installation.
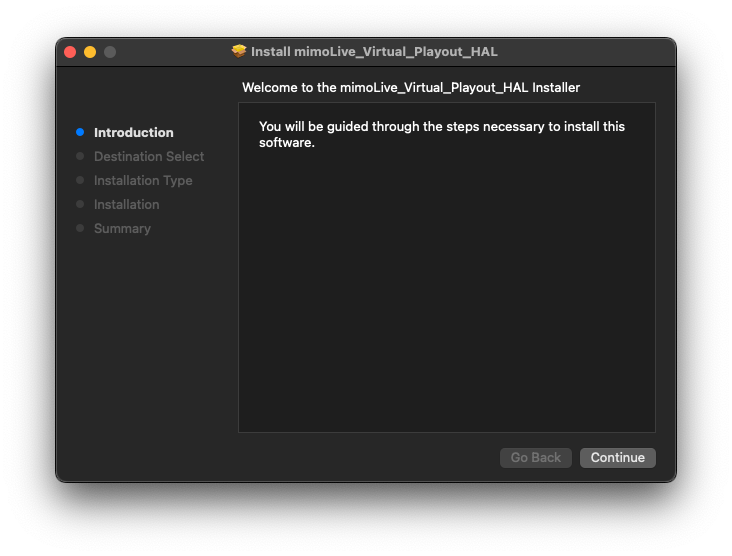
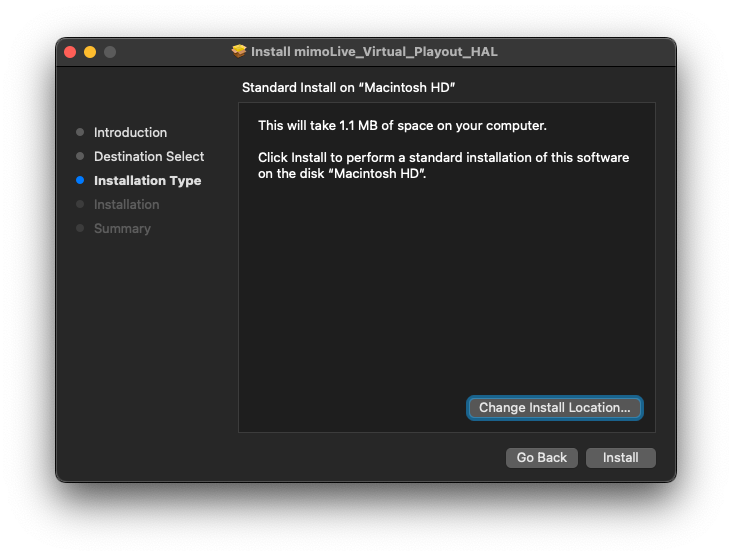
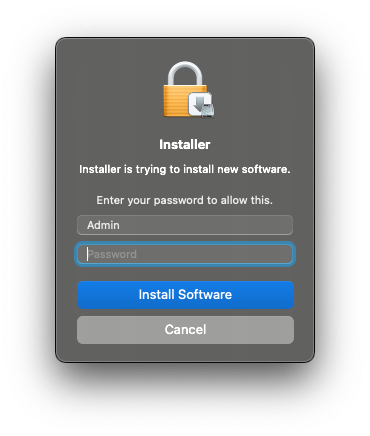
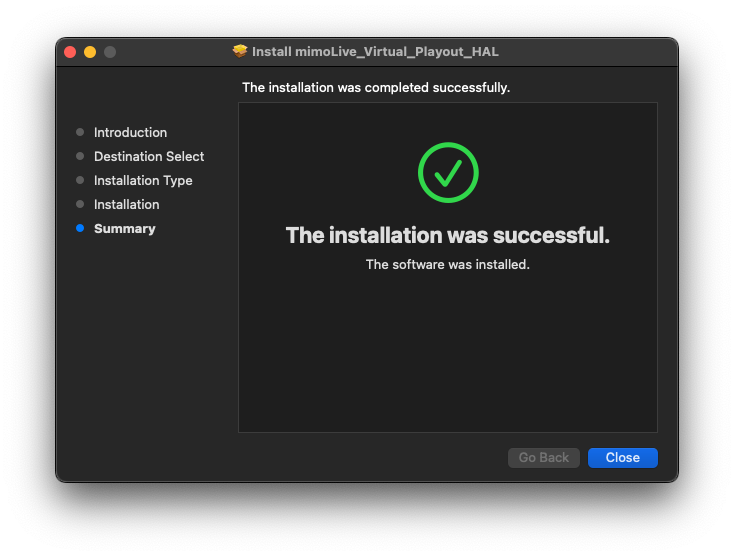
Une fois l'installation terminée, redémarrez votre Mac pour activer le périphérique audio virtuel et le rendre disponible sur l'ensemble du système.
Gestion des périphériques audio virtuels
mimoLive vous permet d'utiliser et de gérer simultanément plusieurs appareils audio virtuels. Pour afficher, ajouter ou supprimer des périphériques, accédez à mimoLive > Paramètres, puis sélectionnez l'onglet Dispositifs audio virtuels. Cela vous permet d'adapter les configurations de routage audio à différents besoins de production, que vous envoyiez de l'audio à des outils externes ou que vous capturiez du son à partir de diverses sources.
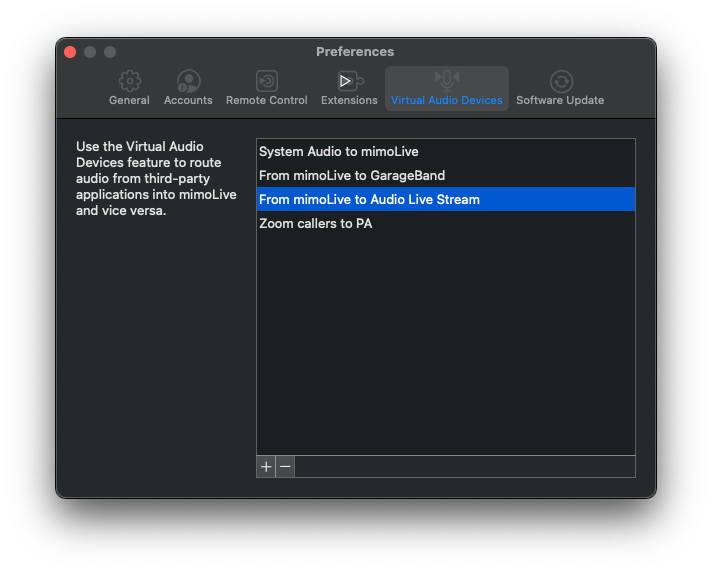
Ajout d'un périphérique audio virtuel
Pour ajouter un nouveau dispositif audio virtuel, cliquez sur le bouton "+" situé en bas à gauche de la liste Dispositifs audio virtuels. Vous créerez ainsi un périphérique virtuel supplémentaire que vous pourrez configurer et acheminer indépendamment pour les flux de travail audio avancés.
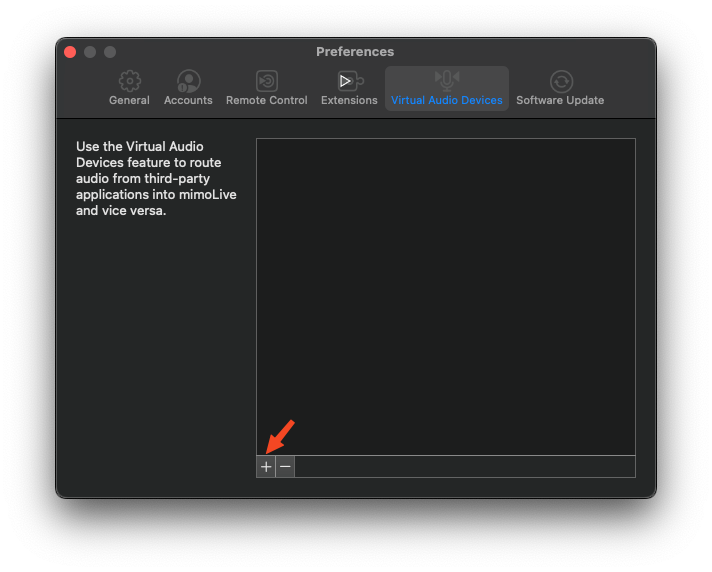
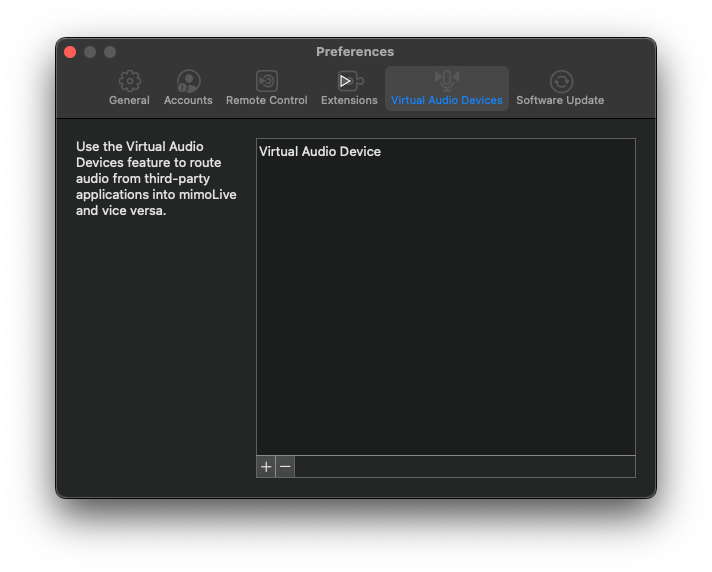
Renommer un périphérique audio virtuel
Pour une meilleure organisation, il est recommandé d'attribuer à chaque périphérique audio virtuel un nom qui reflète son usage spécifique, ce qui facilite le suivi du routage audio par la suite.
Pour renommer un appareil, il suffit de double-cliquer sur son nom actuel dans la liste et de commencer à en taper un nouveau.
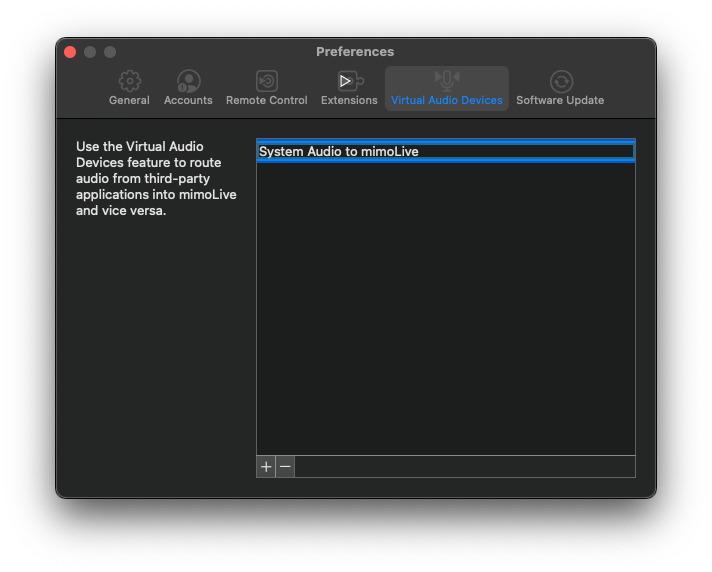
Utilisation du dispositif audio virtuel
Une fois que vous avez créé un périphérique audio virtuel, il devient disponible sur l'ensemble du système de votre Mac, ce qui permet un routage audio flexible à l'entrée et à la sortie de mimoLive.
Acheminement de l'audio du système vers mimoLive
Par exemple, vous pouvez acheminer votre sortie système vers un périphérique audio virtuel, ce qui permet à mimoLive de recevoir de l'audio à partir de n'importe quelle application (par exemple, un navigateur, Keynote ou un lecteur vidéo).
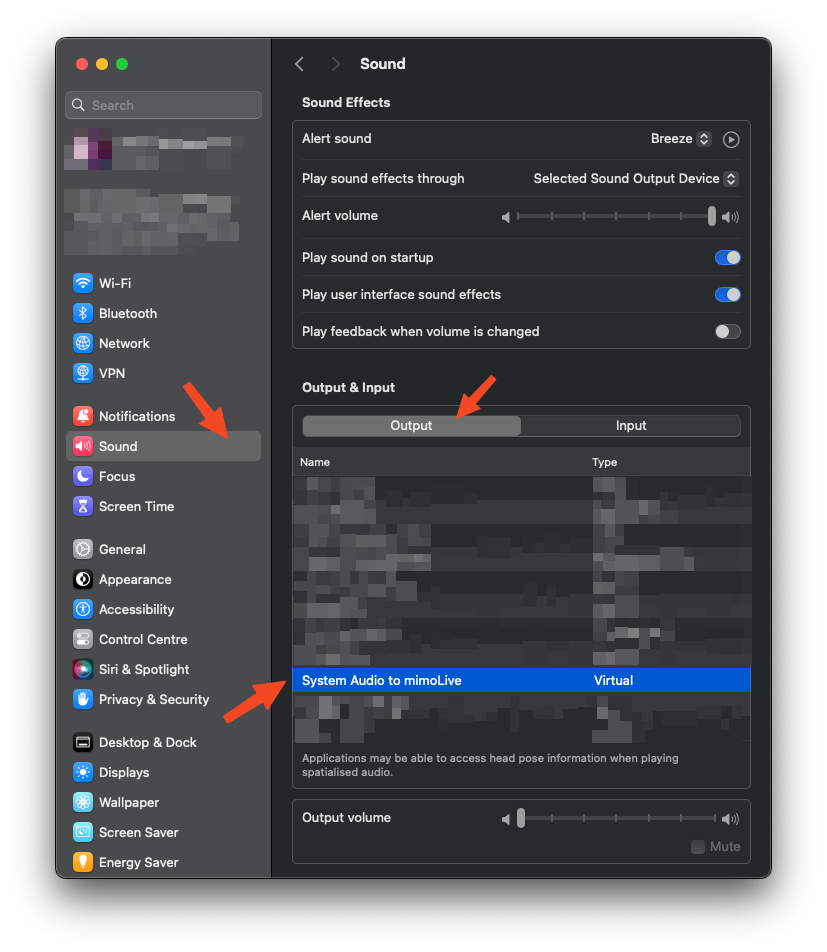
Dans mimoLive, ajoutez une Source audio dans le panneau Sources, puis sélectionnez le périphérique audio virtuel correspondant pour commencer à capturer cet audio.
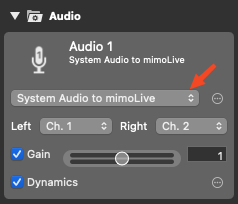
Envoi d'audio de mimoLive vers d'autres applications
Vous pouvez également utiliser le périphérique audio virtuel pour envoyer de l'audio hors de mimoLive. Pour ce faire, ajoutez une sortie Audio Aux dans la section Output Destinations, et choisissez le périphérique audio virtuel comme cible.
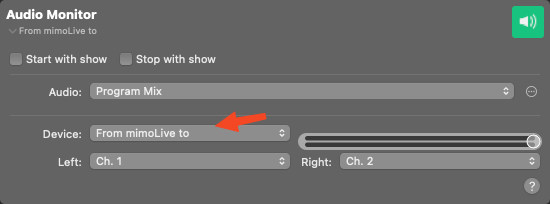
Cette configuration permet à d'autres applications, telles que GarageBand, OBS ou Zoom, de recevoir le son en direct de mimoLive, élargissant ainsi vos capacités de production.
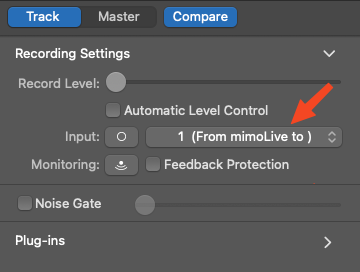
Suppression d'un périphérique audio virtuel
Pour supprimer un périphérique audio virtuel :
- Aller à mimoLive > Paramètres, puis sélectionnez l'option Appareils audio virtuels tabulation.
- Cliquez sur pour sélectionner le périphérique que vous souhaitez supprimer.
- Cliquez sur le bouton "-" dans le coin inférieur gauche de la liste.
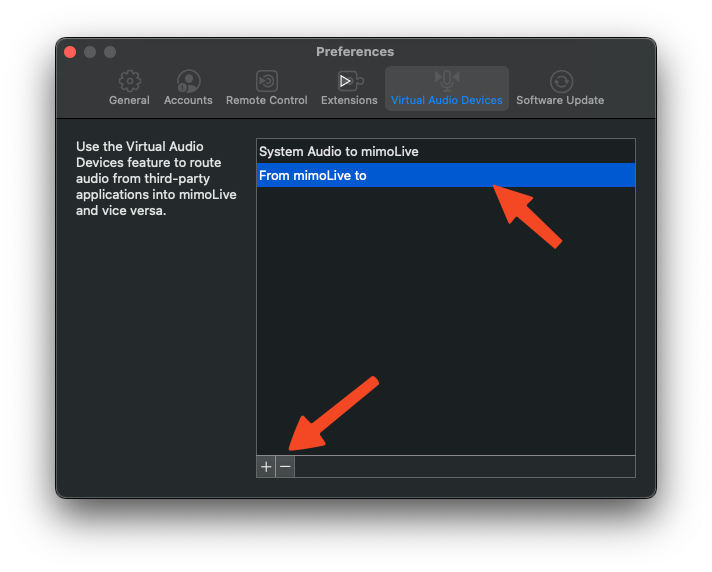
Désinstallation du pilote de périphérique audio virtuel
Pour supprimer complètement le pilote Virtual Audio Device de votre système :
- Ouvrir Paramètres dans mimoLive et allez à la page Extensions tabulation.
- Cliquez sur le bouton "Retirer" à côté de Dispositif audio virtuel.
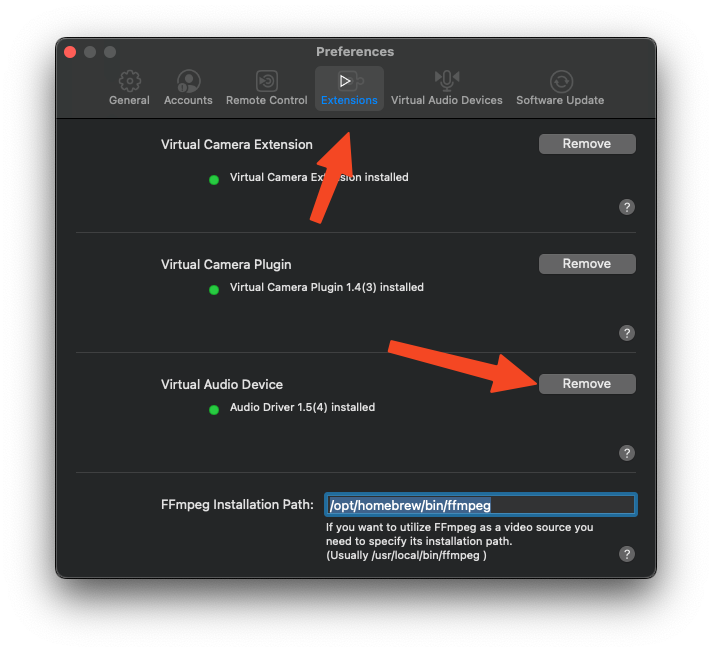
Une boîte de dialogue apparaît, vous informant qu'une suppression manuelle est nécessaire. Cliquez sur "Ouvrir le Finder" pour accéder directement à l'emplacement du fichier.
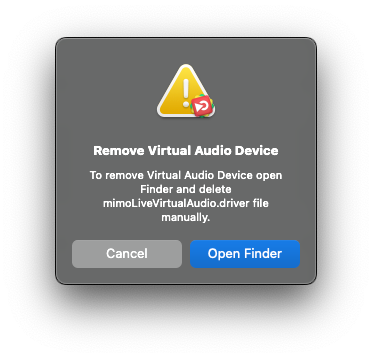
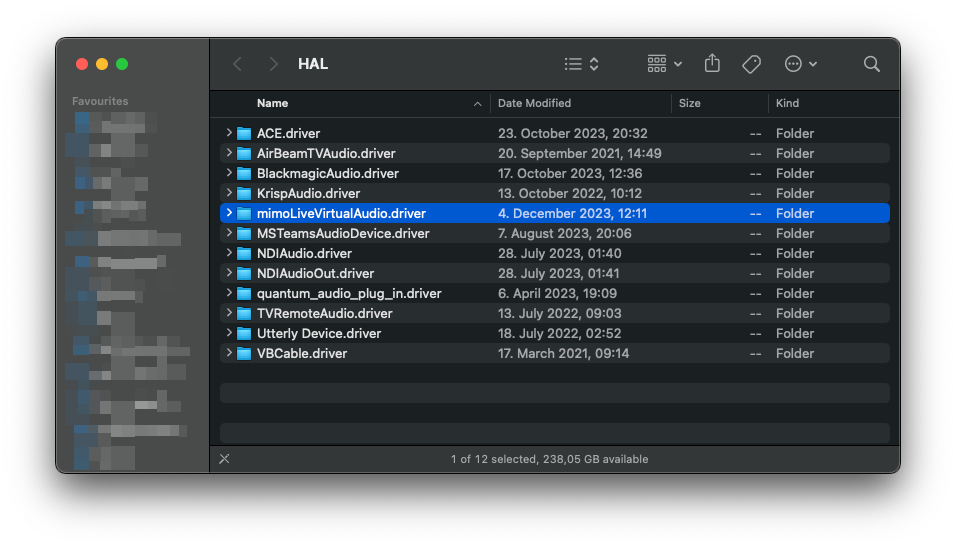
Une fois le Finder ouvert, localisez le dossier mimoLiveVirtualAudio.driver.
Déplacez ce dossier dans la Corbeille pour le supprimer.
Enfin, redémarrez votre Mac pour supprimer complètement le pilote du système et faire en sorte que toutes les modifications soient prises en compte.
