Chroma Keying Basics
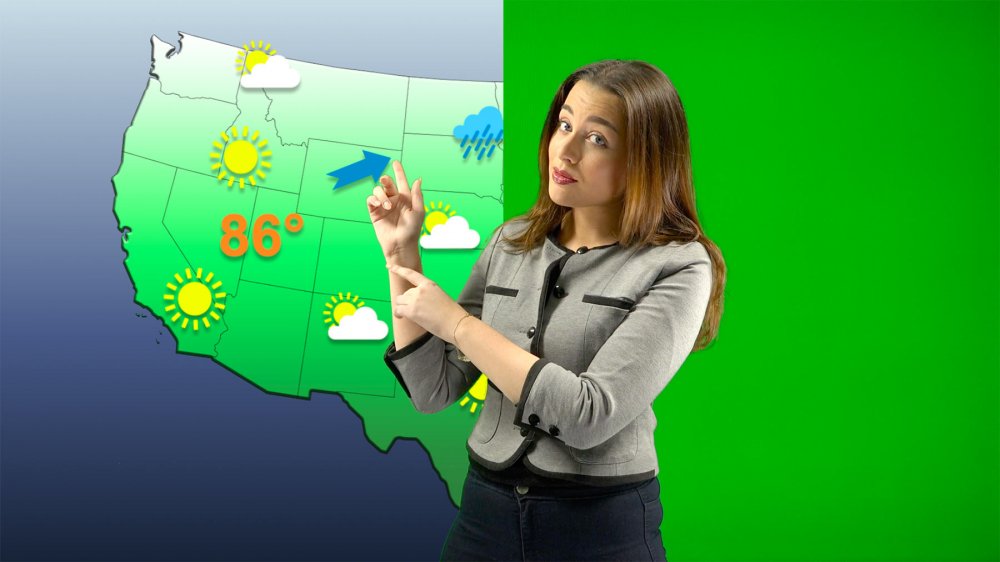
Chroma Keying (aka Green Screening or Blue Screening) is a technique to replace a certain color in an image with another content. The most popular example is the anchorman in front of a weather map: In the studio, there is a big green backdrop and in front of it the anchorman pointing to imaginary objects. The computer is able to detect the background by its color and replace it with any other video content. The audience will see the anchorman in front of an animated weather map.
Backdrop / Background
The first thing to consider for your greenscreen setup is the backdrop, which could be anything from a wall painted green, an old green blanket, or a professional greenscreen fabric. These higher-priced backdrops are usually quite big, very durable, and made out of 100% cotton, which makes them less reflective. If you are looking for a professional set up with the best results possible, such a fabric is very important, but for fun or a budget production, anything green can be used as a greenscreen.
Just make sure there are no creases or folds, they’ll cast shadows on your fabric and create darker spots that are hard to key out later on.
Lighting
A good lighting setup is key to get a high-quality chroma key. There are some aspects to check:
- The backdrop needs to be lit as even as possible. This will help the Chroma Key Filter to figure out what is a green background and needs to be cut out (keyed) and what parts of the image should remain.
- The actor mustn’t wear any clothing that matches the backdrop color. Those areas will be keyed out by the Chroma Key Filter as well. However, this behavior can also be used to create some fun effects!
- Because the backdrop will reflect lots of light and therefore will shine on the actor it’s important to stand far away from the backdrop. Also, some spotlights from behind onto the shoulders and hair will help to decrease the amount of color spilling onto the actor in the video image.
The placement of your lights is a crucial part of the setup. While you should try around here, to find whatever works best for your needs, a very common technique used is called three-point lighting, which you need at least three lamps for:
1. The Key Light brightens up your subject in general and is placed at a 45° angle at the subject on either side of the camera
2. The Fill Light is also placed at a 45° angle to the subject, but on the other side of the camera. It is dimmed to around 60% and fills in all harsh shadows on your subject
3. The Back Light is placed opposite to the Key Light behind the subject and dimmed to around 30-40%. It highlights the edges of your subject, so it stands out more from the background
Consider this a solid starting point for your lighting. From here you can add as many more lights as you want. Below is another suggestion on how to place up to seven lights. You can also check out the video above for a detailed look at this lighting technique.
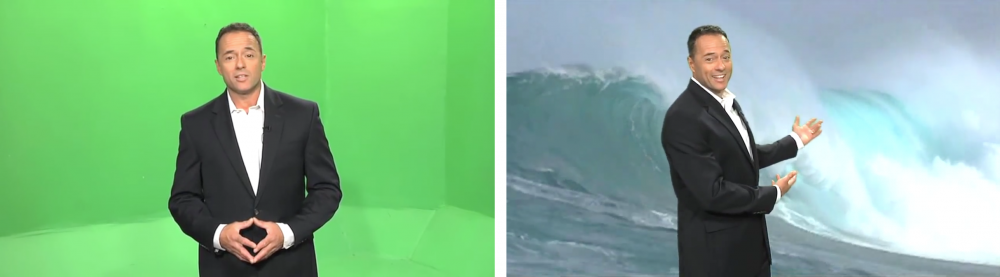
Setup The Camera
One key to a good Chroma Key is the camera device. You should use a camera that is able to switch to manual mode where you can adjust and lock certain parameters of it:
- Focus
- White Balance
- Exposure
These features tend to vary if a camera is looking at a single-colored background only: The autofocus feature will jump because it can’t find any point in the image that tells it that the focus is right. The White Balance will change once someone is stepping into the field of view. This will change the color to key too and you need to readjust your Chroma Keying settings again. The same applies to the Exposure of your camera: If you don’t lock it down it will change the moment someone is performing in front of the green screen and the Chroma Key Filter won’t work anymore.
*Even WebCams can be locked down in Focus, White Balance, and Exposure
Usually, you don’t need to set up anything for webcams: You plug them in and they adjust automatically to the environment giving the best user experience. However, for chroma keying, you need to lock down the camera parameter. Some vendors provide separate tools to adjust the camera settings (e.g. Logitech ) for others there is a 3rd party app called Macam for that.
Choosing Which Chroma Keying Filter To Use In mimoLive
There are two different Chroma Keying filters build into mimoLive: Chroma Keying Basic and Chroma Keying Pro.
- The Chroma Keying Basic filter should be used if your backdrop isn’t perfectly even in brightness or you want to key a certain color that is not well saturated. Usually, this filter is used in setups where it’s hard to control the lighting of the backdrop and the result should be quick and easy (e.g. in schools).
- The Chroma Keying Pro filter is mathematically based on an evenly lit and well-saturated backdrop color. It works with green or blue but it can be adjusted to any color. The Chroma Keying Pro filter will interpret shades of that color as different grades of transparency and it high sensitivity makes it necessary that the backdrop has no folds or shadows. Also, the image quality of your video device is important: Compression artifacts or color shifts can produce unwanted results in the key.
Setting up a confidence monitor
When working in front of a green screen it is often hard for the actor to imagine what the end result will look like. That is why it’s nice to have a confidence monitor showing the final video product.
You can use the secondary monitor output of your Mac and the Full Screen Playout feature in mimoLive to make this happen.
However, if you place a monitor in front of the actor and display the program output of mimoLive the image will be correctly left-right orientated meaning that if the actor raises the left hand the playout monitor will show this on the right side of the screen. This often makes trouble if the actor is trying to point to a certain location in the video production because we are used to looking at our self in front of a mirror rather than on a non mirrored image.
To fix this problem there is an option “Mirror horizontally” in the Full Screen Settings Panel that lets the output be mirrored. Please be aware that writings are mirrored too, of cause!

