Med Virtual Audio Device kan du dirigera ljud mellan mimoLive och andra program. Du kan använda den för att skicka ljud från mimoLive till externa verktyg för mixning, bearbetning eller tillämpning av effekter. Omvänt kan den också användas för att dirigera ljud in i mimoLive från källor som YouTube-videor i Safari, PowerPoint- eller Keynote-presentationer eller andra appar som matar ut ljud.
Hur fungerar den virtuella ljudenheten i mimoLive?
Tänk på Virtuell ljudenhet som en virtuell ljudkabel specifikt för mimoLive. Den låter dig dirigera ljud från mimoLive till andra program (som inspelningsprogram, streamingverktyg eller ljudprocessorer), eller in i mimoLive från källor som en webbläsare, YouTube-video eller presentationsprogram. mimoLive behandlar den här enheten som en standard ljudingång eller -utgång, vilket möjliggör sömlös ljudintegration i hela ditt arbetsflöde.
Installera den virtuella audioenheten
Virtual Audo Device är tillgänglig i mimoLive 6.6 och nyare.
För att installera Virtual Audio Device, öppna Settings i mimoLive och navigera till fliken Extensions. Klicka på knappen Installera bredvid "Virtual Audio Device".
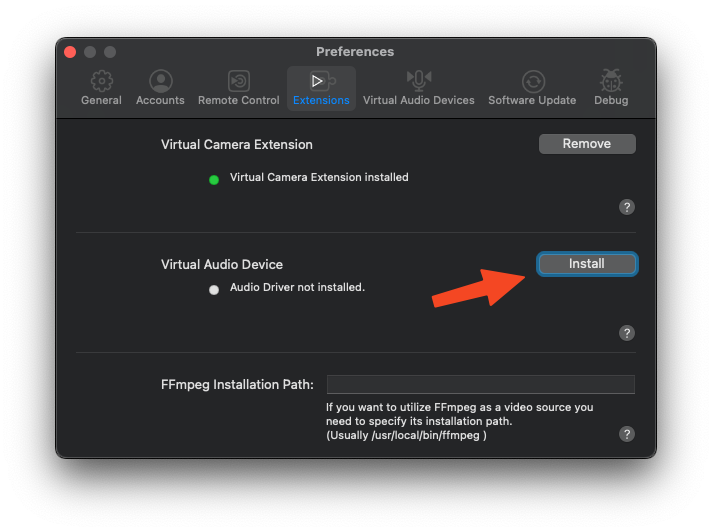
Eftersom denna komponent kräver ytterligare systemfiler kommer mimoLive att starta ett externt installationsprogram. Följ standardinstallationsstegen som tillhandahålls av installationsprogrammet för att slutföra installationen.
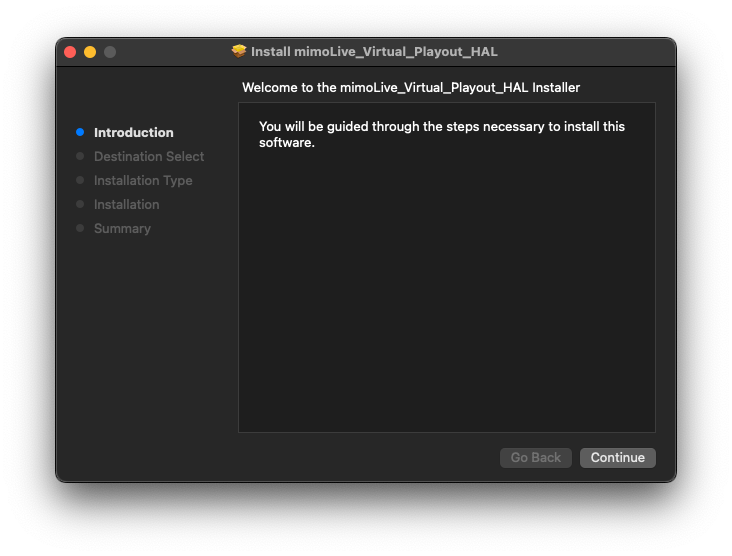
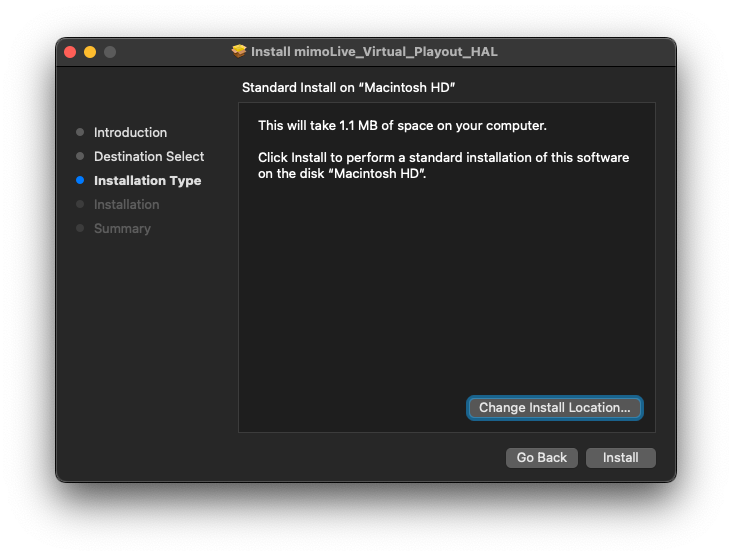
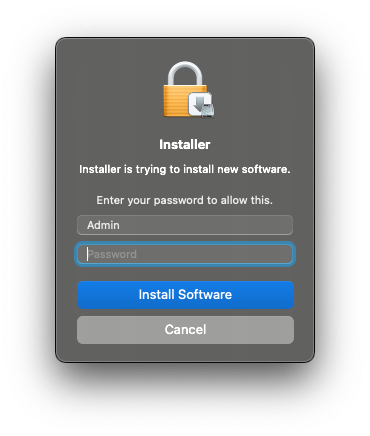
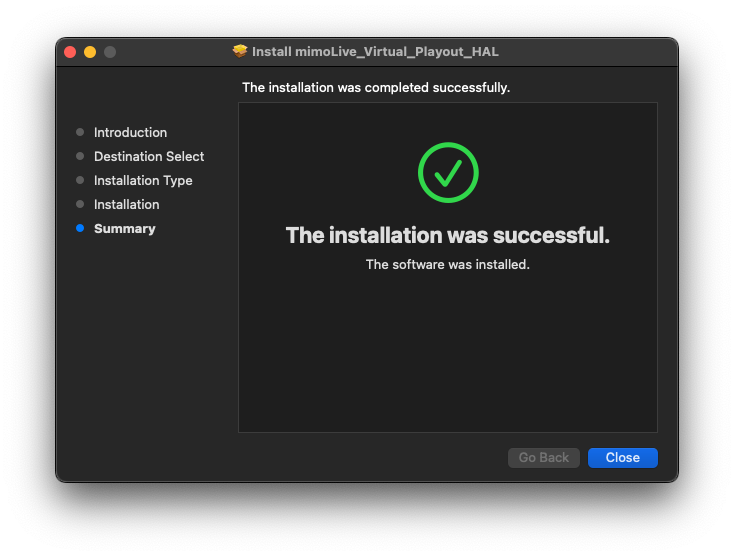
När installationen är klar ska du starta om din Mac för att aktivera Virtual Audio Device och göra den tillgänglig i hela systemet.
Hantera virtuella ljudenheter
mimoLive låter dig använda och hantera flera virtuella ljudenheter samtidigt. För att visa, lägga till eller ta bort enheter, gå till mimoLive > Inställningar och välj sedan fliken Virtuella ljudenheter. Detta gör att du kan skräddarsy inställningar för ljudroutning för olika produktionsbehov - oavsett om du skickar ljud till externa verktyg eller fångar ljud från olika källor.
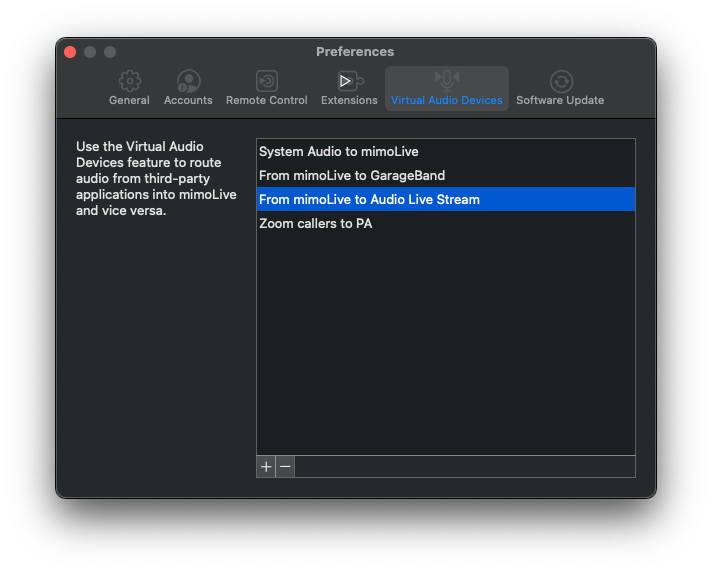
Lägga till en virtuell ljudenhet
Lägg till en ny virtuell ljudenhet genom att klicka på knappen "+" längst ned till vänster i listan Virtuella ljudenheter. Detta skapar ytterligare en virtuell enhet som du kan konfigurera och dirigera oberoende av varandra för avancerade ljudarbetsflöden.
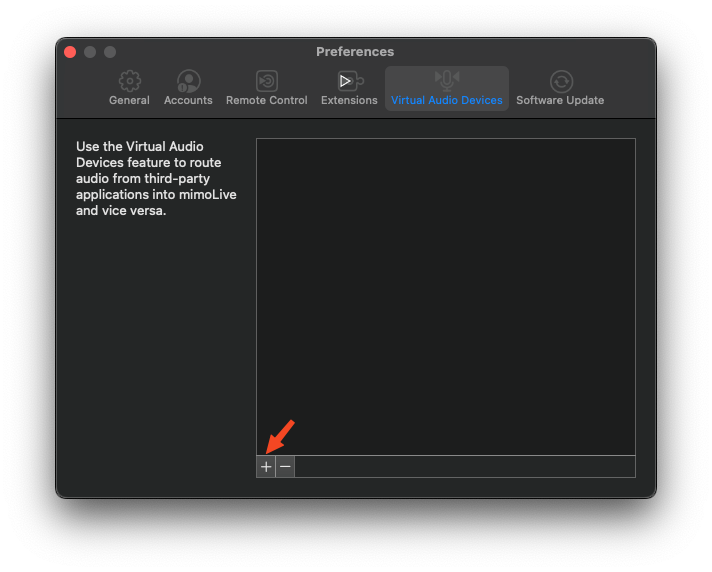
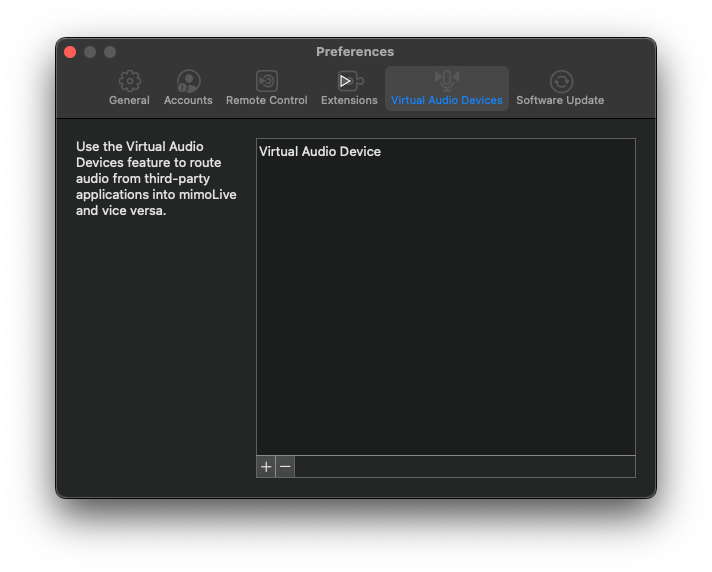
Byta namn på en virtuell ljudenhet
För bättre organisation rekommenderar vi att du ger varje virtuell ljudenhet ett namn som återspeglar dess specifika syfte - det gör det lättare att spåra ljudroutingen senare.
Du byter namn på en enhet genom att dubbelklicka på dess nuvarande namn i listan och börja skriva ett nytt.
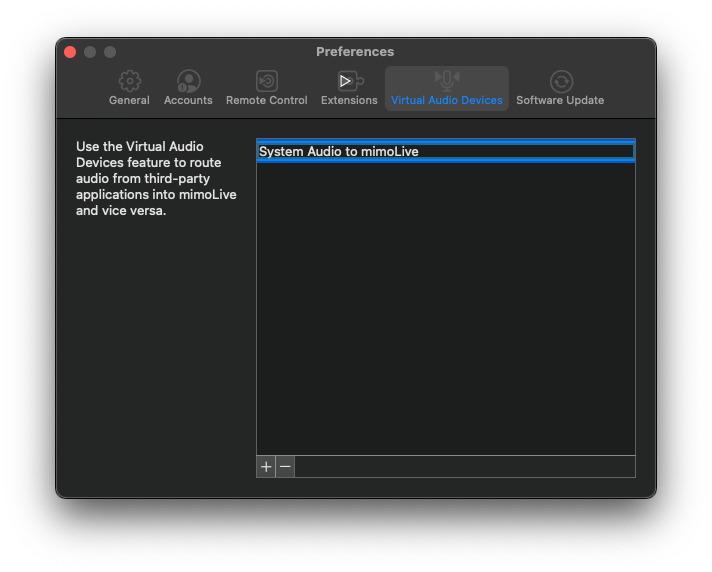
Använda den virtuella ljudenheten
När du har skapat en virtuell ljudenhet blir den tillgänglig i hela systemet på din Mac, vilket möjliggör flexibel ljudroutning in och ut ur mimoLive.
Routning av systemljud till mimoLive
Du kan till exempel dirigera din Systemutgång till en virtuell ljudenhet, så att mimoLive kan ta emot ljud från vilken app som helst (t.ex. en webbläsare, Keynote eller videospelare).
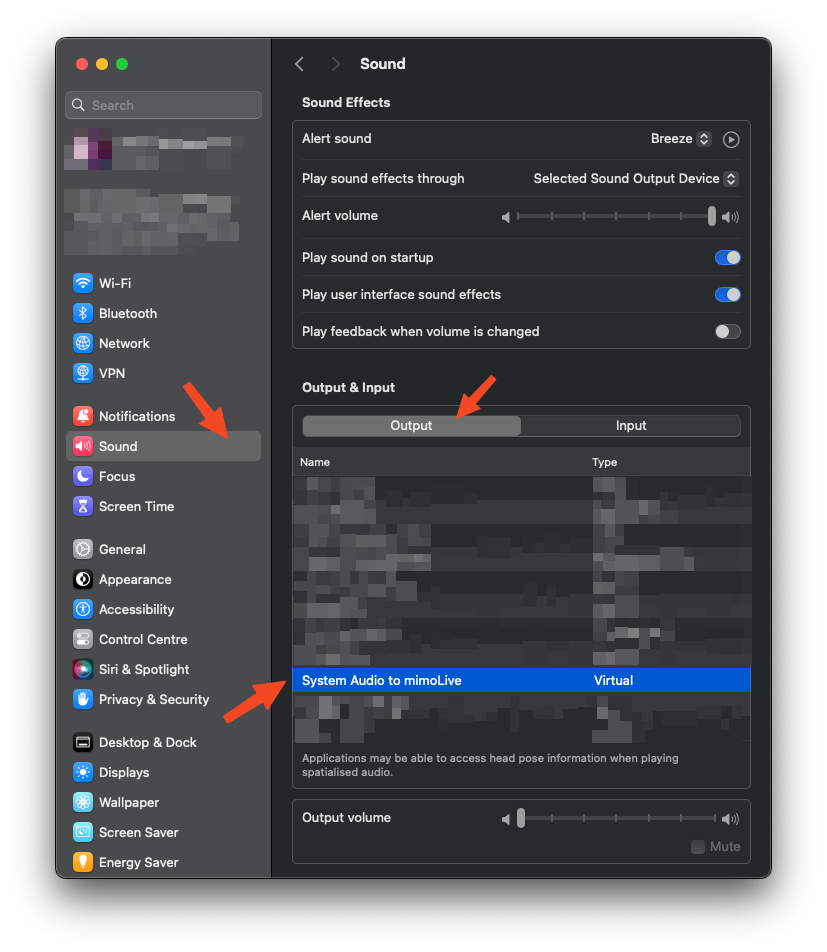
I mimoLive lägger du till en Ljudkälla i panelen Källor och väljer sedan motsvarande virtuella ljudenhet för att börja fånga upp ljudet.
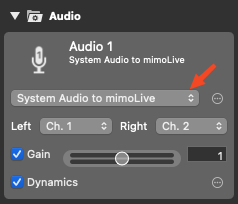
Skicka ljud från mimoLive till andra appar
Du kan också använda den virtuella ljudenheten för att skicka ljud ut från mimoLive. För att göra detta lägger du till en Audio Aux-utgång i avsnittet Output Destinations och väljer Virtual Audio Device som mål.
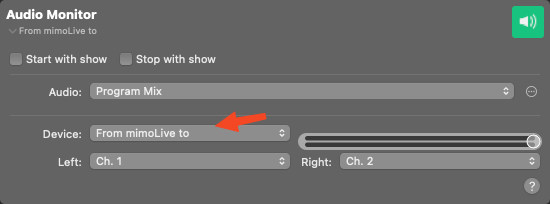
Den här inställningen gör det möjligt för andra program - till exempel GarageBand, OBS eller Zoom - att ta emot direktljud från mimoLive, vilket utökar dina produktionsmöjligheter.
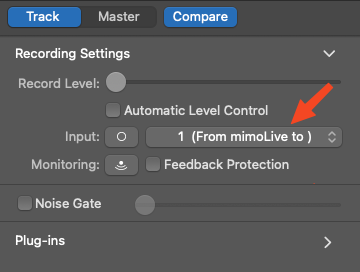
Ta bort en virtuell ljudenhet
Så här tar du bort en virtuell ljudenhet:
- Gå till mimoLive > Inställningaroch välj sedan Virtuella ljudenheter tab.
- Klicka för att välja den enhet som du vill ta bort.
- Klicka på "-" knappen längst ner till vänster i listan.
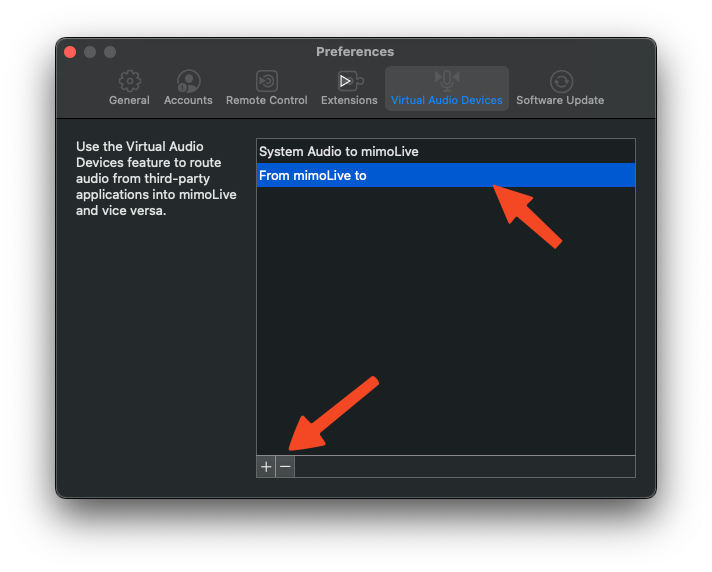
Avinstallera drivrutinen för virtuell audioenhet
För att helt ta bort Virtual Audio Device drivrutinen från datorn:
- Öppna Inställningar i mimoLive och gå till Tillägg tab.
- Klicka på "Ta bort" knappen bredvid Virtuell ljudenhet.
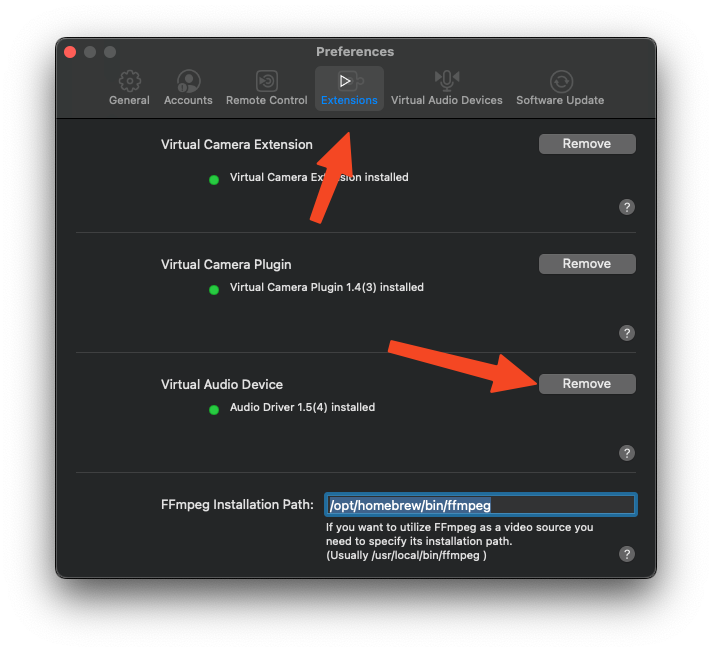
En dialogruta visas som informerar dig om att manuell radering krävs. Klicka på "Öppna Finder" för att komma direkt till filens plats.
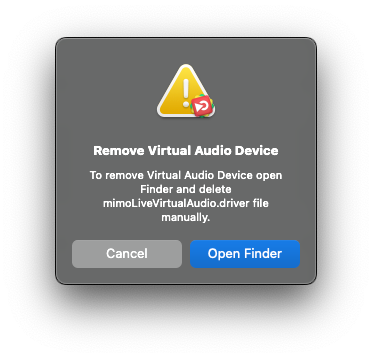
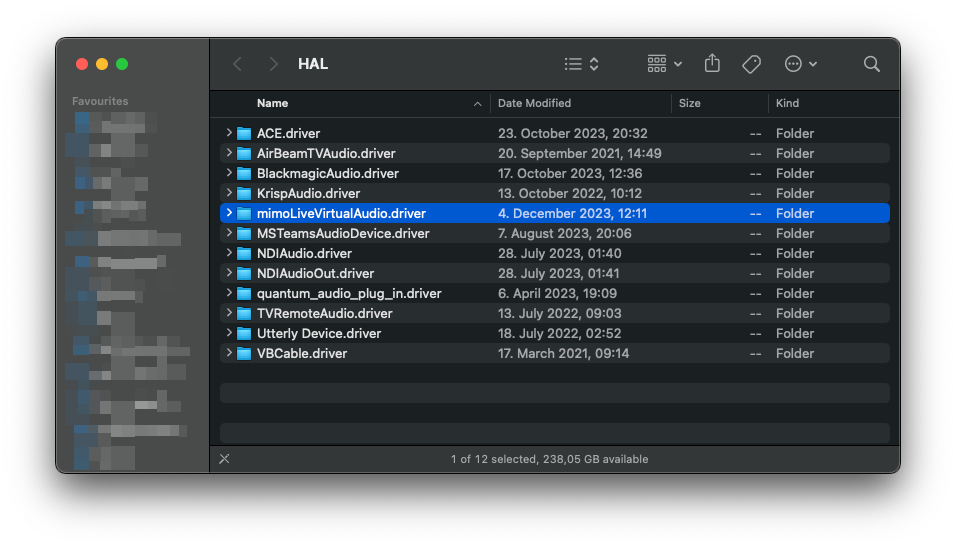
När Finder öppnas, leta reda på mappen mimoLiveVirtualAudio.driver.
Dra den här mappen till Papperskorgen för att ta bort den.
Slutligen ska du starta om din Mac för att helt ta bort drivrutinen från systemet och se till att alla ändringar träder i kraft.
