mimoLive har en fantastisk funktion för att spela in podcasts med dina vänner över hela världen: mimoCall. Ett slags Skype med mycket mindre friktion. Skicka bara dina vänner ett URL som de kan öppna i sin webbläsare och de är omedelbart anslutna till din inspelningsstudio. mimoLive kan spela in dig och alla dina vänner separat, så att du kan redigera i Garageband, Logic, Audacity eller något annat program för flerspårsredigering efter eget tycke och smak.
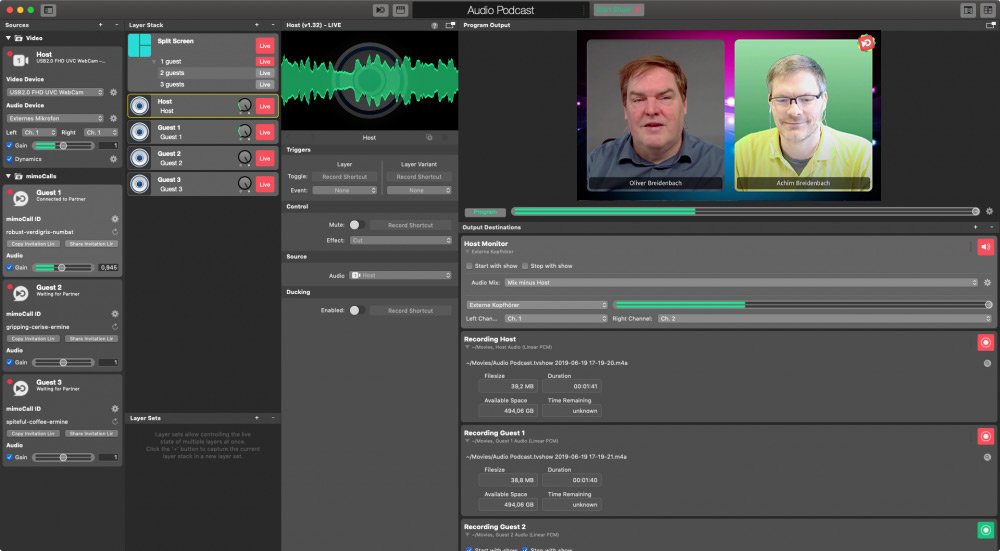
Ljudpodcastmallen mimoLive har allt du behöver för att spela in en ljudpodcast med dig och 1 till 3 fjärrgäster. I den här handledningen får du lära dig hur du kommer igång och hur du anpassar den efter dina behov.
Förberedelse
Dina gäster kommer att ringa in via mimoCall med hjälp av sin webbläsare. Helst bör de ha ett headset och en kamera. Den här mallen kommer inte att spela in videon, men när ni ser varandra blir det lättare att prata.
Boinx Connect-konto för mimoCall
För att använda mimoCall måste du skapa ett Boinx Connect-konto i mimoLives inställningar. Vänligen läs Boinx Connect för mer information om hur du skapar och loggar in på ditt Boinx Connect-konto. Dina gäster behöver inget Boinx Connect-konto för att ansluta till ett mimoCall. Endast värden behöver det kontot för att skapa mimoCall.
Skapa ett nytt dokument med hjälp av Audio Podcast-mallen
- Starta mimoLive. Fönstret Nytt dokument öppnas och låter dig välja antingen en mall eller välja från nyligen öppnade dokument. Om du inte ser fönstret Nytt dokument, välj "mimoLive > Nytt..." i huvudmenyn.
- Hitta mallen "Audio Podcast" i listan över mallar och välj den. Ett ark med ytterligare alternativ öppnas längst ner i fönstret Nytt dokument.
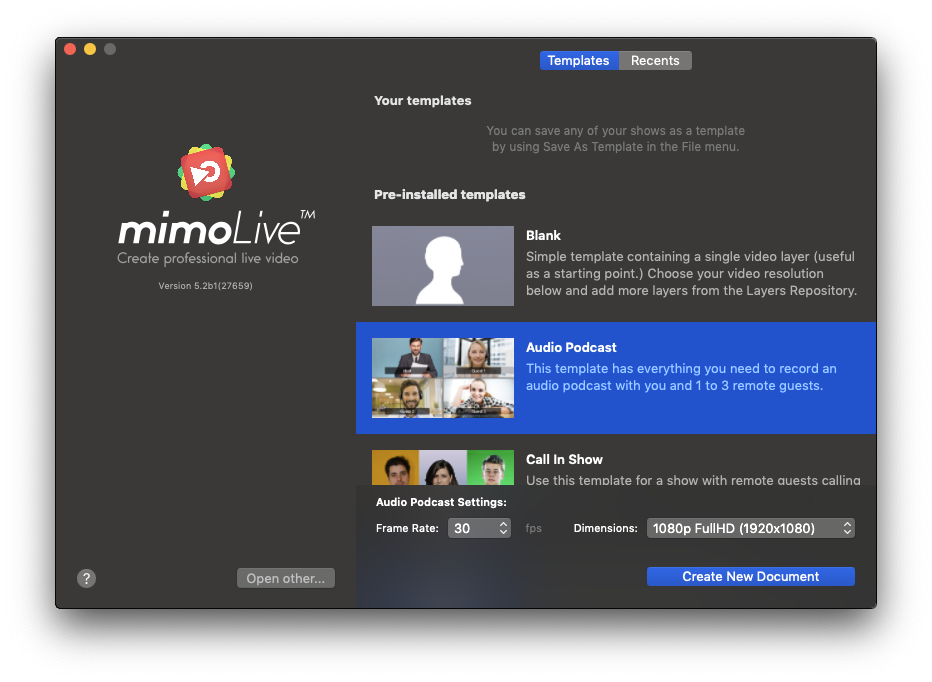
- Även om du inte kommer att spela in eller strömma video måste du ange videons bildfrekvens och dimensioner. Eftersom du inte kommer att använda det, välj en bildfrekvens på 30 och 720p HD-format för att minimera den processorkraft som behövs för att köra dokumentet.
- Klicka på knappen "Skapa nytt dokument" i det nedre högra hörnet. Ett nytt mimoLive dokumentfönster kommer att öppnas.
Konfigurera Audio Podcast-showen
Dokumentet som du just har skapat kan användas för att spela in en värd och upp till 3 fjärrgäster. Innan du börjar måste du ställa in några saker.
Ställa in värdmikrofonen och kameran
För att spela in en ljudpodcast är det lämpligt att använda en ordentlig mikrofon och hörlurar. Kameran är användbar så att dina gäster kan se dig.
- På vänster sida av dokumentfönstret hittar du Källor. Högst upp finns en källa med namnet "Host" som innehåller ditt ljud och din video.
- Välj kamera och mikrofon från respektive popup-menyer
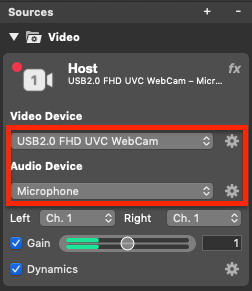
- mimoLive fungerar i allmänhet i stereo. Beroende på din källenhet kan du behöva ställa in både vänster och höger ljudkanal till samma ingångskanal för att få ljud på båda sidor.
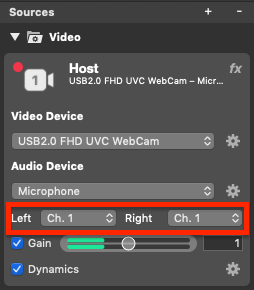
Ställa in hörlurarna
Eftersom du vill höra vad dina gäster säger måste vi skapa ett ljudflöde för dina hörlurar.
- I kolumnen längst till höger i dokumentfönstret finns utdatadestinationerna. Hitta den som det står "Host Monitor" på.
- Välj den ljudenhet som hörlurarna är anslutna till.
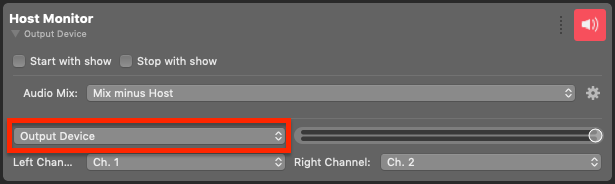
Mix-Minus
Denna utgång är konfigurerad så att du kan höra dina gäster men inte dig själv. Detta kallas för en "mix-minus"-konfiguration. På samma sätt hör dina gäster bara dig och de andra gästerna.
- Kontrollera ikonen i det övre högra hörnet av Host Monitor Output Destination för att se till att utmatningen är live.
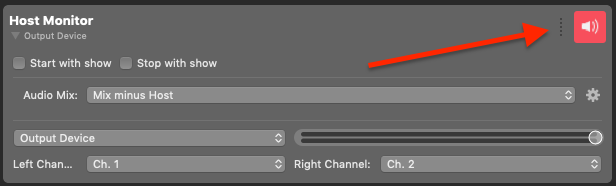
Utgång Destination Status Grå:
Utmatningsdestinationen är inte korrekt konfigurerad. Den valda enheten kanske inte är tillgänglig.
Grön: Output Destination är fullständigt konfigurerad och klar att användas.
Röd: Utgångsdestinationen är live.
Kontroll av värdens ljudnivåer
När gästerna är anslutna kan det vara bra att kontrollera värdens ljudnivåer och justera dem så att alla talar med ungefär samma volym.
- För att höra dig själv tillsammans med dina gäster i värdmonitorn kan du tillfälligt ställa om ljudmixen från "Mix minus värd" till "Programmix":
Bjuda in gäster
Dina gäster bör ha en webbläsare, en bra mikrofon och hörlurar för bästa resultat.
För varje gäst finns det en mimoCall-källa med beteckningen "Gäst 1" till "Gäst 3" i den vänstra kolumnen Källor. Upprepa följande procedur för varje gäst du vill bjuda in och flytta till nästa gästkälla för nästa gäst.
mimoLive skapar automatiskt nya unika mimoCall-ID:n åt dig när du öppnar dokumentet.
- Klicka på Dela länk till inbjudan för att du delade med dig av inbjudan URL med dina gäster.
- Klicka på Kopiera länk till inbjudan för att kopiera mimoCall URL till ditt urklipp.
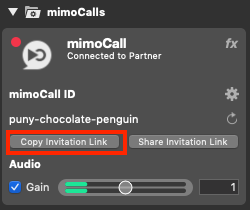
Dina gäster kommer att se följande i sin webbläsare när de är anslutna:
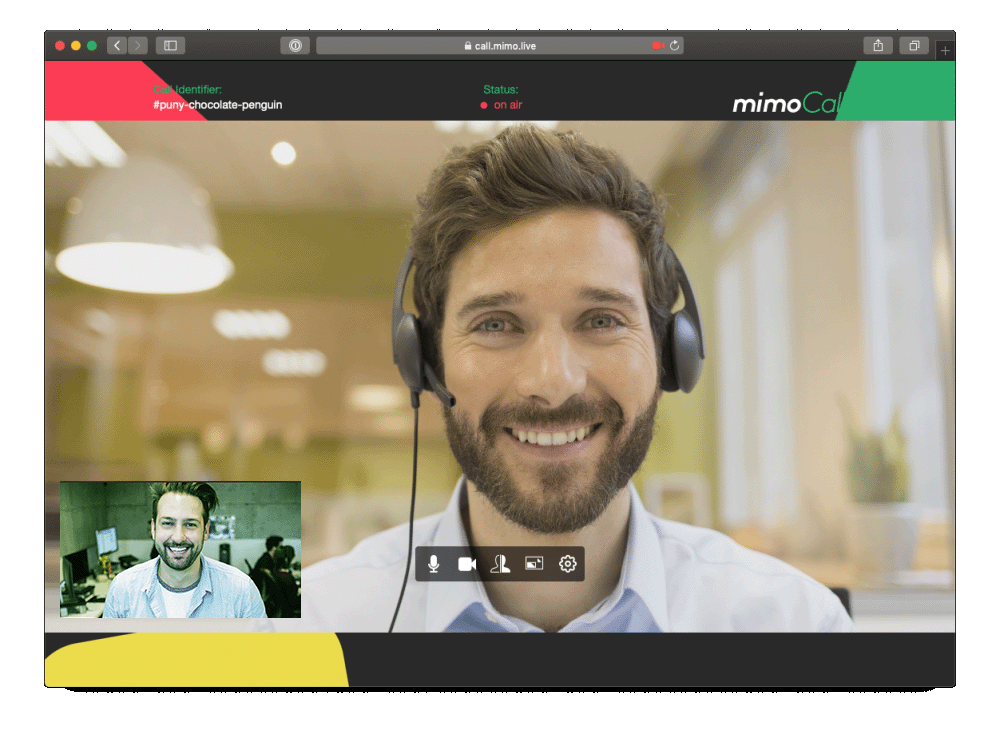
Dina gäster kommer att se sin egen kameraförhandsgranskning i ett litet fönster och mimoLive Program Out skickas till dem i den större delen av mimoCall-klientfönstret. Programutgången innehåller en video av dem själva, eftersom du som värd också vill se dem. Gästvideon är något fördröjd i programutgången som de får tillbaka från mimoLive på grund av avkodningen och kodningen av videon som går fram och tillbaka. Detta är lite irriterande men ingen anledning till oro.
Videofördröjning
Dina gäster kommer att se sin egen kameraförhandsgranskning i ett litet fönster och mimoLive Program Out skickas till dem i den större delen av mimoCall-klientfönstret. Programutgången innehåller en video av dem själva, eftersom du som värd också vill se dem. Gästvideon är något fördröjd i programutgången som de får tillbaka från mimoLive på grund av avkodningen och kodningen av videon som går fram och tillbaka. Detta är lite irriterande men ingen anledning till oro.
Det finns en rad med reglage på skärmen och de kan användas för att styra följande (från vänster till höger):
- Stäng av mikrofonen
- Stäng av video
- Vänd på den lokala videon (bara i förhandsgranskning)
- Byt lokal och extern videodisplay för att se dig själv större
- Dela din skärm (endast tillgängligt om plugin-programmet Skärmdelning för din webbläsare är installerat)
- Konfigurera ljud och video (titta här om det är problem med ljudet från din gäst)
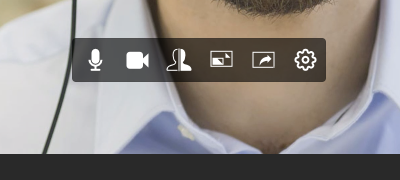
ID för mimoCall
Du kan välja att återanvända mimoCall-ID:n nästa gång du spelar in en podcast eller låta mimoLive generera nya genom att klicka på den lilla "snurrande pilen" bredvid ID:t i mimoCall Source-panelen. Om du genererar ett nytt betyder det också att du måste skicka en ny inbjudningslänk till dina gäster. Om du inte använder mimoCall-ID:n under mer än 3 månader upphör de att gälla och mimoLive genererar automatiskt nya åt dig.
Justera ljudnivåerna
Eftersom mimoLive spelar in dig och var och en av dina gäster i en separat ljudfil kan du enkelt justera ljudnivåerna i efterproduktionen. Men om du vill spara lite tid kan mimoLive även spela in en downmix. För den kanske du vill justera de relativa ljudnivåerna.
Det finns tre ställen där du potentiellt kan justera ljudvolymen: genom att justera Source Gain, med hjälp av panelen Audio mix i Output Destination, och genom att använda knapparna Audio Level i Layer Stack. Den sista metoden är den rekommenderade:
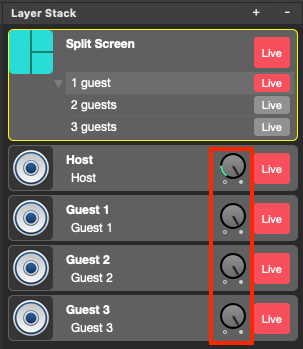
Inspelning av en podcast
Audio Podcast-mallen är inställd så att alla Output Destinations automatiskt "går live" när du trycker på knappen "Start Show" längst upp i dokumentfönstret:

Medan mimoLive spelar in blir live-knappen Output Destination röd:
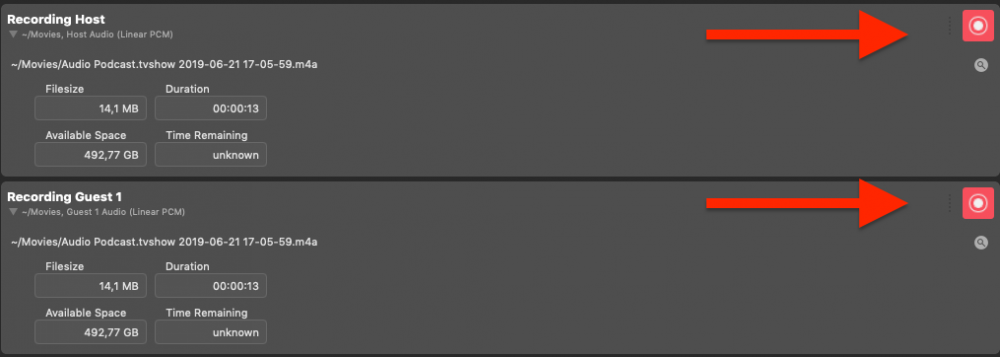
Du kan stoppa inspelningen genom att trycka på "Stop Show" längst upp i fönstret.
Fönstret "Senaste inspelningar" öppnas och ger dig en översikt och tillgång till alla inspelningar som gjorts. Om du flyttar muspekaren över den post du är intresserad av visas åtgärdsknapparna:
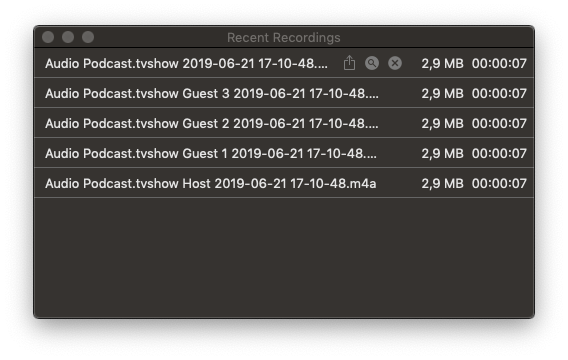
Anpassning till antalet gäster
Om du har färre än 3 gäster kan du optimera mallen för bättre prestanda.
- I lagerstapeln hittar du lagret för delad skärm och slår på varianten med rätt antal gäster:
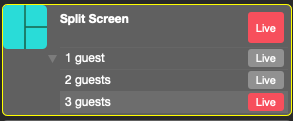
- I området Output Destinations, hitta de objekt du inte behöver (till exempel Recording Guest 2 och Recording Guest 3) och inaktivera alternativen "Start with show" och "Stop with show". Detta förhindrar att ljudet från dessa icke-existerande gäster spelas in:
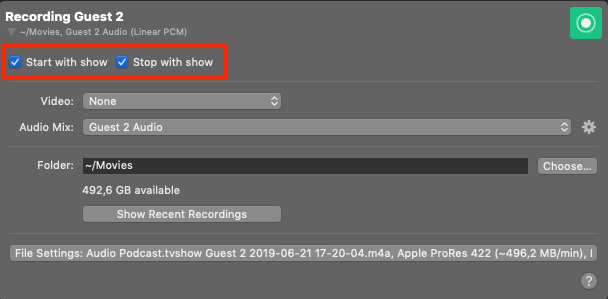
Avancerade ämnen
Nu kan du enkelt spela in ljudpodcasts med upp till 3 gäster i separata ljudfiler för senare redigering. Men mimoLive erbjuder mycket mer.
Stänga av video
Medan många människor gillar att se sina gäster, tycker andra att video är distraherande när de gör en ljudpodcast. Lyckligtvis är det ganska enkelt att stänga av video helt och hållet i Audio Podcast-mallen.
Om du helt enkelt stänger av "Split Screen"-lagret inaktiveras din video. Gästerna skickas tillbaka till Program Out, så nu kommer de också bara att se en svart skärm. Om dina gäster inte heller vill se sig själva kan de antingen stänga av kameran i mimoCall-klientens inställningar eller dölja webbläsarfönstret.
Ändra format för ljudinspelning
Som standard spelar mallen Ljudpodcast in ljud i okomprimerad "linjär PCM". Detta ger den bästa ljudkvaliteten men också de största filerna.
Gör så här för att växla till AAC:
Gå igenom varje "Inspelning XYZ" utdata destination. Leta reda på knappen "Filinställningar..." och klicka på den:
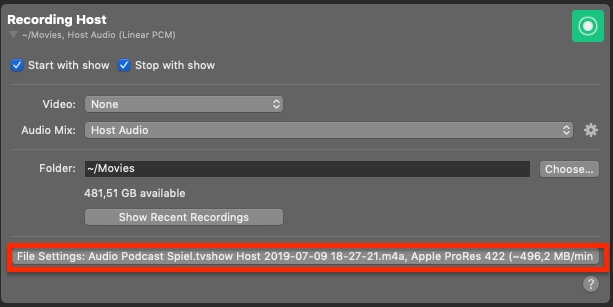
Fönstret expanderar och visar popup-menyn "Ljudformat":
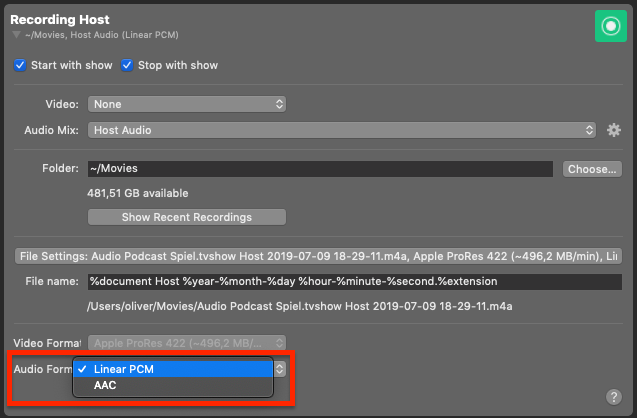
Upprepa detta för alla utdatadestinationer för filinspelning som du planerar att använda.
Skapa en soundboard
För att spara mycket tid kan du redigera din podcast live och lägga till intro, outro, jinglar och andra element direkt i inspelningssessionen för att eliminera behovet av efterproduktion.
Här är ett snabbt recept för att skapa en soundboard:
- Dra och släpp alla ljudfiler i kolumnen Källor.
- Lägg till ett Audio Only-lager i lagerstapeln.
- Skapa en lagervariant för varje ljud och välj rätt ljudfil som källa för lagret.
- Skapa en fjärrkontrollsyta med en knapp för var och en av dessa varianter.
- Öppna fjärrkontrollens yta i en webbläsare eller på en iPad.
Du kan nu spela upp ljudfilerna genom att trycka på en knapp på fjärrkontrollens yta.
Skapa din podcast framför en livepublik via Live Streaming
Du kan även låta dina fans delta i produktionen av din podcast via livestreaming med Facebook, YouTube och andra livestreamingtjänster. mimoLive erbjuder integration med Facebook- och YouTube-kommentarer, omröstningar, Twitter och många fler.
Möjligheterna är oändliga. Kolla in några av de andra mallarna och handledningarna för att få reda på mer.

