In the mimoLive main preferences, you can add accounts you want to use with mimoLive. Some are used to get information from a service others are used to stream the video to them.
Adding An Account To mimoLive
1. To add an account you need to open the Account preferences. Please choose Preferences… from the mimoLive main menu in the upper left corner of your screen. The mimoLive Preferences window will show up.
2. Select the Accounts tab in the toolbar of the Preference window. A list of already created accounts will be shown (will be empty by default). On the right, you will see a list of available accounts from different services. If you don’t see the accounts on the right you may need to click on the “+” button at the left bottom of the accounts list.
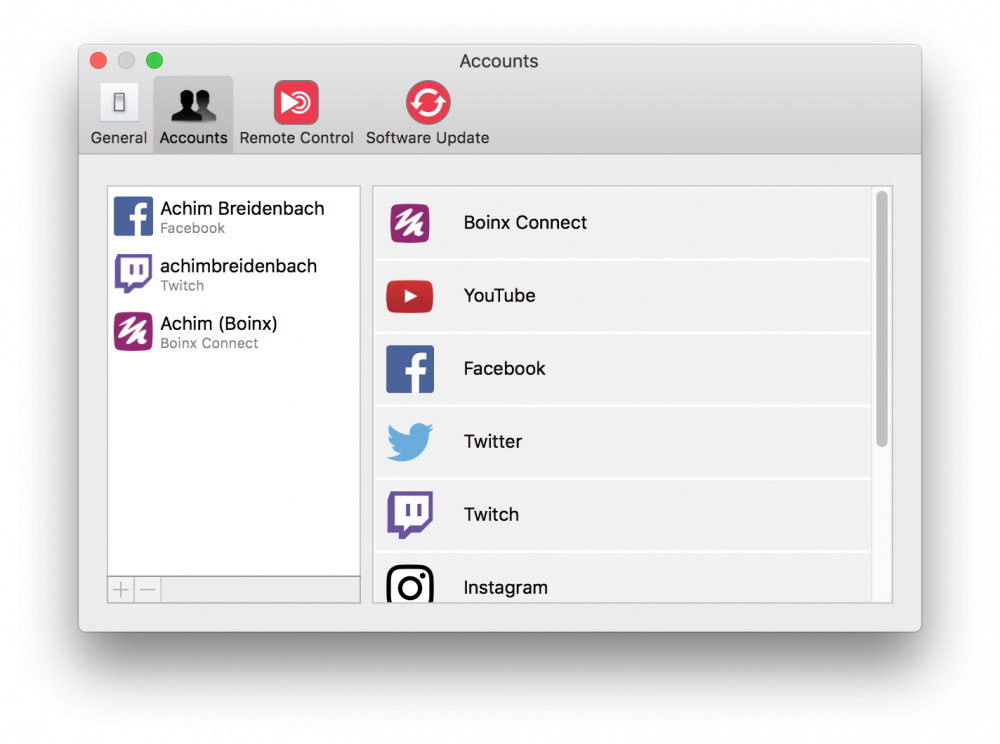
3. Select the account you want to add on the right and follow the instructions that will appear. Each account has a unique way of login into its services.
4. If you successfully added a new account it will appear in the accounts list on the left.
Account Types And Purpose
| Boinx Connect | If you want to use the mimoCall Video Source you need to create a Boinx Connect account and log in with it. |
| YouTube | mimoLive can stream to YouTube with the Live Streaming Output Destination. The Social Media Source is able to receive comments and channel stats. |
| mimoLive can stream to Facebook with the Live Streaming Output Destination. The Social Media Source is able to receive comments and channel stats. | |
| You can use the Twitter Layer to display Tweets in your program out. (Note: Twitter may no longer work since Twitter discontinued third party support.) | |
| Twitch | mimoLive can stream to Twitch](doc:twitch) with the [Live Streaming Output Destination. The Twitch Chat Layer can display the chat messages from your Twitch channel. |
| BoxCast | mimoLive can stream to Boxcast.com with the Live Streaming Output Destination. |
| screen9 | TBD |
Removing An Account From mimoLive
If you don’t need an account anymore you can remove it with the following steps:
1. To remove an account you need to open the Account preferences. Please choose Preferences… from the mimoLive main menu in the upper left corner of your screen. The mimoLive Preferences window will show up.
2. Select the Accounts tab in the toolbar of the Preference window. A list of the current accounts will be shown.
3. Click on the account you want to remove in the right table. It will get selected and the account details will be shown on the right.
4. By clicking on the “-” button at the bottom of the accounts list you are going to remove the selected account.
Security And Privacy
Privacy and security of your data are essential to us. All the information about your accounts will be stored securely in the keychain of your account on your Mac. You can access your keychain with the Keychain Access application by Apple. However, you can’t look into the data by yourself (but no one else can either)
You can find the stored account data in the keychain with the following steps:
1. Search and open the Keychain Access app by Apple with Spotlight in the upper right corner of your screen. The Keychain Access app will launch and present a window with all stored items.
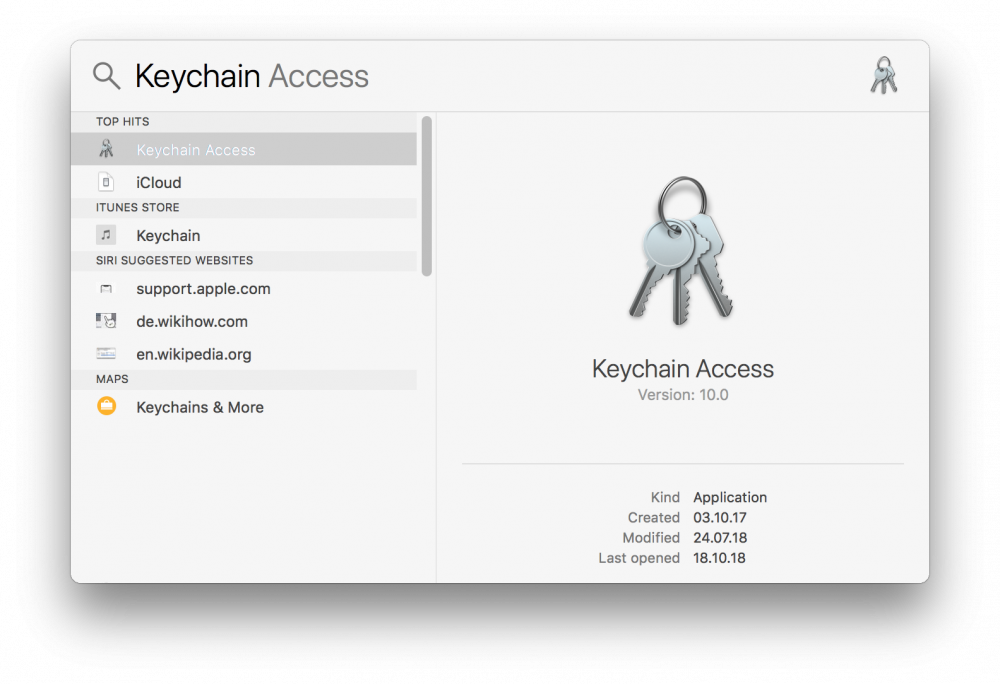
2. Search for “com.boinx” in the upper right corner of the Keychain Access window. The list of items will be filtered but only the “com.boinx.bxkeychainstore” item should remain. This item will hold all account data known to mimoLive. Unfortunately, you can’t look inside that item.
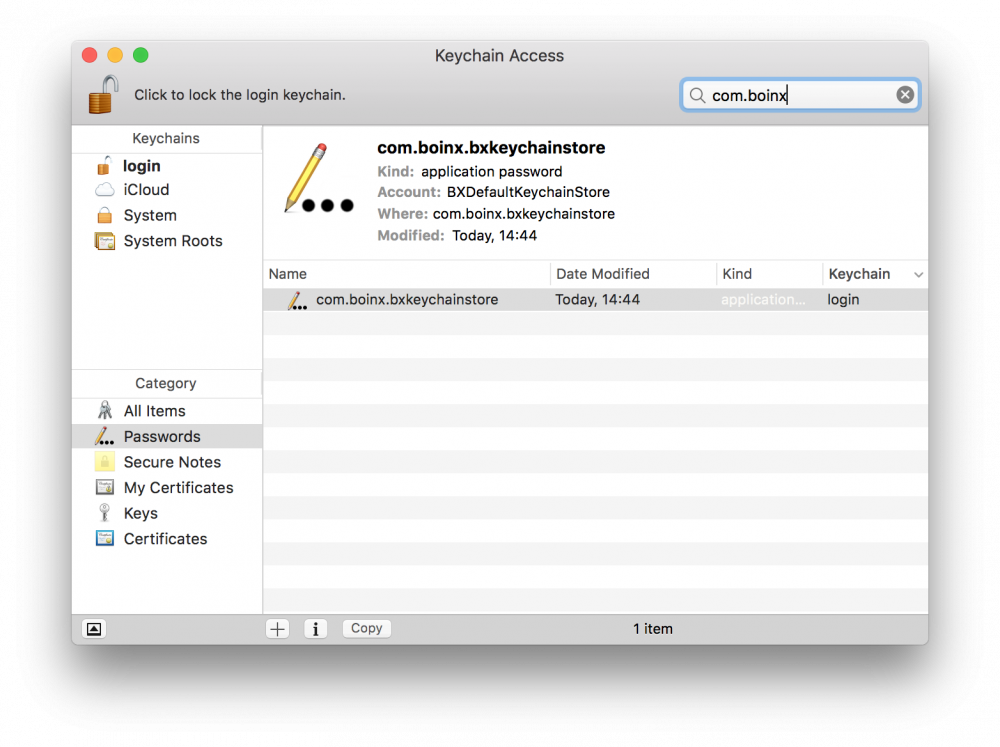
3. If you feel the need to remove the account data from your system you can select the com.boinx.bxkeychainstore row and delete it.

