Es gibt mehrere Performance-Monitore, mit denen Sie überprüfen können, ob etwas in mimoLive schief läuft: ...
- Render Performance Monitor
- Source Performance Monitor
- Live Streaming Performance Monitor
- File Recording Performance Monitor
- mimoCall Performance Monitor
Rendering Performance Monitor
Wenn die Programmausgabe stottert, ist es an der Zeit, den Performance Monitor der Rendering-Pipeline zu überprüfen, um herauszufinden, was los ist. Um auf den Performance Monitor in mimoLive zuzugreifen, klicken Sie auf den Performance Meter in der Statusanzeige oben im mimoLive-Dokument.
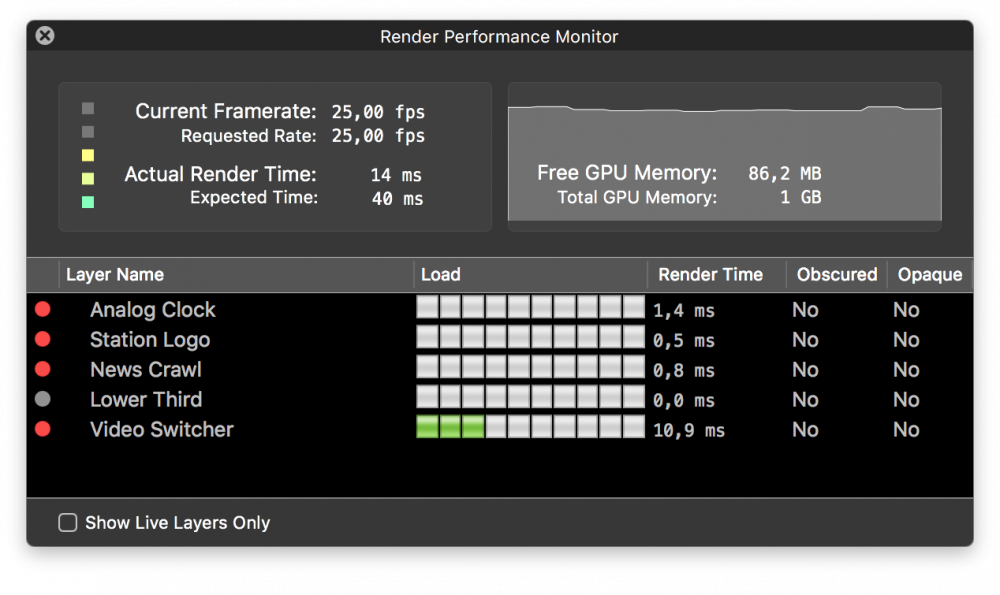
Der Render Performance Monitor besteht aus drei Abschnitten:
- Gesamtleistungsanzeige: Die Anzeige oben links zeigt die Leistung der Rendering-Pipeline an. Wenn sie ganz grau ist, ist alles in Ordnung. Ist sie rot, benötigt die Rendering-Pipeline mehr Zeit zum Rendern eines Videobildes (tatsächliche Renderzeit) als die Bilddauer (erwartete Zeit), was bedeutet, dass sie Bilder fallen lässt (die aktuelle Framerate ist niedriger als der Wert für die angeforderte Rate).
– GPU Speicher-Monitor: Das Gedächtnis des GPU ist für mimoLive unerlässlich. Wenn die GPU der Speicherverbrauch hoch ist, muss die Maschine den Speicher an den RAM der CPU. Dies kann die Gesamtleistung verringern.
- Ebenen-Leistungsanzeige: Am unteren Rand sind alle Ebenen aufgelistet, die derzeit in Ihrem Dokument verwendet werden. Auf der linken Seite wird angezeigt, ob die jeweilige Ebene gerade "live" ist (rot). Die Stufe "Last" zeigt an, wie viel Leistung die Ebene kostet. Es sollte einfach sein, eine Ebene zu identifizieren, die Stottern verursacht, und Sie können sie im Ebenenstapel ausschalten. In der Spalte "Rendering Time" sehen Sie die durchschnittliche Rendering-Dauer für diese Ebene. Das "Obscured"-Flag ist das Ergebnis des "Opaque"-Flags und wird hauptsächlich zur Fehlersuche bei der Ebenenentwicklung angezeigt.
Quelle Performance Monitor
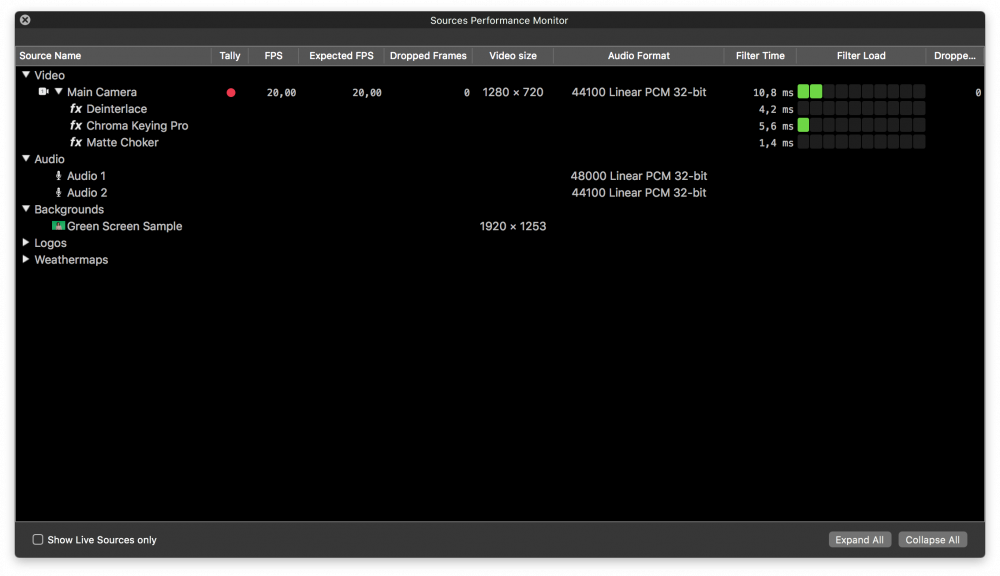
Der Source Performance Monitor kann im Menü Fenster mit dem Menüpunkt Source Performance Monitor oder mit dem Tastaturkurzbefehl alt-cmd-S geöffnet werden.
In diesem Fenster sehen Sie alle Ihre Quellen auf einen Blick und können alle möglichen Leistungsdaten ablesen. Für eine typische Videoquelle können Sie den Status der Kontrollleuchte sehen (wird sie für die Programmausgabe verwendet?), die aktuelle Bildrate, die von der Videoquelle an mimoLive geliefert wird, die erwartete Bildrate, wie viele Bilder beim Empfang von Bildern von einer Videoquelle ausgelassen wurden und welches Audioformat verwendet wird.
Wenn eine Videoquelle gefiltert wird, können Sie sehen, wie viel Zeit jeder einzelne Filter für die Berechnung des Ergebnisses benötigt. In der Hauptzeile der Videoquellen wird die insgesamt benötigte Filterzeit angezeigt.
Alle visuellen Quellen wie Videokameras, Filme oder Bilder zeigen ihre Pixelmaße.
Alle Audioquellen zeigen ihr Audioformat und ihre Abtastrate an.
Live Streaming Performance Monitor
TBD.
h3(#section-file-recording-performance-monitor).File Recording Performance Monitor
TBD.
mimoCall Leistungsmonitor
TBD.

