There are several performance monitors you can check if something is going wrong in mimoLive:
– Render Performance Monitor
– Source Performance Monitor
– Live Streaming Performance Monitor
– File Recording Performance Monitor
– mimoCall Performance Monitor
Render Performance Monitor
If you experience stutter in the program output it is time to check the Performance Monitor of the rendering pipeline to find out whats going on. To access the Performance Monitor panel in mimoLive click on the Performance Meter in the Status Display at the top of the mimoLive document.
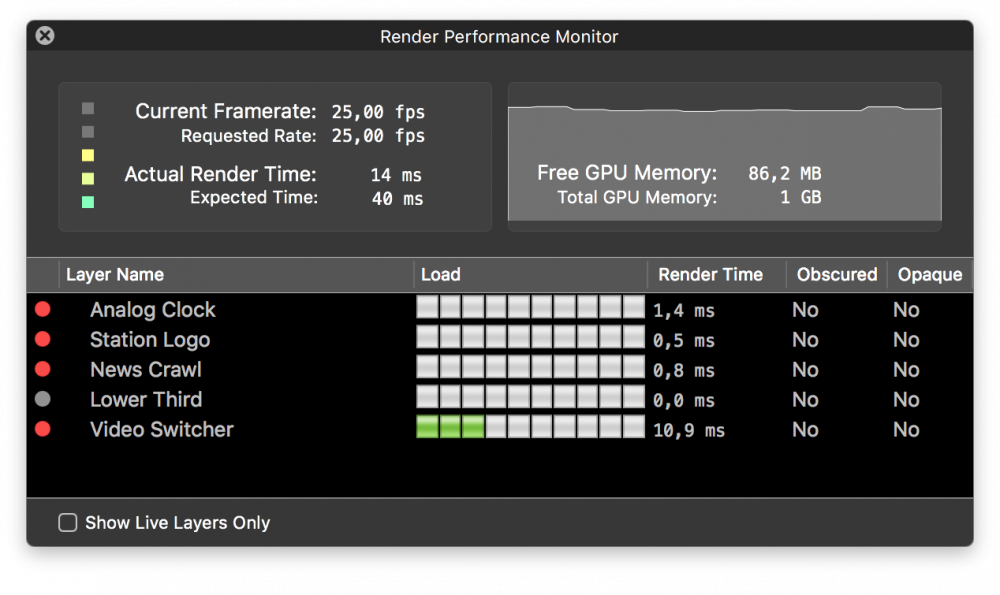
The Render Performance Monitor contains of three sections:
– Over All Performance Meter: The meter on the upper left shows the performance of the rendering pipeline. If its all gray everything is ok. If its red the rendering pipeline needs more time to render a video frame (Actual Render Time) than the frames duration (Expected Time) meaning that it is dropping frames (Current Framerate is lower than the Requested Rate value).
– GPU Memory Monitor: The Memory of the GPU is essential for mimoLive. If the GPU memory consumption is high the machine needs to page out memory to the RAM of the CPU. This may decrease overall performance.
– Layer Performance Meter: At the bottom there are listed all layers that are currently used in your document. On the left there is an indicator if this particular layer is currently “live” (red). The “Load” level shows how much performance the layer costs. It should be easy to identify a layer that is causing stuttering and you can switch it off in the layer stack. In the “Render Time” column you can see the average rendering duration of this layer. The “Obscured” flag is the result from the “Opaque” flag and is displayed for debugging of layer development mainly.
Source Performance Monitor
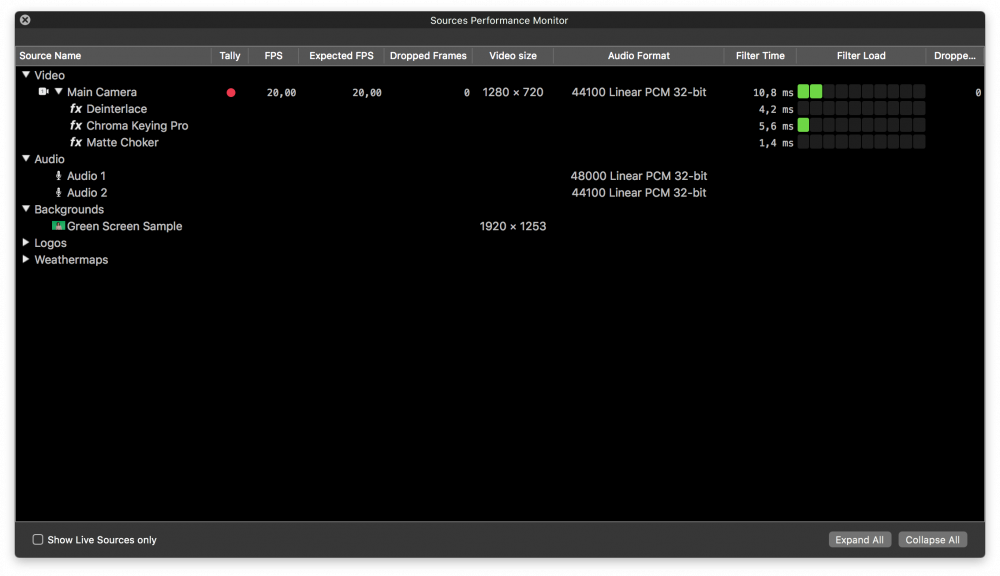
The Source Performance Monitor can be opened in the Window menu with the Source Performance Monitor menu item or by the keyboard shortcut command alt-cmd-S.
This window shows you all your sources at a glance displaying all sorts of performance data. For a typical video source you can see the tally light state (is it used for program out?), the current frame rate delivered from the video source to mimoLive, an expected frame rate, how many frames where dropped when receiving frames from a video source and which audio format is used.
If a video source is filtered then you can see how much time each individual filters needed to compute the result. In the video sources main row there is the overall filter time needed.
All visual sources like video cameras, movies or images showing their pixel dimensions.
All audio source display their audio format and sample rate.
Live Streaming Performance Monitor
TBD.
h3(#section-file-recording-performance-monitor).File Recording Performance Monitor
TBD.
mimoCall Performance Monitor
TBD.

