Mit dem mimoLive Split Screen Layer können Sie dynamische Layouts für Live-Übertragungen erstellen, in denen mehrere Videoquellen gleichzeitig gezeigt werden. Dies ist ideal für Interviews, Podiumsdiskussionen und Veranstaltungen, bei denen mehrere Perspektiven oder Teilnehmer gleichzeitig auf dem Bildschirm benötigt werden. Mit einer breiten Palette von Anpassungsoptionen können Sie eine ausgefeilte und professionelle Präsentation für Ihren Live-Stream erzielen.
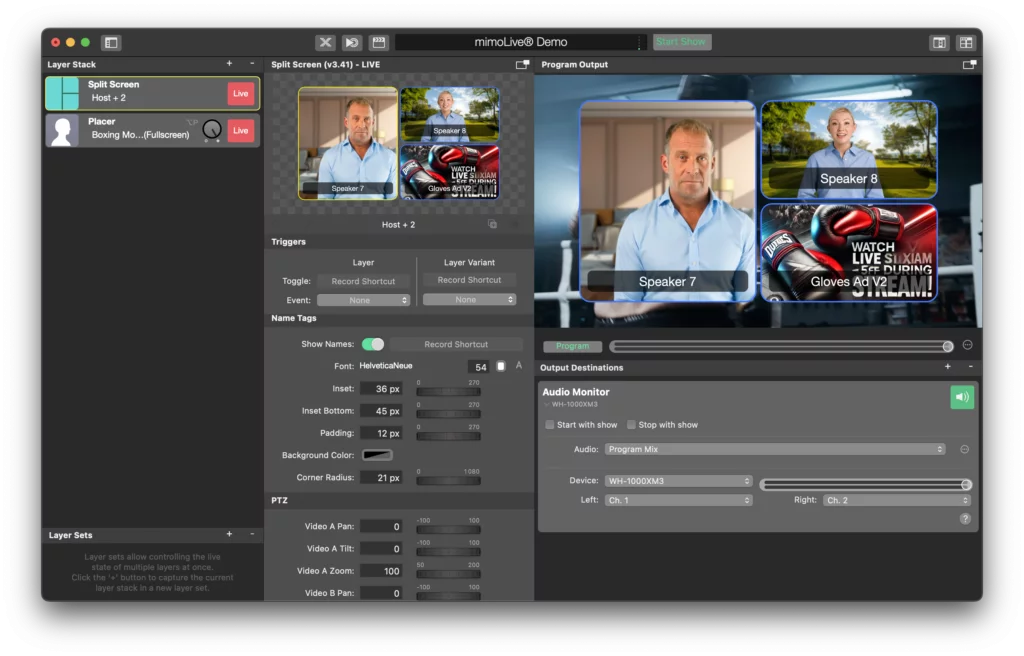
Parameter für die Ebeneneinrichtung
Auslöser
- Umschalten: Weisen Sie einen Aufnahmekurzbefehl zu, um die geteilte Bildschirmebene auf Befehl zu aktivieren oder zu deaktivieren, was eine schnelle Kontrolle während Ihrer Sendung ermöglicht.
- Veranstaltung: Sie können die Aktivierung der Ebene mit einem bestimmten Ereignis verknüpfen (derzeit auf "Keines" eingestellt).
Kontrolle
Layout: Wählen Sie das Raster oder Layout für die Anzeige der Videoquellen. Die verfügbaren Layout-Optionen sind:
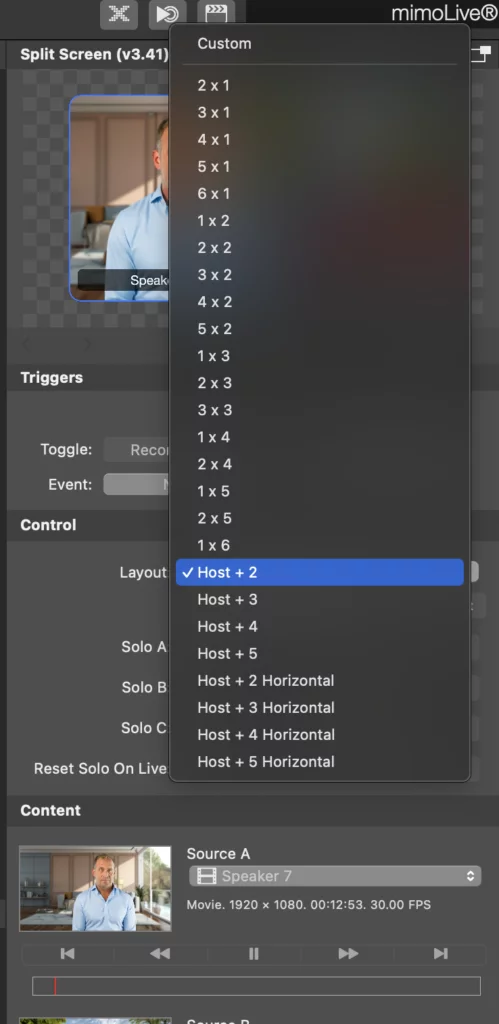
- Gastgeber + 2: Zeigt den Host neben zwei anderen Quellen an.
- Gastgeber + 3, Gastgeber + 4, Gastgeber + 5: Für größere Diskussionen oder Interviews bieten zusätzliche Layouts Platz für mehr Teilnehmer.
- Gitternetz-Konfigurationen: Layout-Optionen wie 2×1, 3×1, 2×2, 3×2 und andere Gitterkonfigurationen bieten Flexibilität bei der Anordnung der Quellen. Dazu gehören horizontale und vertikale Raster.
- Benutzerdefiniert: Entwerfen Sie Ihr eigenes, individuelles Layout, indem Sie die passende Rastergröße für Ihre Bedürfnisse auswählen.
- Solo A, Solo B, Solo C: Verwenden Sie diese Umschalttasten, um einzelne Videoquellen hervorzuheben, indem Sie innerhalb des geteilten Bildschirms zur Einzelansicht bestimmter Lautsprecher (A, B oder C) wechseln.
- Solo auf Live zurücksetzen: Setzt automatisch die Solo-Ansicht zurück und kehrt zum Hauptlayout zurück, wenn die Ebene live geschaltet wird. So wird sichergestellt, dass der Stream mit der richtigen visuellen Konfiguration startet.
Inhalt
- Quelle A: Wählen Sie die primäre Videoquelle, oft den Moderator oder Hauptsprecher. Zum Beispiel im Screenshot, Sprecher 7 wird als Quelle A verwendet.
- Quelle B: Wählen Sie eine sekundäre Videoquelle, z. B. einen Gast oder einen Co-Moderator. Im Screenshot, Sprecher 8 wird als Quelle B verwendet.
- Quelle C: Dies kann ein zusätzlicher Gast oder Inhalt wie eine Produktanzeige sein. In dem Screenshot ist die Handschuhe Ad V2 wird als Quelle C verwendet.
- Quellennamen: Sie können jede Quelle bei Bedarf beschriften, was die Unterscheidung zwischen verschiedenen Eingängen in komplexeren Streams erleichtert.
Erscheinungsbild-Einstellungen
Lücke Größe
- Lückengröße: Steuern Sie den Abstand zwischen den Videoquellen. Wenn Sie diese Einstellung vornehmen, entsteht mehr oder weniger Platz zwischen den einzelnen Fenstern im geteilten Bildschirm. Im Screenshot ist die Abstandsgröße beispielsweise auf 16 px eingestellt, wodurch die einzelnen Fenster optisch voneinander getrennt bleiben und dennoch ein zusammenhängendes Layout erhalten bleibt.
Hintergrund
- Hintergrund: Wählen Sie einen Hintergrund für das gesamte Layout. Zu den Optionen gehören die Einstellung einer Volltonfarbe oder die Verwendung eines benutzerdefinierten Hintergrundbildes. In diesem Beispiel ist der Hintergrund auf Keine eingestellt, damit er transparent ist. Das kann nützlich sein, wenn der geteilte Bildschirm über andere Inhalte gelegt wird.
Grenzen
- Grenze: Schalten Sie die Option ein oder aus, um einen Rahmen um jedes Videofenster hinzuzufügen, um die Übersichtlichkeit und Trennung zu verbessern.
- Breite des Randes: Passen Sie die Dicke des Rahmens an. Die aktuelle Breite des Rahmens ist eingestellt auf 5 px.
- Farbe der Umrandung: Wählen Sie eine Farbe, um den Rahmen hervorzuheben. In diesem Beispiel wurde ein hellblauer Rahmen verwendet, der einen klaren visuellen Rahmen um jede Videoquelle bildet.
Ecke Radius
- Eckradius: Runden Sie die Ecken der Videofenster ab, um ein modernes, weicheres Aussehen zu erzielen. Das Beispiel zeigt eine 21 px Eckradius, der jedem Fenster abgerundete Kanten verleiht und der Sendung einen professionellen Touch verleiht.
PTZ (Pan-Tilt-Zoom) Einstellungen:
Die PTZ-Steuerung ermöglicht die Feineinstellung der Positionierung jeder Videoquelle innerhalb des Bildes.
- Video A Schwenken, Neigen, Zoomen: Passen Sie den Bildausschnitt von Quelle A an. Verwenden Sie das Schwenken und Neigen, um das Video innerhalb des Rahmens zu bewegen, und den Zoom, um das Motiv näher heranzuholen. Der Standardzoom für Video A ist eingestellt auf 100.
- Video B Schwenken, Neigen, Zoomen: Stellen Sie Quelle B auf die gleiche Weise ein, um sicherzustellen, dass das Motiv korrekt eingerahmt und scharfgestellt ist.
- Video C Schwenken, Neigen, Zoomen: Passen Sie die Quelle C nach Bedarf an, was besonders nützlich ist, wenn Sie Inhalte anzeigen, die nicht von einem Sprecher stammen, wie z. B. Werbung oder voraufgezeichnete Segmente.
Diese Steuerelemente sind besonders hilfreich, wenn Sie sicherstellen möchten, dass jeder Lautsprecher oder jede Videoquelle korrekt eingerahmt ist, ohne dass Sie die Kameras physisch einstellen müssen.
Animation Einstellungen
1. Solo-Übergang
- Solo-Übergang: Wählen Sie aus, wie Sie zwischen der Solo-Ansicht (wenn ein einzelner Sprecher im Mittelpunkt steht) und dem vollständigen Split-Screen-Layout wechseln möchten. Die Optionen umfassen:
- Animation vergrößern: Vergrößert oder verkleinert den ausgewählten Sololautsprecher sanft und verleiht den Übergängen einen dynamischen Touch.
- Andere Übergangstypen: Weitere Optionen sind Überblendungen, Dias und Schnitte für verschiedene visuelle Effekte.
- Dauer des Übergangs: Steuern Sie, wie lange der Übergang zwischen den Ansichten dauert. In diesem Beispiel ist die Dauer auf 0,5 Sekundenund bietet einen schnellen und reibungslosen Wechsel zwischen Solo- und Split-Ansicht.
Geometrie-Einstellungen
- Fenster Oben, Unten, Links, Rechts: Nehmen Sie eine Feinabstimmung der Positionierung des gesamten Split-Screen-Layouts auf dem Bildschirm vor, indem Sie die Fenstergrenzen anpassen. Dadurch wird sichergestellt, dass das Layout perfekt in den Senderahmen passt, ohne wichtige Elemente abzuschneiden.
- Beispiel-Einstellungen: Oben ist eingestellt auf 108 pxund Links ist eingestellt auf 192 px für eine präzise Platzierung auf dem Bildschirm.
Hervorhebungs-Modus
Die Funktion Hervorheben ermöglicht es Ihnen, den aktiven Sprecher während einer Live-Übertragung automatisch oder manuell hervorzuheben.
- Keine: Keine Hervorhebung, so dass alle Videoquellen gleich stark betont werden.
- Automatisch (Audio): Hebt den Redner, der gerade spricht, automatisch hervor, indem das Fenster anhand der Audioerkennung vergrößert oder hervorgehoben wird. Dies ist nützlich für Live-Diskussionen oder Debatten, bei denen die Teilnehmer zu unterschiedlichen Zeiten sprechen.
- Manuell: Der Bediener kann manuell auswählen, welcher Lautsprecher hervorgehoben werden soll, indem er zwischen den Quellen umschaltet.
Praktische Tipps
- PTZ-Steuerung: Verwenden Sie die PTZ-Einstellungen, um jeden Video-Feed anzupassen, ohne die Kameras bewegen zu müssen. Zoomen Sie auf Lautsprecher, um einen dynamischen Eindruck zu vermitteln, oder schwenken und neigen Sie sie, um den richtigen Bildausschnitt sicherzustellen.
- Solo-Ansichten: Das Umschalten auf Einzelansichten während der Diskussion kann dazu beitragen, die Aufmerksamkeit auf einen bestimmten Sprecher zu lenken. Kombinieren Sie dies mit dem Zoom-Animation schafft reibungslose, professionelle Übergänge.
- Hervorheben: Verwenden Sie die automatische audio-basierte Hervorhebung in Situationen, in denen mehrere Sprecher beteiligt sind. Dadurch wird sichergestellt, dass der wichtigste Sprecher hervorgehoben wird, ohne dass Sie manuell eingreifen müssen.
- Benutzerdefinierte Layouts: Bei einmaligen Sendungen wird die Benutzerdefiniertes Layout ermöglicht es Ihnen, bestimmte Raster und Konfigurationen zu erstellen, die auf der Anzahl der Sprecher oder dem gezeigten Inhalt basieren.
Der mimoLive Split Screen Layer gibt Ihnen die ultimative Kontrolle darüber, wie mehrere Videoquellen in Ihren Live-Streams angezeigt werden. Mit Funktionen wie dynamischen Layouts, PTZ-Steuerung und automatischer Hervorhebung von Sprechern können Sie ein professionelles und fesselndes Seherlebnis für Ihr Publikum schaffen. Egal, ob Sie Interviews, Podiumsdiskussionen oder Veranstaltungen mit mehreren Quellen veranstalten, dieser Layer hilft Ihnen, Inhalte auf eine ausgefeilte und organisierte Weise zu präsentieren.

