In den Haupteinstellungen von mimoLive können Sie Konten hinzufügen, die Sie mit mimoLive verwenden möchten. Einige werden verwendet, um Informationen von einem Dienst zu erhalten, andere werden verwendet, um das Video an sie zu streamen.
Ein Konto zu mimoLive hinzufügen
1. Um ein Konto hinzuzufügen, müssen Sie die Kontoeinstellungen öffnen. Bitte wählen Sie Einstellungen... aus dem mimoLive Hauptmenü in der oberen linken Ecke Ihres Bildschirms. Das Fenster mimoLive Präferenzen wird angezeigt.
in der Symbolleiste des Einstellungsfensters. Es wird eine Liste der bereits erstellten Konten angezeigt (standardmäßig ist sie leer). Auf der rechten Seite sehen Sie eine Liste der verfügbaren Konten von verschiedenen Diensten. Wenn Sie die Konten auf der rechten Seite nicht sehen, müssen Sie eventuell auf die Schaltfläche "+" links unten in der Kontenliste klicken.
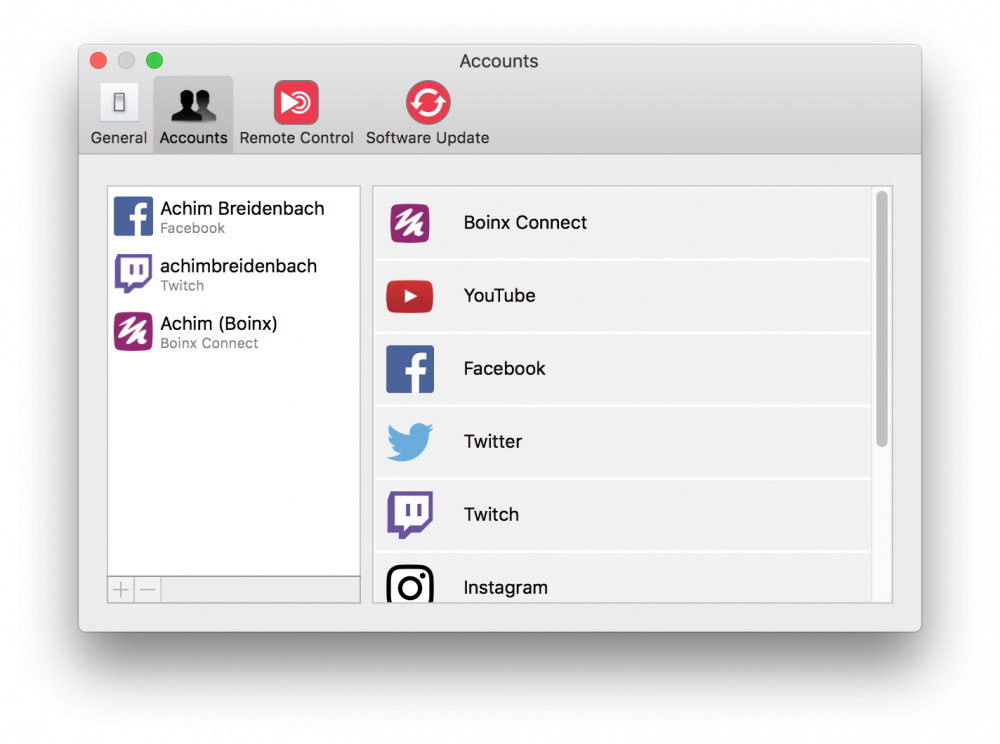
3. Wählen Sie rechts das Konto aus, das Sie hinzufügen möchten, und befolgen Sie die angezeigten Anweisungen. Jedes Konto hat eine eigene Art der Anmeldung bei seinen Diensten.
4. Wenn Sie ein neues Konto erfolgreich hinzugefügt haben, erscheint es in der Kontenliste auf der linken Seite.
Kontotypen und Zweck
| Boinx Verbinden | Wenn Sie die mimoCall Video Quelle müssen Sie eine Boinx Connect-Konto und melden Sie sich mit diesem an. |
| YouTube | mimoLive kann auf YouTube streamen mit dem Live-Streaming-Ausgabeziel. Die Quelle für soziale Medien ist in der Lage, Kommentare und Kanalstatistiken zu empfangen. |
| mimoLive kann auf Facebook streamen mit dem Live-Streaming-Ausgabeziel. Die Quelle für soziale Medien ist in der Lage, Kommentare und Kanalstatistiken zu empfangen. | |
| Sie können die Twitter-Ebene um Tweets in Ihrem Programm anzuzeigen. (Hinweis: Twitter funktioniert möglicherweise nicht mehr, da Twitter die Unterstützung von Drittanbietern eingestellt hat). | |
| Twitch | mimoLive kann streamen zu Twitch](doc:twitch) mit dem [Live-Streaming-Ausgabeziel. Die Twitch-Chat-Ebene kann die Chat-Nachrichten aus Ihrem Twitch-Kanal anzeigen. |
| BoxCast | mimoLive kann zu Boxcast.com streamen mit dem Live-Streaming-Ausgabeziel. |
| Bildschirm9 | TBD |
Ein Konto von mimoLive entfernen
Wenn Sie ein Konto nicht mehr benötigen, können Sie es mit den folgenden Schritten entfernen:
1. Um ein Konto zu entfernen, müssen Sie die Kontoeinstellungen öffnen. Bitte wählen Sie Einstellungen... aus dem mimoLive Hauptmenü in der oberen linken Ecke Ihres Bildschirms. Das Fenster mimoLive Präferenzen wird angezeigt.
2. Wählen Sie die Registerkarte Konten in der Symbolleiste des Einstellungsfensters. Es wird eine Liste mit den aktuellen Konten angezeigt.
3. Klicken Sie in der rechten Tabelle auf das Konto, das Sie entfernen möchten. Es wird ausgewählt und die Kontodetails werden rechts angezeigt.
4. Mit einem Klick auf die Schaltfläche "-" am unteren Rand der Kontenliste entfernen Sie das ausgewählte Konto.
Sicherheit und Datenschutz
Der Schutz und die Sicherheit Ihrer Daten sind für uns von größter Bedeutung. Alle Informationen über Ihre Konten werden sicher im Schlüsselbund Ihres Kontos auf Ihrem Mac gespeichert. Sie können auf Ihren Schlüsselbund mit der Anwendung Keychain Access von Apple zugreifen. Allerdings können Sie die Daten nicht selbst einsehen (aber auch niemand anderes).
Sie können die gespeicherten Kontodaten im Schlüsselbund mit den folgenden Schritten finden:
1. Suchen und öffnen Sie die App Keychain Access von Apple mit Spotlight in der oberen rechten Ecke Ihres Bildschirms. Die App Keychain Access wird gestartet und zeigt ein Fenster mit allen gespeicherten Elementen an.
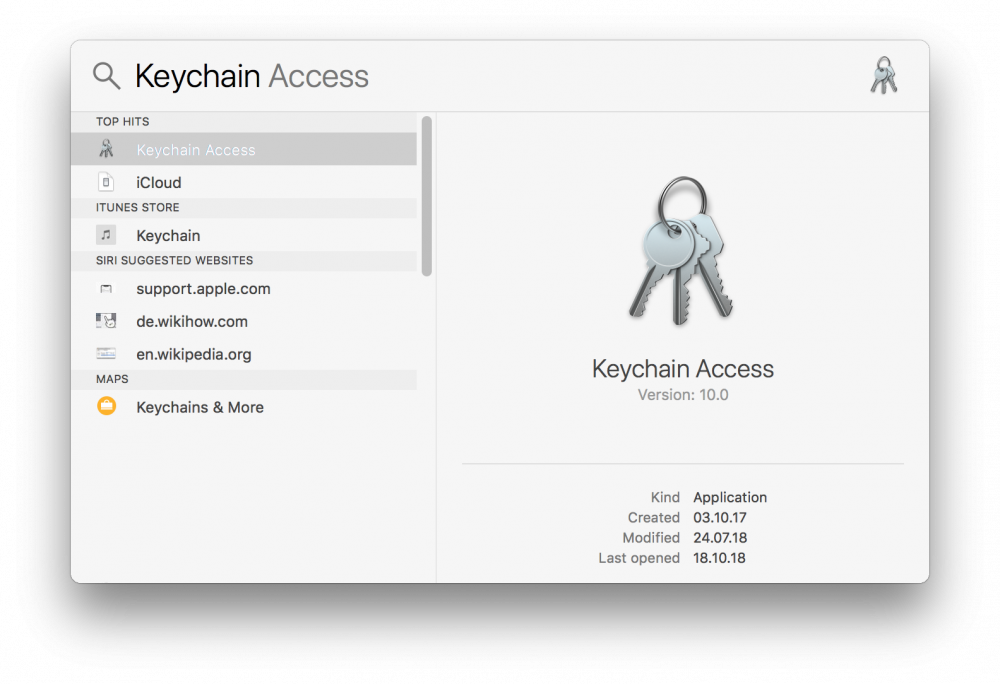
2. Suchen Sie nach "com.boinx" in der oberen rechten Ecke des Fensters Keychain Access. Die Liste der Einträge wird gefiltert, aber nur der Eintrag "com.boinx.bxkeychainstore" sollte übrig bleiben. Dieser Eintrag enthält alle Kontodaten, die mimoLive bekannt sind. Leider können Sie nicht in dieses Element hineinschauen.
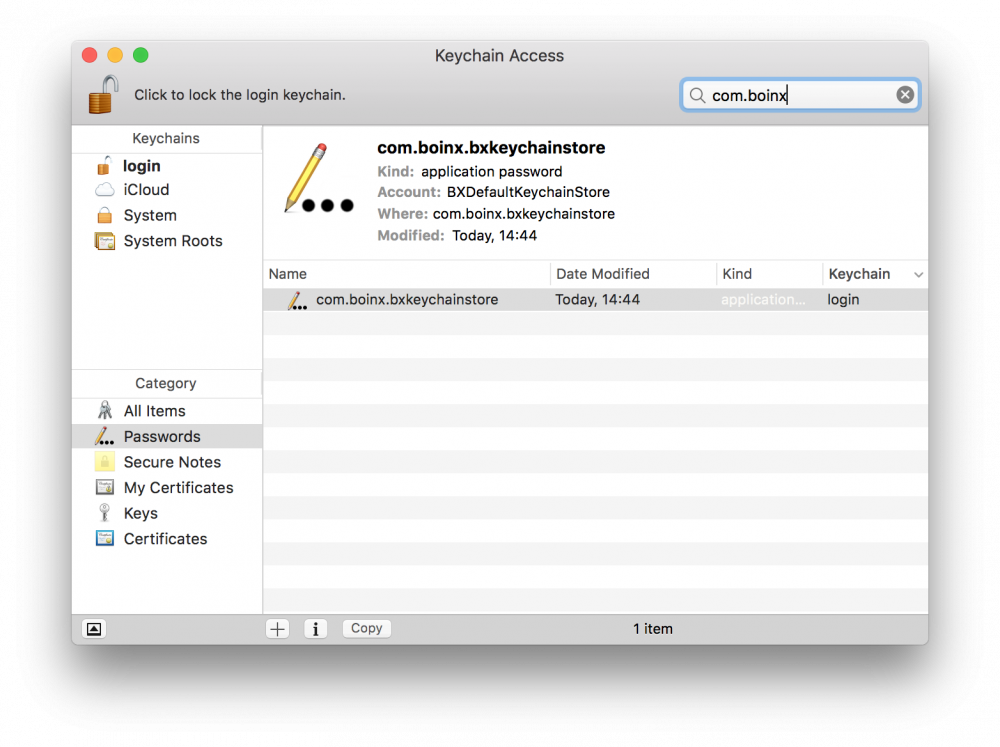
3. Wenn Sie das Bedürfnis haben, die Kontodaten aus Ihrem System zu entfernen, können Sie die Zeile com.boinx.bxkeychainstore auswählen und löschen.

