Der Placer with Transition Layer in mimoLive ist ein leistungsstarkes Tool, mit dem Sie nahtlos zwischen Videoquellen umschalten können, indem Sie eine breite Palette von anpassbaren Übergängen verwenden. Diese Ebene ist ideal für Live-Übertragungen, bei denen ein dynamischer Wechsel zwischen Sprechern, Kameras oder Medienelementen erforderlich ist, um einen professionellen Ablauf zu gewährleisten.
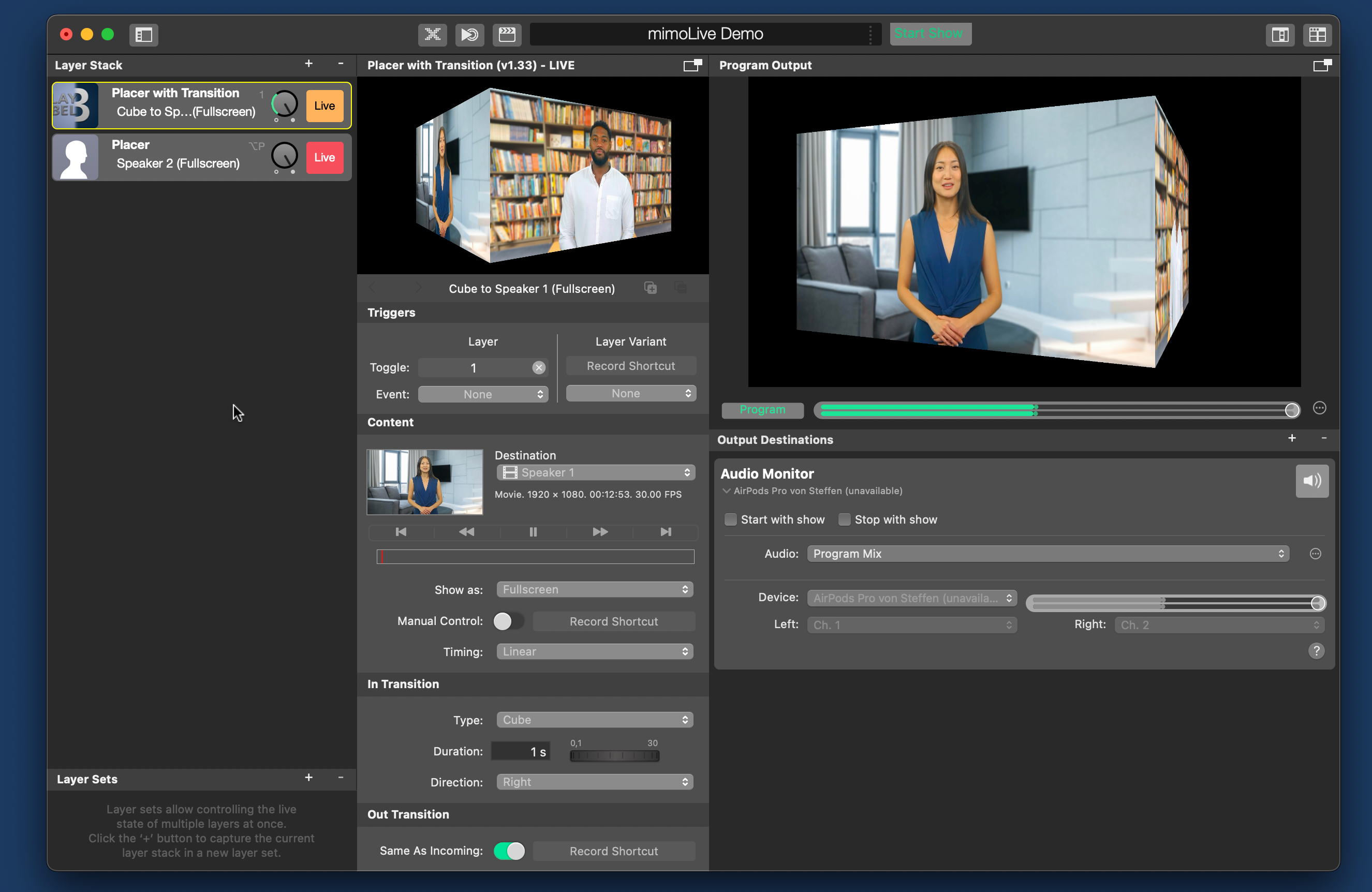
Wesentliche Merkmale
- Übergänge: Bietet mehrere Arten von Übergängen, darunter Flip, Wipe, Cube und Page Curl, jeweils mit anpassbarer Richtung, Dauer und Weichheit.
- Übergänge nach innen und außen: Getrennte Ein- und Ausblendeffekte ermöglichen einzigartige visuelle Effekte, wenn eine neue Quelle den Bildschirm betritt oder verlässt.
- Manuelle Steuerung: Optionen zum manuellen Auslösen von Übergängen, so dass der Benutzer bei Live-Shows die volle Kontrolle hat.
- Ebenen-Varianten: Konfigurieren Sie verschiedene Einstellungen für verschiedene Ebenen-Looks und wechseln Sie mit Hilfe von Tastenkombinationen zwischen ihnen.
- Optionen anzeigen: Stellen Sie mit den Optionen Vollbild, Letterbox oder 1:1 ein, wie der Inhalt auf dem Bildschirm angezeigt wird.
Aufschlüsselung der Benutzeroberfläche
Layer-Einstellungen
- Reiseziel: In diesem Bereich können Sie die Videoquelle oder Mediendatei für den Placer auswählen. Sie können Lautsprecher, Kameras oder jede andere Videoquelle als Reiseziel
Beispiel: "Lautsprecher 1" oder "Hauptkamera". - Auslöser: Verwenden Sie diese, um zuzuweisen Datensatzkürzel um die Ebenen ein- oder auszuschalten. So hat der Benutzer die Kontrolle darüber, wann ein Übergang beginnt oder endet.
- Zeigen als: Sie können wählen zwischen:
Vollbildschirm: Die Quelle nimmt den gesamten Bildschirm ein.
Briefkasten: Fügt schwarze Balken an den Seiten hinzu, um das Seitenverhältnis beizubehalten.
1:1: Nützlich für quadratische Formate, insbesondere für soziale Medienplattformen. - Manuelle Steuerung: Mit diesem Schalter können Sie manuell steuern, wann Übergänge stattfinden, was Ihnen bei Live-Shows mehr Flexibilität bietet. Sie können zur einfachen Steuerung Tastenkombinationen zuweisen.
Im Übergang Einstellungen
Im Abschnitt Im Übergang können Sie festlegen, wie eine neue Videoquelle auf dem Bildschirm erscheint.
- Übergangstyp:
- Flip: Erzeugt einen 3D-Spiegeleffekt zwischen den Quellen.
- Würfel: Simuliert das Drehen einer Würfelseite, um die neue Quelle zu enthüllen.
- Wischen Sie: Bewegt das Video in einer bestimmten Richtung über den Bildschirm (Auf, Ab, Links, Rechts).
- Seite kräuseln: Erzeugt den Effekt des Umblätterns einer Seite.
- Dauer: Steuert, wie lange der Übergang dauert. Die Dauer kann je nach Bedarf zwischen 0,1 Sekunden und 30 Sekunden liegen.
- Richtung: Für Übergänge wie Wischen Sie oder Flipkönnen Sie die Richtung der Animation steuern. Bei Wischen können Sie zum Beispiel wählen zwischen Nach oben, Daunen, Links, und Rechts Wegbeschreibung.
- Sanftheit (Nur für Wischen): Passen Sie die Weichheit des Wipe-Übergangs an, um die Kante zu steuern. Eine höhere Weichheit erzeugt einen allmählicheren Übergang, während ein niedriger Prozentsatz einen scharfen Schnitt zwischen den Quellen bewirkt.
Out Transition Einstellungen
Der Abschnitt Ausgangsübergang definiert, wie eine Videoquelle den Bildschirm verlässt.
- Wie bei Eingehend: Dieser Schalter wendet automatisch dieselben Übergangseinstellungen auf den Out-Übergang an und sorgt so für konsistente Übergänge.
- Benutzerdefinierte Out Transition: Wenn Sie möchten, dass die Quelle mit einem anderen Übergang beendet wird (z.B. mit einem Würfel ein und ein Flip out), können Sie den Out-Übergang unabhängig vom In-Übergang einstellen.
Timing-Einstellungen
Sowohl bei In als auch bei Out Transitions können Sie steuern, wie sich die Animation verhält:
- Linear: Die Geschwindigkeit des Übergangs bleibt durchgehend konstant.
- Einfacher Einstieg/Ausstieg: Fügt dem Übergang eine Beschleunigung oder Verlangsamung hinzu, so dass er sich weicher anfühlt.
- Einfach rein: Fängt langsam an und wird zum Ende hin immer schneller.
- Einfach raus: Beginnt schnell und verlangsamt sich zum Ende hin.
Praktische Tipps
- Übergänge testen: Sehen Sie sich Ihre Übergänge immer in der Vorschau an, bevor Sie live gehen, um sicherzustellen, dass sie zum Tempo und Stil Ihrer Sendung passen.
- Abkürzungen für mehr Effizienz: Verwenden Sie Tastaturkürzel, um schnell zwischen Ebenenvarianten zu wechseln oder die manuelle Steuerung auszulösen. Das beschleunigt Ihren Arbeitsablauf bei rasanten Live-Shows.
- Ebenen-Varianten: Indem Sie verschiedene Ebenenvarianten mit unterschiedlichen Übergangstypen und -zielen einrichten, können Sie mühelos zwischen verschiedenen Setups wechseln und Ihre Sendung visuell dynamisch gestalten.
- Effekte kombinieren: Experimentieren Sie mit der Kombination verschiedener Übergänge für In- und Out-Animationen. Verwenden Sie zum Beispiel Flip um einen Redner vorzustellen und Würfel um zum nächsten Segment zu gelangen, kann ein visuell ansprechendes Erlebnis schaffen.
Letzte Überlegungen
Der Placer with Transition Layer in mimoLive ist ein unverzichtbares Werkzeug für die Erstellung ausgefeilter, professioneller Live-Übertragungen. Ganz gleich, ob Sie Sprecher verwalten, die Kamera wechseln oder verschiedene Medien zeigen, die anpassbaren Übergänge und Anzeigeoptionen geben Ihnen die volle Kontrolle darüber, wie Ihre Inhalte auf dem Bildschirm erscheinen. Mit sanften Animationen und flexiblen Ebeneneinstellungen verbessert diese Ebene den Gesamtwert der Produktion Ihrer Sendungen.
Mit Funktionen wie der manuellen Steuerung und Layer-Varianten, behalten Sie die Kontrolle über Ihre Sendung und sorgen gleichzeitig für nahtlose Übergänge zwischen den Inhalten.

