Die Webbrowser-Erfassungsquelle
Mit der Quelle Webbrowser Capture können Sie ein Internet-Browser-Fenster oder einen Teil davon erfassen und das, was dort angezeigt wird, als Video zur Verwendung in jeder Ebene bereitstellen, die eine Videoquelle unterstützt.
Dies kann nützlich sein, wenn Sie eine Webseite präsentieren möchten. Oder Sie können ein transparentes Grafik-Overlay mit Live-Daten erstellen, die über das Internet aktualisiert werden, indem Sie HTML und CSS für die Formatierung.
Hinzufügen der Webbrowser-Erfassungsquelle
Um die Web Browser Capture-Quelle zu Ihrem mimoLive-Dokument hinzuzufügen, klicken Sie auf die Schaltfläche "+" oberhalb des Quellen-Repository, um eine Liste der verfügbaren Quellentypen anzuzeigen. Suchen Sie die Quelle Web Browser Capture und ziehen Sie sie in das Quellen-Repository.
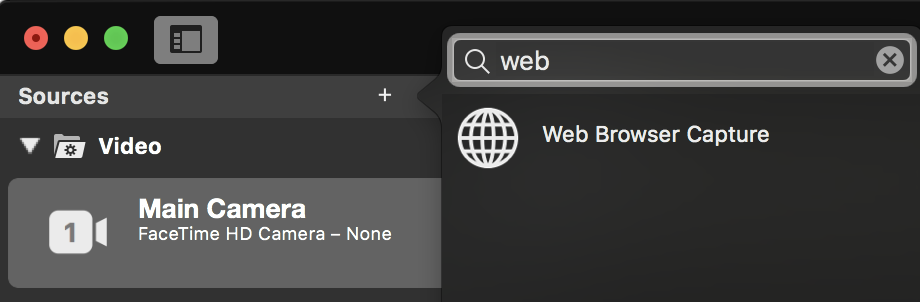
Die Eingabe einer URL Zum Erfassen
Klicken Sie im URL Feld und geben Sie die URL die Sie erfassen möchten.
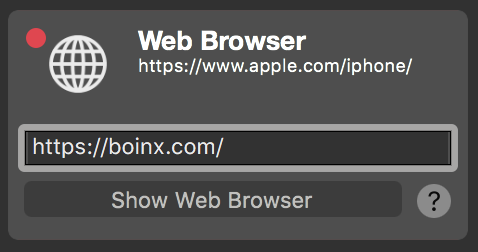
Sie können auch Dateien von Ihrem lokalen Computer angeben
Wenn Sie ein HTML-Dokument von Ihrem Computer erfassen möchten, müssen Sie die URL angeben, die mit "file:///" beginnt, gefolgt von dem vollständigen Pfad zu diesem Dokument. Bitte beachten Sie die drei "/" nach "file:"! Z.B. file:///Benutzer/mimolivestation/Desktop/MeineHTML-Seite.html
Kontrolle des Inhalts
Um den Inhalt Ihrer Webbrowser-Capture-Quelle zu kontrollieren, müssen Sie das Browser-Fenster öffnen, indem Sie auf die Schaltfläche "Webbrowser anzeigen" unterhalb des URL Feld. Es öffnet sich ein neues Browserfenster, das den Inhalt Ihres URL.

Es stehen mehrere Bedienelemente zur Verfügung:
Rückwärts und vorwärts
Mit den ersten beiden Schaltflächen können Sie durch den Browserverlauf springen, wenn Sie über Links auf den Webseiten navigiert haben.
URL Feld
In das Textfeld in der Mitte können Sie einen neuen URL für den Webinhalt.
Neu laden
Mit der runden Schaltfläche können Sie ein Neuladen der aktuellen Webseite erzwingen.
Beschneiden
Wenn Sie nur einen bestimmten Teil des Webbrowser-Inhalts erfassen möchten, können Sie mit dieser Schaltfläche den Ausschnitt aktivieren. Es wird ein roter Rahmen angezeigt, mit dem Sie den zu erfassenden Bereich durch Ziehen der roten Griffe festlegen können. Am unteren Rand des Webbrowser-Fensters werden numerische Felder angezeigt, in die Sie bei Bedarf genaue Parameter eingeben können.
Transparenter Hintergrund
Manchmal möchten Sie nur den Textinhalt einer Webseite als Overlay für Ihre Videoproduktion haben, aber der Inhalt der Webseite hat eine definierte Hintergrundfarbe. In diesem Fall können Sie versuchen, die Transparenz zu entfernen, indem Sie auf diese Schaltfläche klicken. Da dies eine Manipulation der HTML Dokumentenstruktur über eingeschleusten JavaScript-Code funktioniert dies möglicherweise nicht bei allen Webseiten.
Der folgende JavaScript-Code wird ausgeführt, um den Hintergrund transparent zu machen:
document.body.style = document.body.style.cssText + \“;background: transparent !important;\“;Verwenden Sie den Chromakey-Filter, wenn die Funktion zum Entfernen des Hintergrunds nicht funktioniert!
Sie können sich noch bewerben Chroma Keying Basic um den Hintergrund transparent zu machen! Erfahren Sie, wie man einen Filter hinzufügen zur Webbrowser-Quelle.
Mauszeiger
Vor allem, wenn Sie Ihrem Publikum Webseiten zeigen wollen, möchten Sie vielleicht, dass es den Mauszeiger sieht, damit es Ihren Ausführungen folgen kann. Verwenden Sie diese Schaltfläche, um den Mauszeiger ein- und auszuschalten.
Einrichten der Pixelmaße
Es ist wichtig zu wissen, dass die Pixelabmessungen der aufgenommenen Webseite die gleichen sind wie das Fenster des Webbrowsers. Standardmäßig hat das Fenster die Abmessungen Ihrer Videoproduktion. Wenn Sie die Größe des Fensters ändern, werden auch die Pixelmaße des aufgenommenen Bildes geändert.
Um ein bestimmtes Pixelmaß für Ihre Quelle festzulegen, können Sie auf das Aktionsrad in der oberen rechten Ecke klicken, um ein Popup-Menü mit vordefinierten Videoformaten zu öffnen, oder Sie können zu einem benutzerdefinierten Maß wechseln.
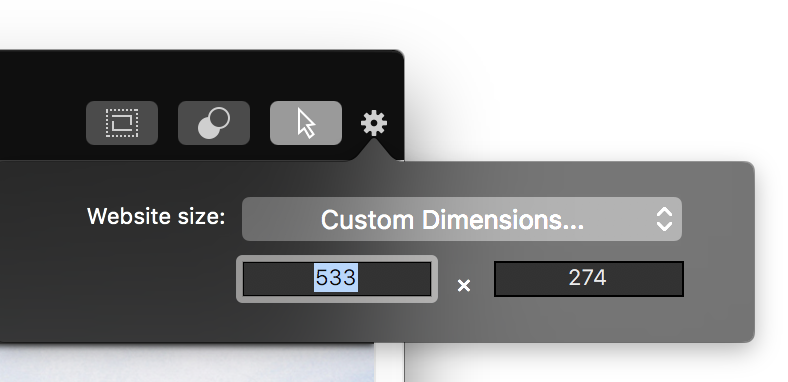
Aufnahme von Computer-Audio
Wie Sie Computer-Audio aufnehmen können, erfahren Sie unter Quellen (Eingang) / Computer-Audio

