Dies ist eine alternative Methode, um Kommentare von Facebook in eine mimoLive-Produktion einzubinden. ...
Anmerkung:
Ab April 2021 kann mimoLive 5.10.1b3 Facebook-Kommentare über die eingebaute Social-Media-Quelle lesen, aber sie sind anonymisiert, es sei denn, der Betrachter fügt mimoLive zu seiner "Business Integration" hinzu. Während wir mit Facebook zusammenarbeiten, um dies hoffentlich in Zukunft zu beheben, gibt Ihnen die hier gezeigte Methode Zugang zu den Kommentaren einschließlich Name und Avatar des Kommentators.
Facebook bietet nun Broadcast-Grafiken in Form einer transparenten Webseite an. Die Grafiken können über den Facebook Live Producer gesteuert und in mimoLive mit Hilfe der Web Browser Capture Quelle angezeigt werden. Ein Element, das dieses Grafikpaket bietet, ist die Möglichkeit, Kommentare anzuzeigen.
Sehen Sie sich eine kurze Anleitung auf Facebook an:
https://www.facebook.com/boinxsoftware/videos/243571667551553
Den Facebook Live-Produzenten finden
Als Erstes müssen Sie den Live-Produzenten finden.
- Wenn Sie einen geplanten Live-Stream in Facebook einrichten, haben Sie bereits den Facebook Live Producer verwendet und können die Grafiken im Voraus einrichten.
- Wenn Sie die Facebook-Integration von mimoLive nutzen, um einen Ad-hoc-Livestream zu starten, müssen Sie auf die Seite des Live-Produzenten für diesen Livestream gehen.
Sie können auf den Live Producer zugreifen über URL: https://facebook.com/live/producer/videoID
Sie müssen Folgendes ersetzen videoID mit der aktuellen ID Ihres Live-Streams. Sie finden sie, indem Sie sich die URL deines Live-Streams auf Facebook:
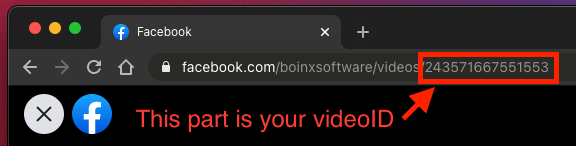
Sobald Sie den Live Video Producer geöffnet haben, finden Sie die Registerkarte "Grafiken":
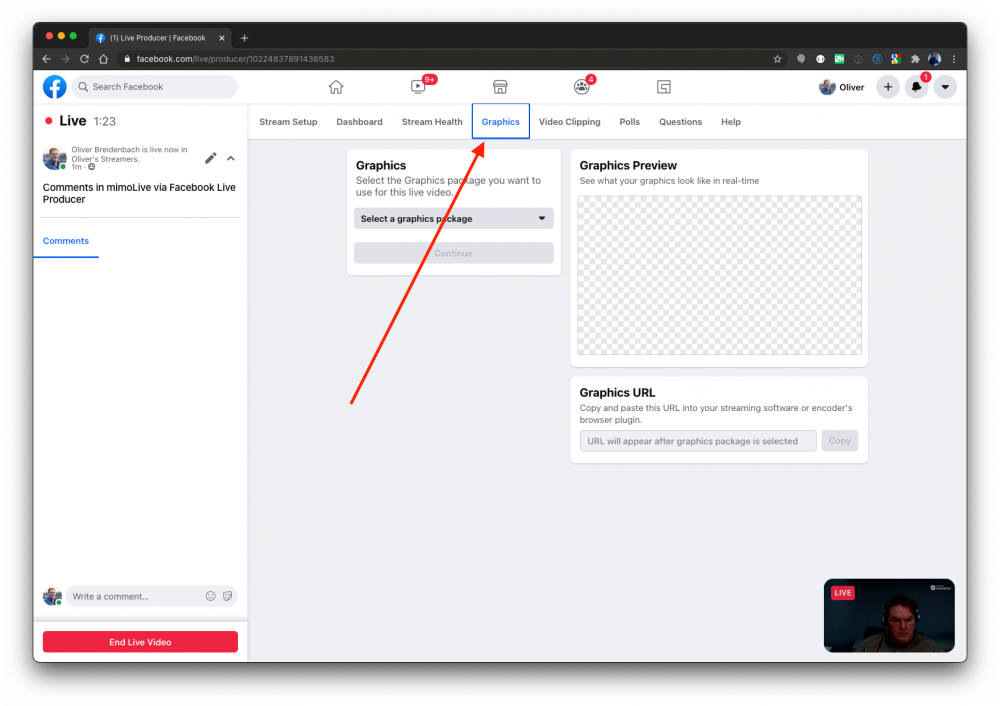
Klicken Sie dann auf "Grafikpaket auswählen" und wählen Sie ein Paket, das Ihnen gefällt. Diese Auswahl bestimmt das Aussehen der Grafiken:
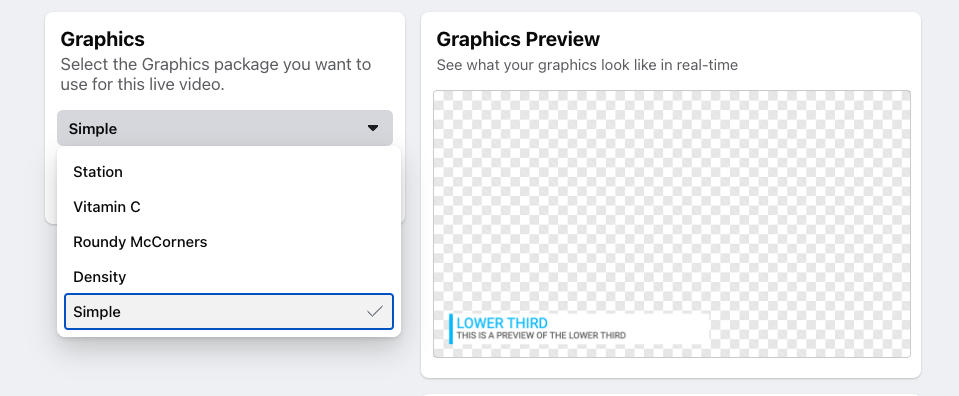
Klicken Sie anschließend auf "Weiter":
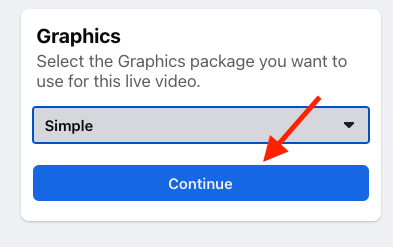
Facebook erstellt und zeigt jetzt eine "Grafik URL". Kopieren Sie dies in die Zwischenablage.
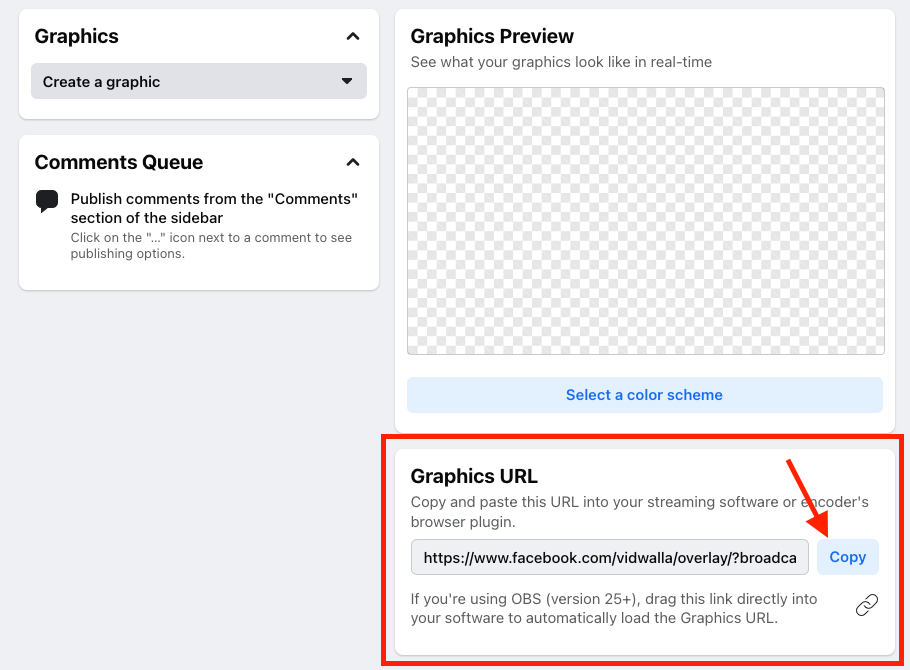
Wechseln Sie zu mimoLive, fügen Sie eine Webbrowser-Quelle hinzu und fügen Sie diese ein URL in die URL Feld:
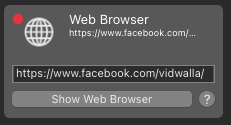
Fügen Sie eine "Placer"-Ebene oben auf Ihrem Ebenenstapel hinzu, weisen Sie ihr die Webbrowser-Quelle zu und schalten Sie sie live:
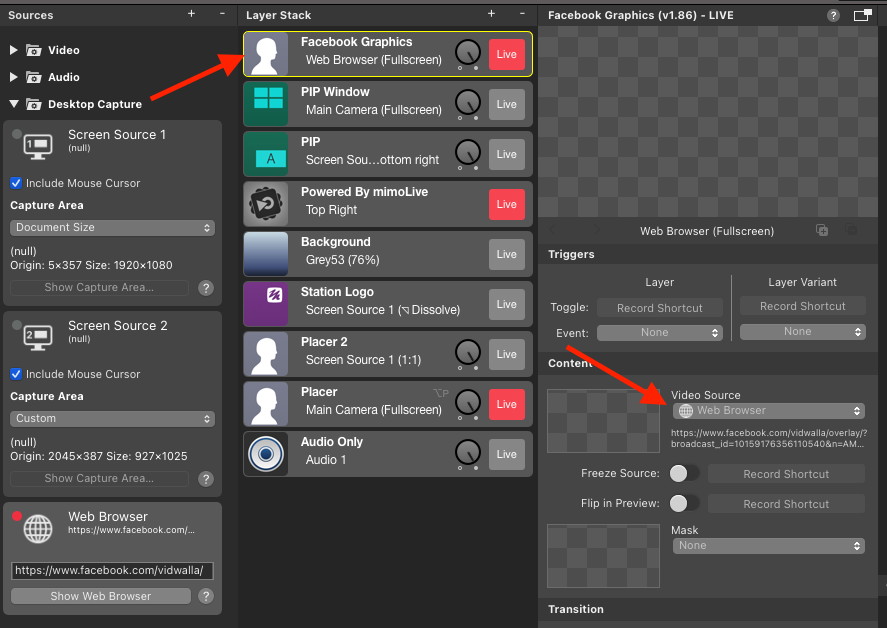
mimoLive ist jetzt so eingerichtet, dass es die Grafiken von Facebook Live Producer empfängt.
Anzeige der Kommentare
Sobald die Zuschauer Ihren Live-Stream sehen, werden ihre Kommentare in der linken Spalte des Live-Produzenten angezeigt. Direkt neben den Kommentaren befindet sich eine Schaltfläche mit drei Punkten, über die Sie auf die Befehle zugreifen können:
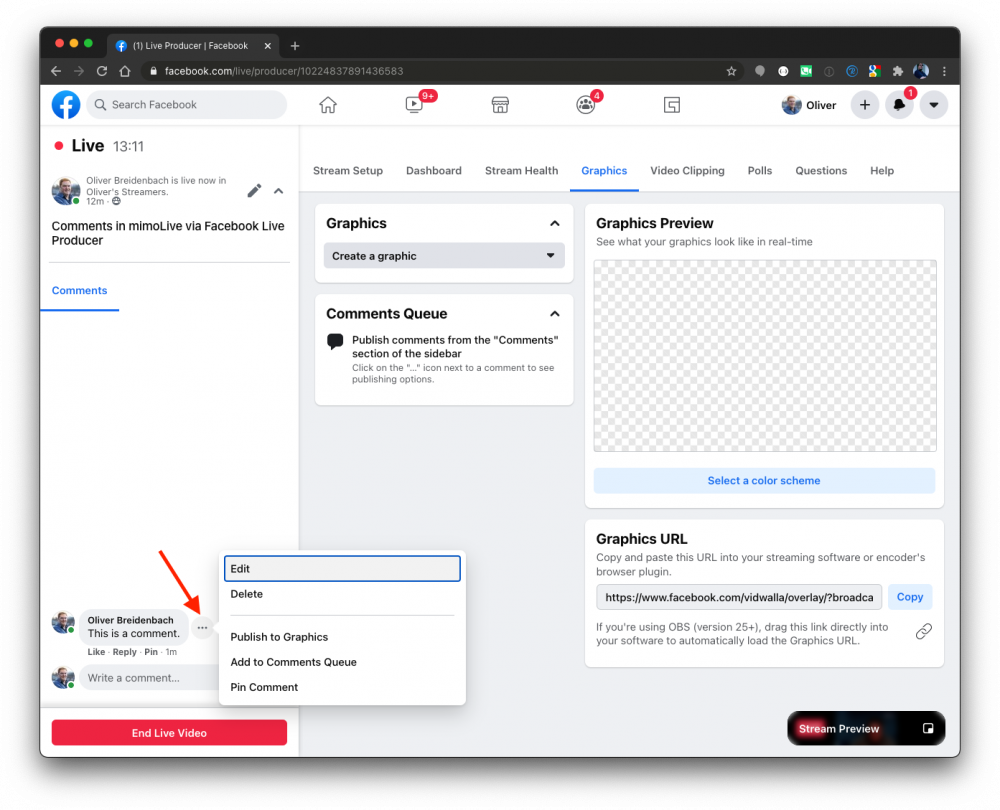
Wählen Sie "Öffentlich zu Grafiken". Dadurch wird es in die Warteschlange für Kommentare verschoben und auf dem Bildschirm angezeigt:
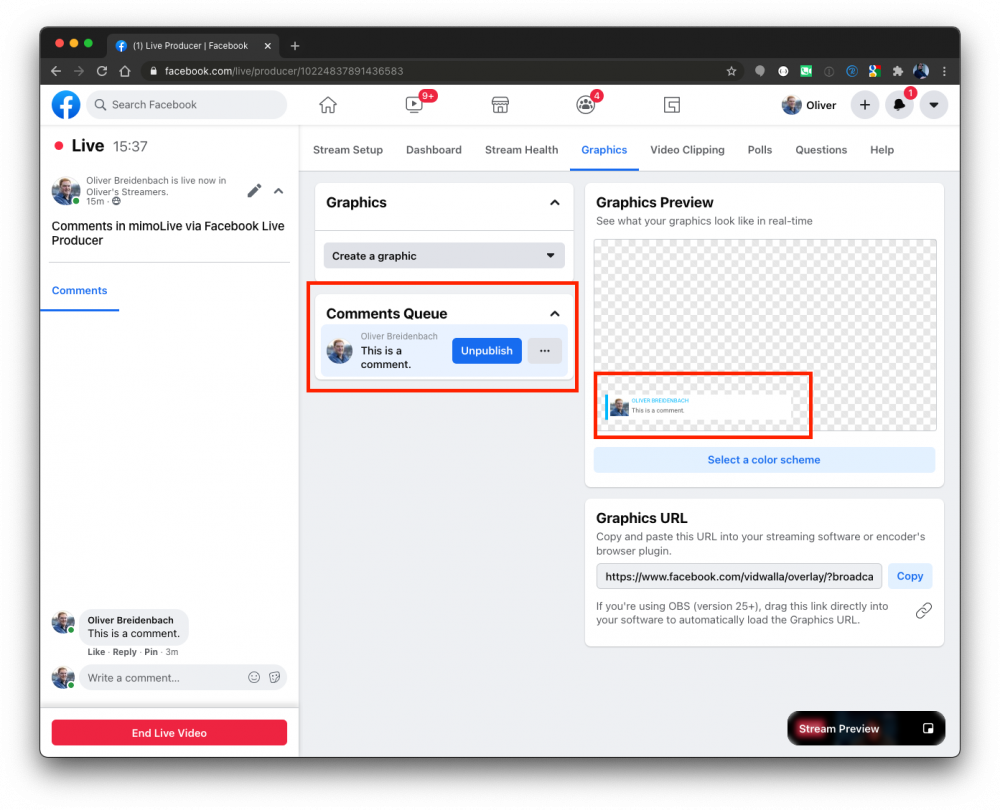
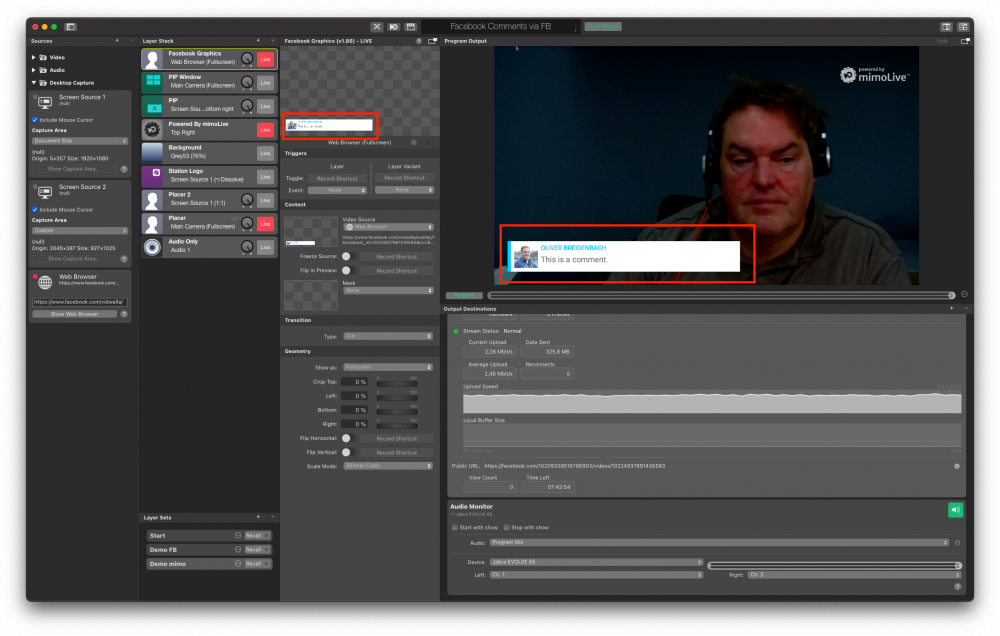
Um den Kommentar aus dem Stream zu entfernen, klicken Sie auf "Unpublish":
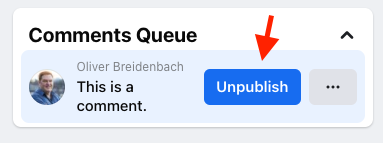
Es gibt noch viele weitere Funktionen im Live Producer Graphics-Paket, die Sie entdecken können. Und denken Sie daran, dass der Live Producer nicht auf demselben Computer wie mimoLive laufen muss und die Integration über eine URL die überall im Internet gültig ist, so dass eine andere Person diese in Ihrem Namen betreiben kann.

