Obwohl mimoLive eine großartige Technologie für die Durchführung von Interviews oder die Veranstaltung von Diskussionsrunden über das Internet mit mimoCallManchmal ist es erwünscht, Audio und Video von Vergrößern (oder andere Videokonferenzlösungen) in mimoLive einbinden, zum Beispiel für die Aufzeichnung, das Live-Streaming auf andere Plattformen oder für eine hybride Veranstaltung.
mimoLive enthält jetzt eine direkte Zoom-Integration.
Wenn Sie eine mimoLive Studio Lizenz haben, können Sie jetzt an einem Zoom-Meeting teilnehmen mit mimoLive und empfangen Audio und Video (bis zu 1080p) für einzelne Meeting-Teilnehmer als separate Quellen.Dieses Dokument wird hier belassen, da seine Grundsätze auch für andere Videokonferenzlösungen gelten.
Es ist auch möglich, Zoom auf einem separaten Computer laufen zu lassen. Der Einfachheit halber werden in diesem Beispiel mimoLive und Zoom auf demselben Computer laufen.
Video von Zoom in mimoLive übertragen
Die Übertragung des Videos von Zoom zu mimoLive erfolgt über die Aufzeichnung des Bildschirminhalts. Sie können entweder ein Bildschirmerfassung Quelle oder eine Fenstererfassung Quelle.
Wichtig! Aufgrund der unterschiedlichen Handhabung durch macOS hat die Quelle Fensteraufnahme den Vorteil, dass sie auch dann funktioniert, wenn Sie das Fenster verschieben oder in der Größe verändern, während die Quelle Bildschirmaufnahme den gesamten Bildschirm oder einen festen Ausschnitt davon aufnimmt und nicht dem Zoomfenster folgt. Der Nachteil der Quelle Fensteraufnahme ist, dass sie mehr Systemressourcen benötigt und eine langsamere Bildrate haben kann. Wir empfehlen, wann immer möglich die Quelle Screen Capture zu verwenden, vorzugsweise auf einem externen Bildschirm.
Um das Zoom-Video zu erfassen, fügen Sie eine Screen-Capture-Quelle zu Ihrem Dokument hinzu. Stellen Sie sie auf "Dokumentgröße" ein, damit sie immer das richtige Seitenverhältnis und die volle Auflösung aufnimmt. Wenn Sie auf "Aufnahmebereich anzeigen" klicken, erscheint ein Rahmen auf Ihrem Bildschirm, den Sie über dem Fenster der Zoom-App positionieren können.
Sie können das Video nun in mehreren Ebenen verwenden. Sie können auch mehrere kleinere Screen Capture-Quellen erstellen, um einzelne Zoom-Teilnehmer zu erfassen.
Audio von Zoom in mimoLive übertragen
Loopback von Rogue Amoeba ist das beste Werkzeug für A/V-Profis auf dem Mac. Es erlaubt Ihnen, Audio von überall nach überall in macOS zu routen, z.B. Audio von Ihrer Präsentation zu erfassen und es in mimoLive zu senden. Sie können Loopback auch verwenden, um Ihrem Mikrofon Audioeffekte hinzuzufügen, den Ton von YouTube-Videos in Safari aufzunehmen, den Ton von Zoom in mimoLive zu leiten (mehr dazu weiter unten) und vieles mehr. Es ist sein Geld wert. Eine kostenlose Alternative ist Open-Source-Projekt Blackhole aber es ist in seiner Funktionalität viel eingeschränkter.
In diesem Beispiel verwenden wir Loopback. Erstellen Sie in Loopback ein neues virtuelles Gerät und nennen Sie es "Zoom to mimoLive":
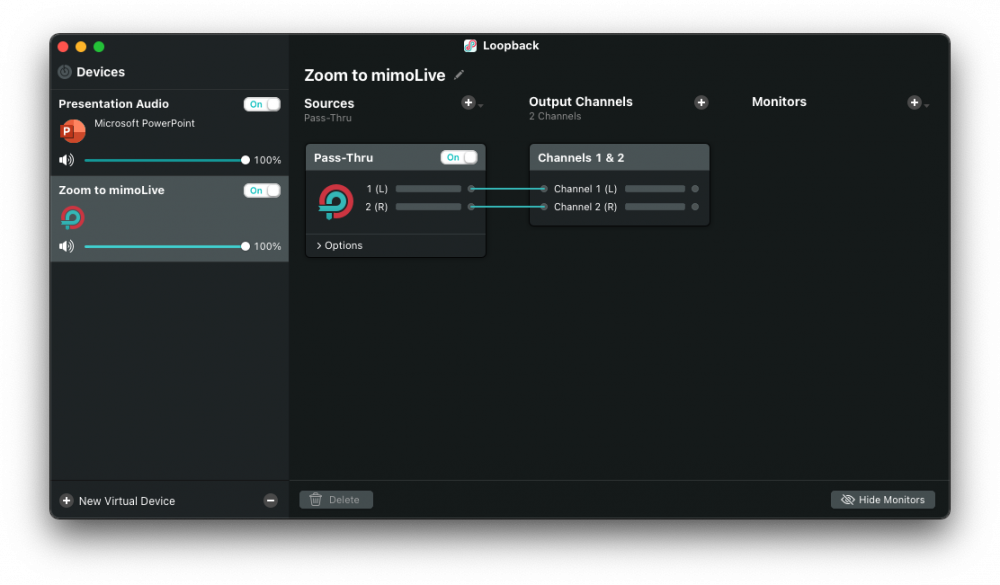
Gehen Sie in Zoom zu den Einstellungen -> Audio und wählen Sie Zoom to mimoLive als "Speaker":
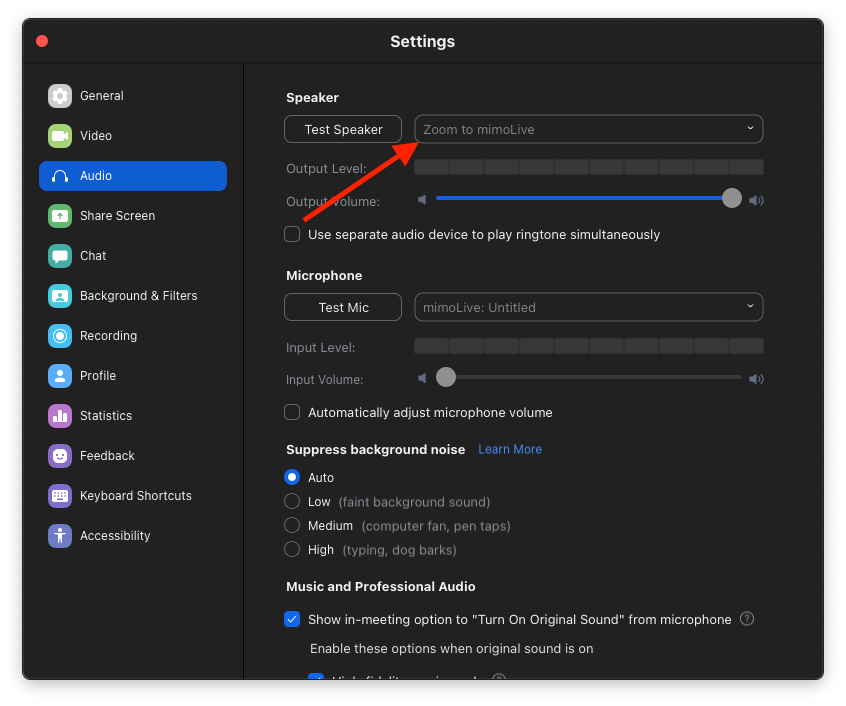
Fügen Sie in mimoLive eine neue Audioquelle, nennen Sie es "Audio von Zoom", wählen Sie "Zoom to mimoLive" als Gerät und fügen Sie es zum Schichtenstapel indem Sie sie darüber ziehen. Benennen Sie die erstellte Ebene in "Audio von Zoom" um und schalten Sie sie live:
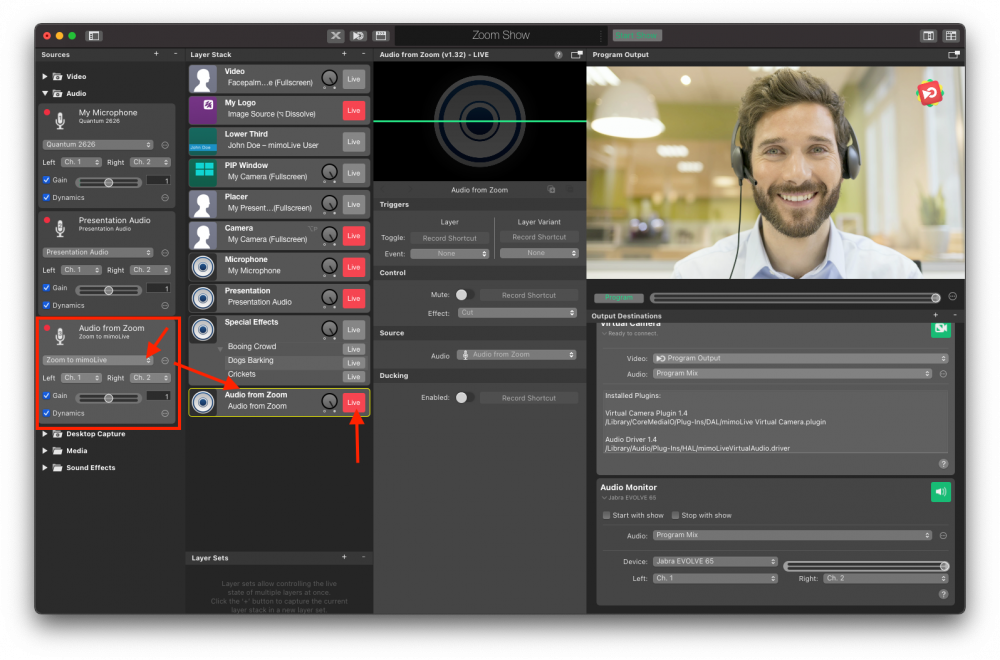
Vermeiden von Echo in Zoom
!Bisher ist die Einrichtung ausreichend, wenn Sie nur Audio und Video von Zoom aufnehmen wollen, aber wenn Sie Audio und Video zurück zu Zoom senden wollen. Da Sie das Audio, das Sie von Zoom empfangen, über den Programm-Mix an Zoom zurücksenden, erhalten die Personen in Zoom ein Echo von sich selbst.
Um dies zu vermeiden, erstellen Sie einen neuen Audiomix, indem Sie auf das Popup-Menü "Audio" klicken und den Befehl auswählen:
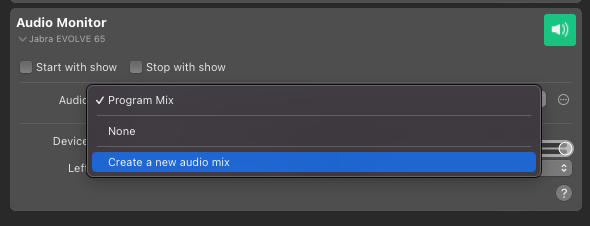
Dadurch wird die Audio-Mix-Panel. Um die Audiomischung umzubenennen, klicken Sie auf die Schaltfläche des Aktionsmenüs neben dem Popup-Menü. Nennen Sie ihn "Zoom-Mix minus", das ist der Fachbegriff für diese Art von Audiomix:
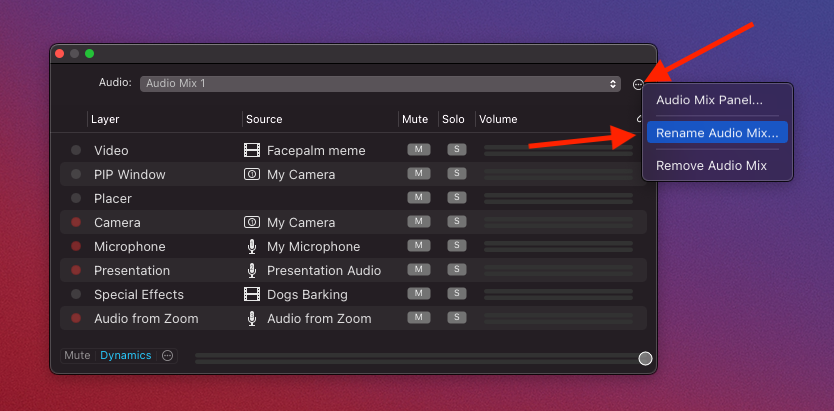
Suchen Sie den Eintrag für die Ebene "Audio von Zoom" und klicken Sie auf das "M", um sie stumm zu schalten. Jetzt enthält der Audiomix nicht mehr den Ton von Zoom, sodass kein Echo zu hören ist:
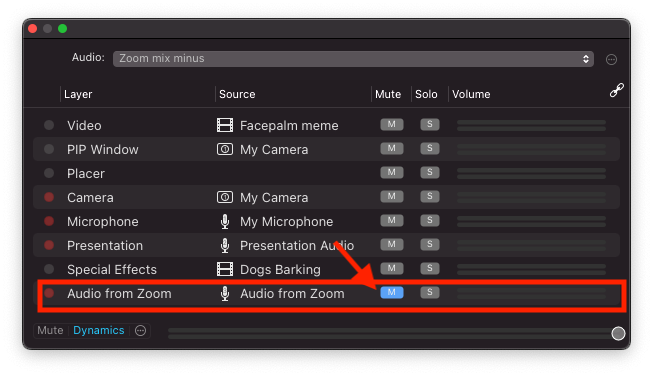
Vergewissern Sie sich, dass die Audiomischung "Zoom mix minus" in der Virtuelle Kamera Audio-Popup:
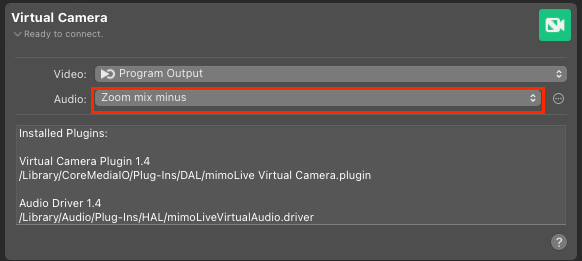
Alles bereit! Sie können nun ohne Echo mit den Zoom-Teilnehmern sprechen und der Programm-Mix enthält sowohl die Zoom-Anrufer als auch Sie selbst.
