Embora o mimoLive inclua uma excelente tecnologia para conduzir entrevistas ou organizar painéis de discussão através da Internet com mimoCallPor vezes, é desejável obter áudio e vídeo de Zoom (ou outras soluções de videoconferência) no mimoLive, por exemplo, para gravação, transmissão em direto para outras plataformas ou para um evento híbrido.
O mimoLive inclui agora a integração direta com o Zoom.
Se tiver uma licença do mimoLive Studio, pode agora aderir a uma reunião Zoom com o mimoLive e receber áudio e vídeo (até 1080p) para participantes individuais da reunião como fontes separadas.Este documento é deixado aqui porque os seus princípios se aplicam a outras soluções de videoconferência.
Também é possível executar o Zoom num computador separado. Por uma questão de simplicidade, neste exemplo, o mimoLive e o Zoom serão executados no mesmo computador.
Obter vídeo do Zoom para o mimoLive
A forma como o vídeo é transmitido do Zoom para o mimoLive é através da gravação do conteúdo do ecrã. Pode usar um Fonte de captura de ecrã ou um Fonte de captura de janela.
Importante: Devido à forma como o macOS lida com estas diferenças, a vantagem da Fonte de Captura de Janela é que funciona mesmo que mova a Janela ou a redimensione, enquanto a Fonte de Captura de Ecrã captura o ecrã inteiro ou uma secção fixa do mesmo, não seguirá a janela de Zoom. A desvantagem da Fonte de Captura de Janela é que ela requer mais recursos do sistema e pode ter uma taxa de quadros mais lenta. Recomendamos a utilização da fonte de Captura de ecrã sempre que possível, de preferência num ecrã externo.
Para capturar o vídeo do Zoom, adicione uma Fonte de captura de ecrã ao seu documento. Defina-a como "Tamanho do documento" para que ela sempre capture a proporção correta e em resolução total. Se clicar em "Mostrar área de captura", aparece uma moldura no ecrã que pode posicionar sobre a janela da aplicação Zoom.
Agora é possível usar o vídeo em várias camadas. Também é possível criar várias fontes de captura de ecrã mais pequenas para capturar participantes individuais do Zoom.
Obter áudio do Zoom para o mimoLive
Loopback por Rogue Amoeba é a melhor ferramenta para profissionais de A/V no Mac. Permite-lhe encaminhar o áudio de qualquer lugar para qualquer lugar no macOS, por exemplo, capturando o áudio da sua apresentação e enviando-o para o mimoLive. Também pode usar o Loopback para adicionar efeitos de áudio ao seu microfone, capturar som de vídeos do YouTube no Safari, encaminhar o áudio do Zoom para o mimoLive (mais sobre isso mais abaixo) e muito mais. Vale bem a pena o investimento. Uma alternativa gratuita é projecto de fonte aberta Blackhole mas a sua funcionalidade é muito mais limitada.
Neste exemplo, estamos a usar o Loopback. No Loopback, crie um novo dispositivo virtual e dê-lhe o nome de "Zoom to mimoLive":
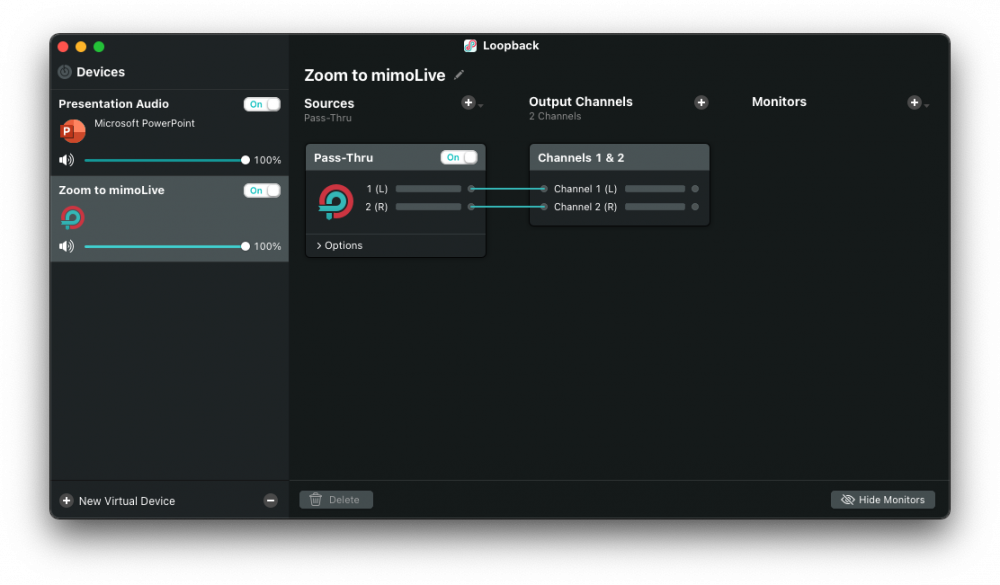
No Zoom, vá a Preferências -> Áudio e seleccione o Zoom para mimoLive como "Altifalante":
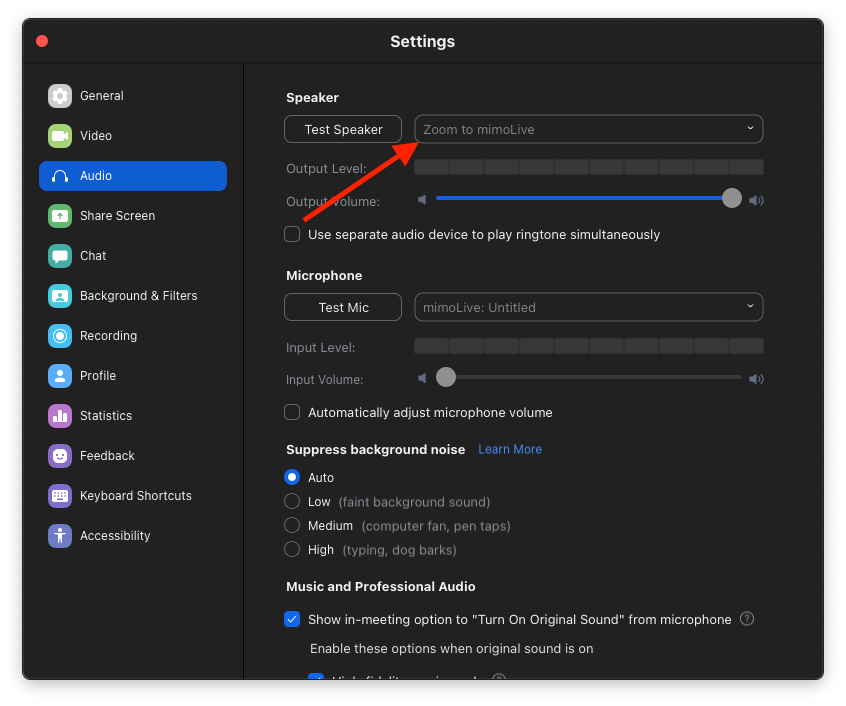
No mimoLive, adicione um novo Fonte de áudio, dê-lhe o nome de "Audio from Zoom", seleccione o "Zoom to mimoLive" como dispositivo e adicione-o à lista Pilha de camadas arrastando-a para cima. Renomeie a camada criada para "Áudio do Zoom" e coloque-a em direto:
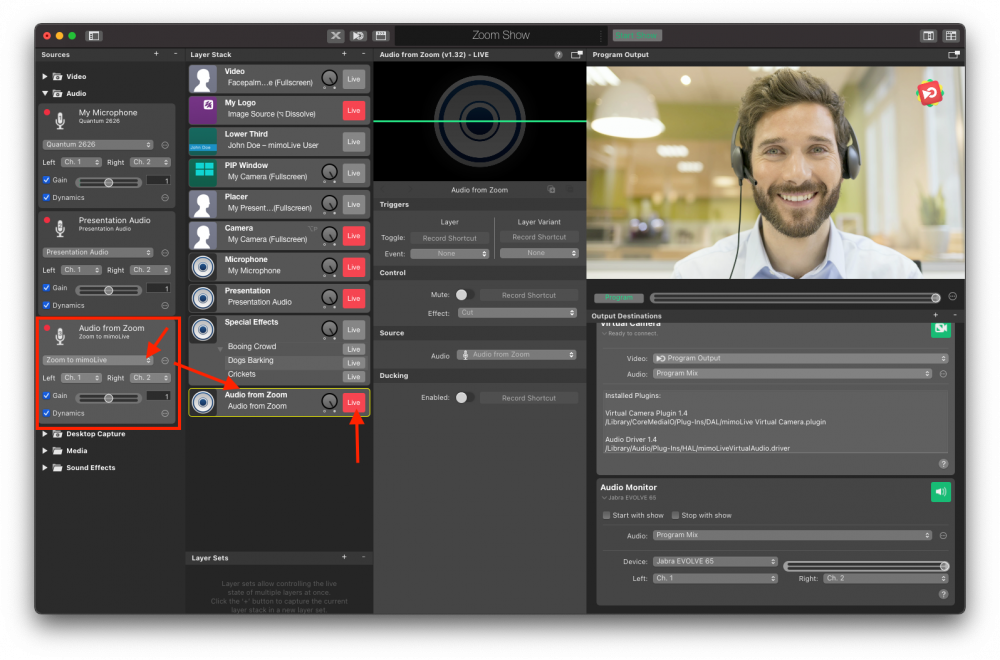
Evitar o eco no zoom
!Até agora, a configuração é suficiente se apenas quiser gravar áudio e vídeo do Zoom, mas se quiser enviar áudio e vídeo de volta para o Zoom. Uma vez que está a enviar o áudio que está a receber do Zoom de volta para o Zoom através do Program Mix, as pessoas no Zoom terão um eco de si próprias.
Para evitar isto, crie uma nova mistura de áudio clicando no menu pop-up "Áudio" e seleccionando o comando:
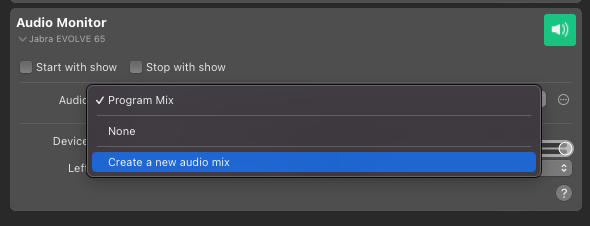
Isto fará aparecer a janela Painel de mistura de áudio. Para mudar o nome da mistura de áudio, clique no botão do menu de ação ao lado do menu pop-up. Dê-lhe o nome de "Zoom mix minus", que é o termo técnico para este tipo de mistura áudio:
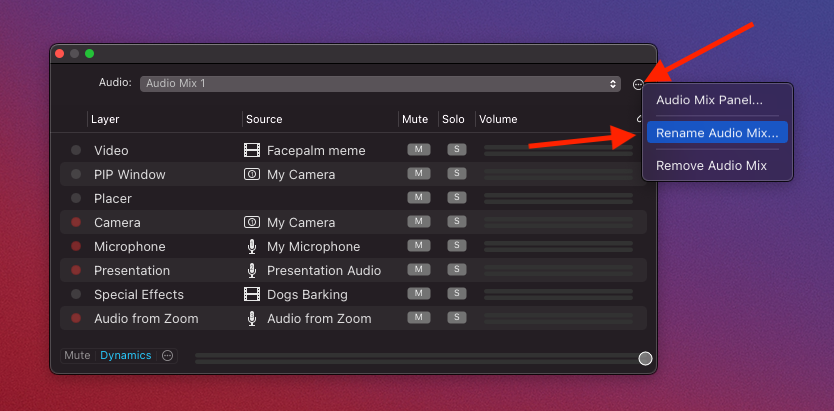
Encontre a entrada para a camada "Áudio do Zoom" e clique no "M" para a "Silenciar". Agora, a mistura de áudio já não conterá o áudio do Zoom, pelo que as pessoas não ouvirão o eco:
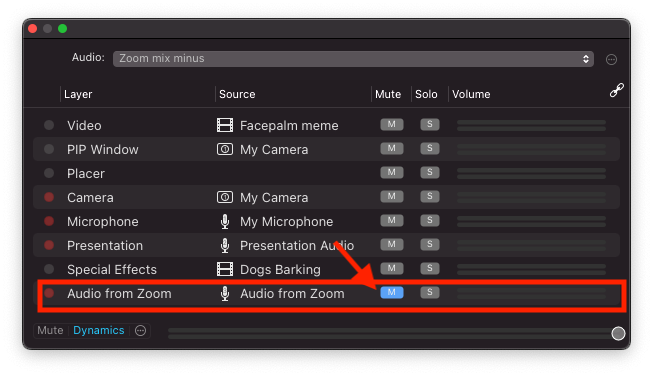
Certifique-se de que a mistura áudio "Zoom mix minus" está selecionada no Câmara virtual Popup áudio:
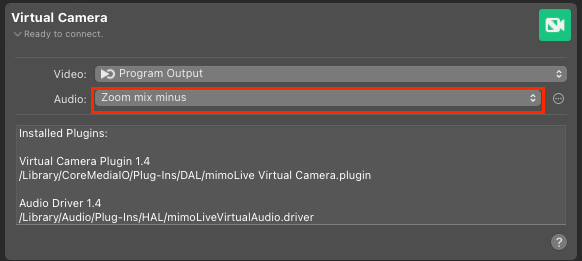
Tudo pronto! Agora pode falar com as pessoas no Zoom sem eco e o Program Mix conterá tanto os interlocutores do Zoom como você próprio.
