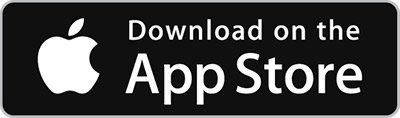Controlo remoto baseado no navegador
O mimoLive pode ser controlado através do cursor do rato, teclas personalizadas, scripts de automatização e superfícies de controlo remoto baseadas no browser.
É possível criar várias superfícies de controlo remoto para satisfazer as suas necessidades. Cada uma pode ser utilizada individualmente e em simultâneo. Crie uma superfície de controlo remoto para o editor no estúdio mudar de fonte de vídeo e outra para o gestor de redes sociais adicionar títulos de notícias a partir da sua estação de trabalho. Acrescentando a máxima liberdade à direção da sua produção de vídeo em direto. Aceda às superfícies de controlo remoto a partir de navegadores de qualquer dispositivo na sua rede local e - com a ajuda de um túnel de rede seguro - a partir do seu escritório em casa, em qualquer parte do mundo.
Controle o seu projeto mimoLive de forma totalmente remota, mude de câmara, opere terços inferiores, mantenha os resultados de uma transmissão desportiva em direto - tudo o que precisa na ponta dos dedos. Obtenha feedback visual sobre os estados das camadas, e até mesmo monitorize o programa final na sua superfície de controlo remoto.
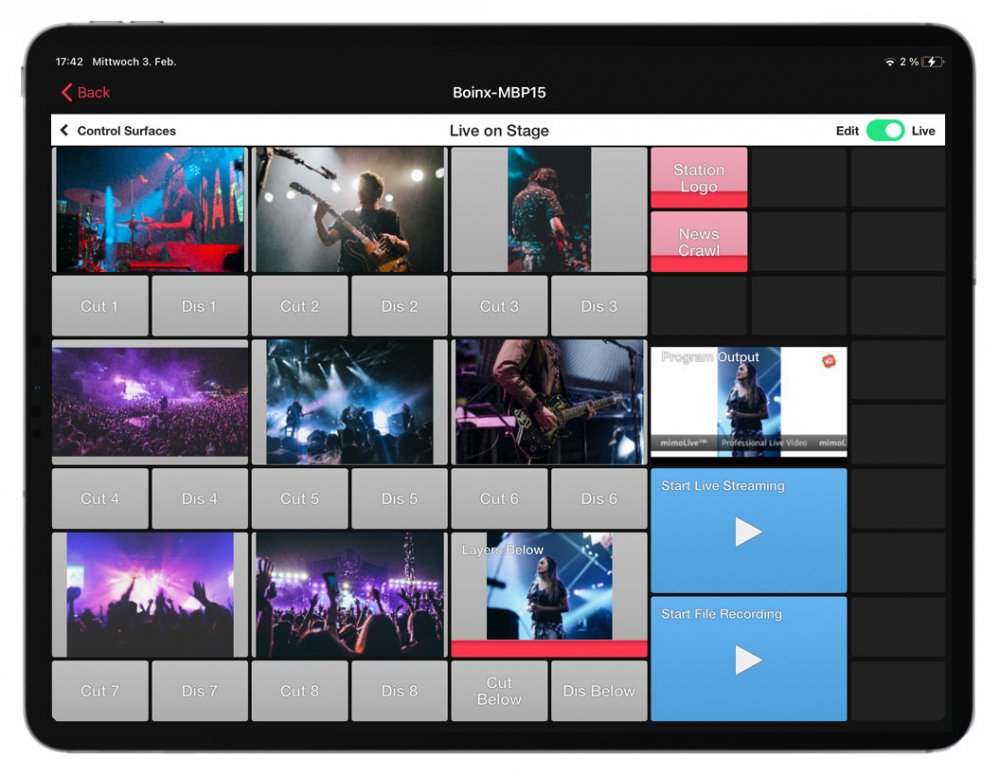
Tutorial mimoLive: Superfícies de controlo remoto
Veja este tutorial para saber como o utilizar:
Está atualmente a visualizar um conteúdo de marcador de posição de Youtube. Para aceder ao conteúdo real, clique no botão abaixo. Tenha em atenção que, ao fazê-lo, irá partilhar dados com fornecedores terceiros.
Mais informaçõesConfigurar o mimoLive para controlo remoto
Para poder alojar um controlo remoto, é necessário iniciar um servidor Web no seu Mac.
- Aceder ao menu principal de preferências do mimoLive.
- Navegar para o separador Controlo remoto
- Ativar Permitir acesso ao controlo remoto
- O mimoLive já está pronto e pode começar a criar a sua primeira superfície de controlo remoto
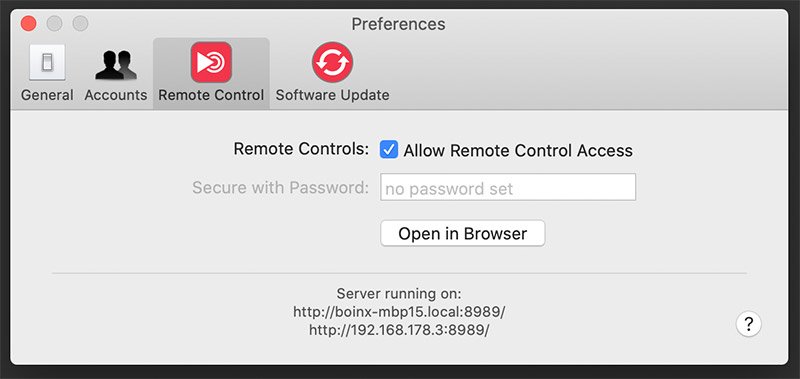
Trabalhar com a superfície de controlo remoto
Para abrir a superfície de controlo remoto mimoLive na mesma máquina, clique no botão Abrir no navegador nas preferências do Controlo Remoto ou clique no botão da barra de ferramentas numa determinada janela do documento mimoLive:

Para abrir a superfície de controlo remoto mimoLive na mesma máquina, clique no botão Abrir no navegador nas preferências do Controlo Remoto ou clique no botão da barra de ferramentas numa determinada janela do documento mimoLive:
Depois de abrir o Controlo Remoto num navegador de Internet à sua escolha, pode escolher o documento mimoLive que pretende controlar:
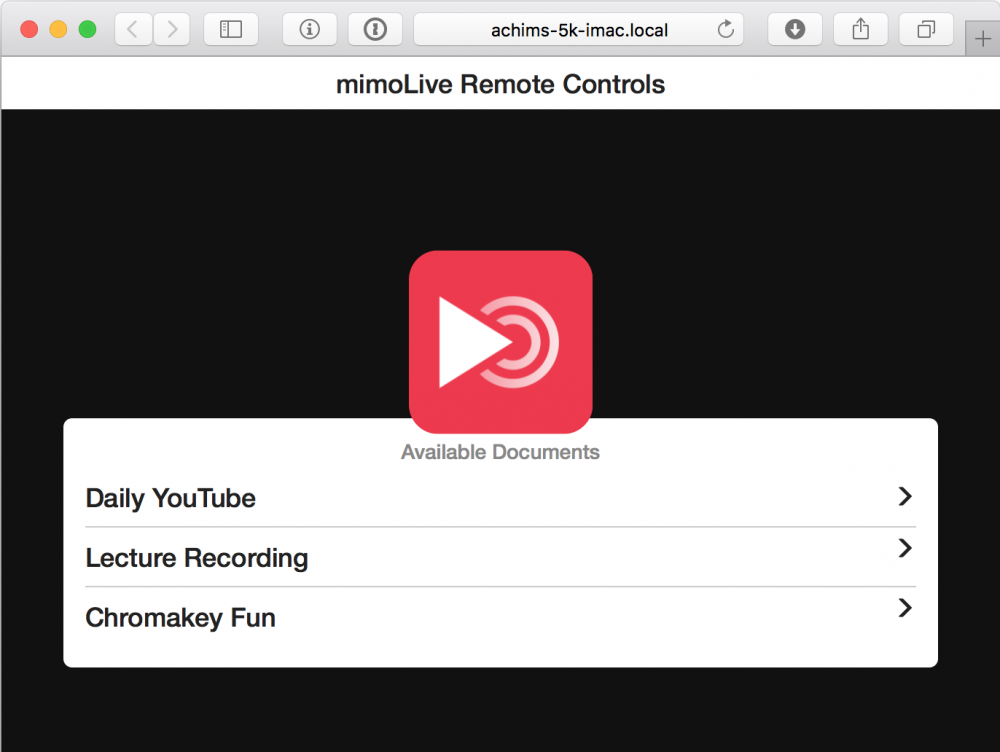
Se abrir a Interface de Controlo Remoto de um determinado documento pela primeira vez, ser-lhe-á pedido que crie uma nova superfície de controlo:
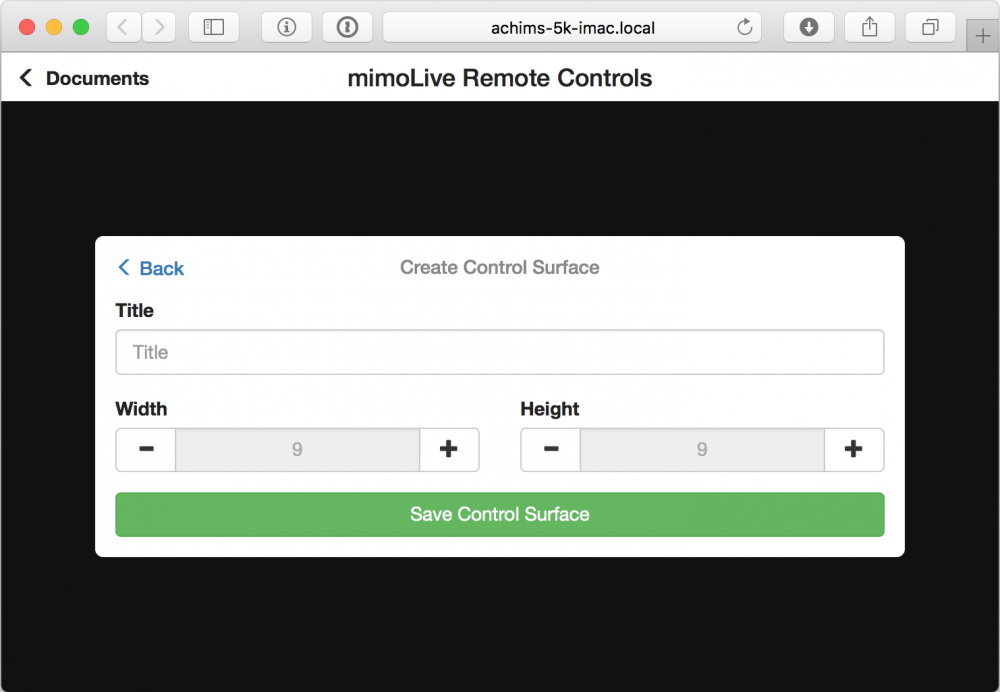
A nova superfície irá sugerir um tamanho de grelha de botões para o seu dispositivo. Pode alterá-lo aqui ou mais tarde nas Definições da superfície de controlo remoto.
Após a criação de uma superfície de controlo, é-lhe apresentada uma grelha vazia que pode utilizar para criar a sua disposição pessoal de botões:
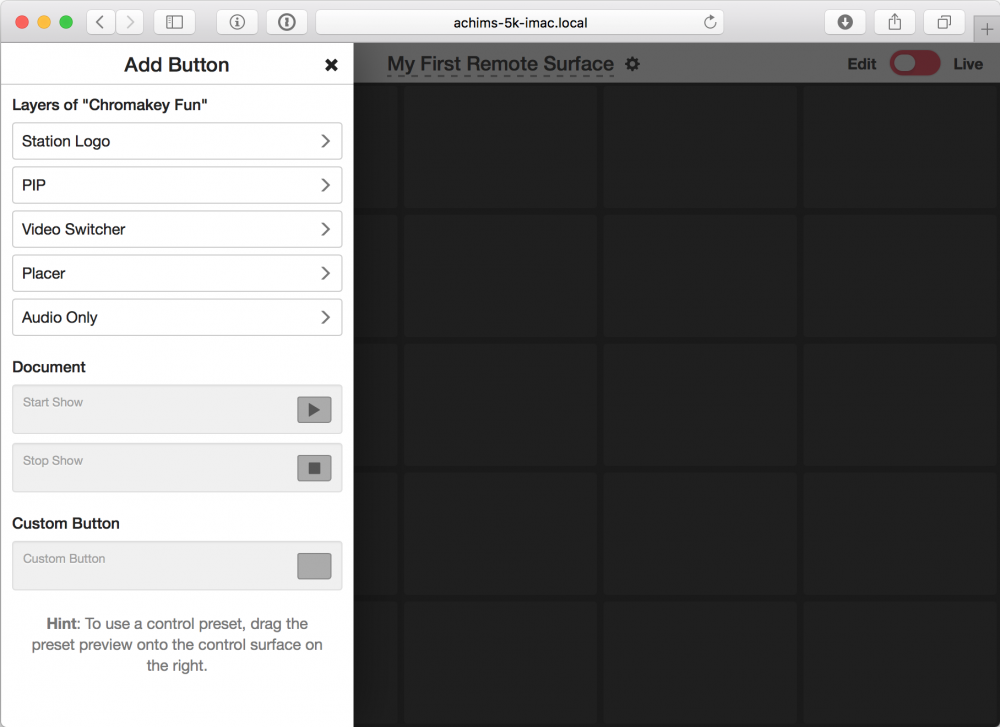
Adicionar um Button
No Adicionar Button Na coluna do lado esquerdo, escolha uma camada do seu documento para a qual pretende adicionar botões de controlo à sua superfície de controlo remoto. Por exemplo, escolhemos a "Camada do alternador de vídeo":doc:video-switcher . Agora, verá diferentes disposições que esta camada específica oferece:
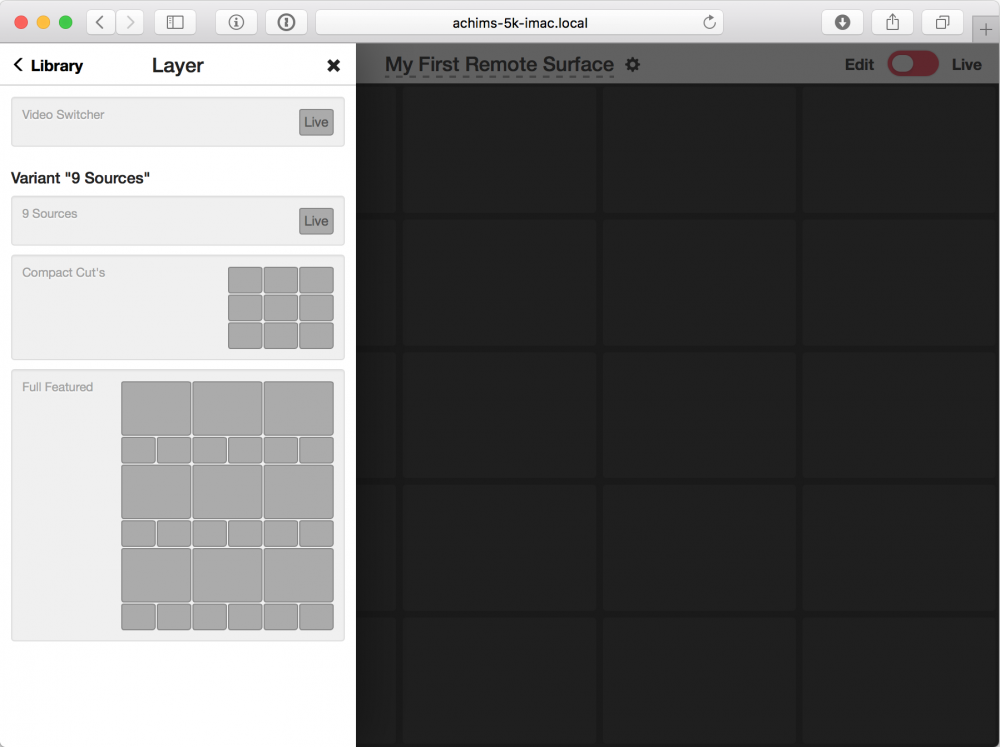
Os layouts sugeridos para cada camada podem variar dependendo das definições que fez no documento mimoLive. É importante finalizar o documento mimoLive antes de desenhar a superfície do Controlo Remoto.
Arraste um esquema à sua escolha, da esquerda para a direita, para a superfície de controlo remoto:
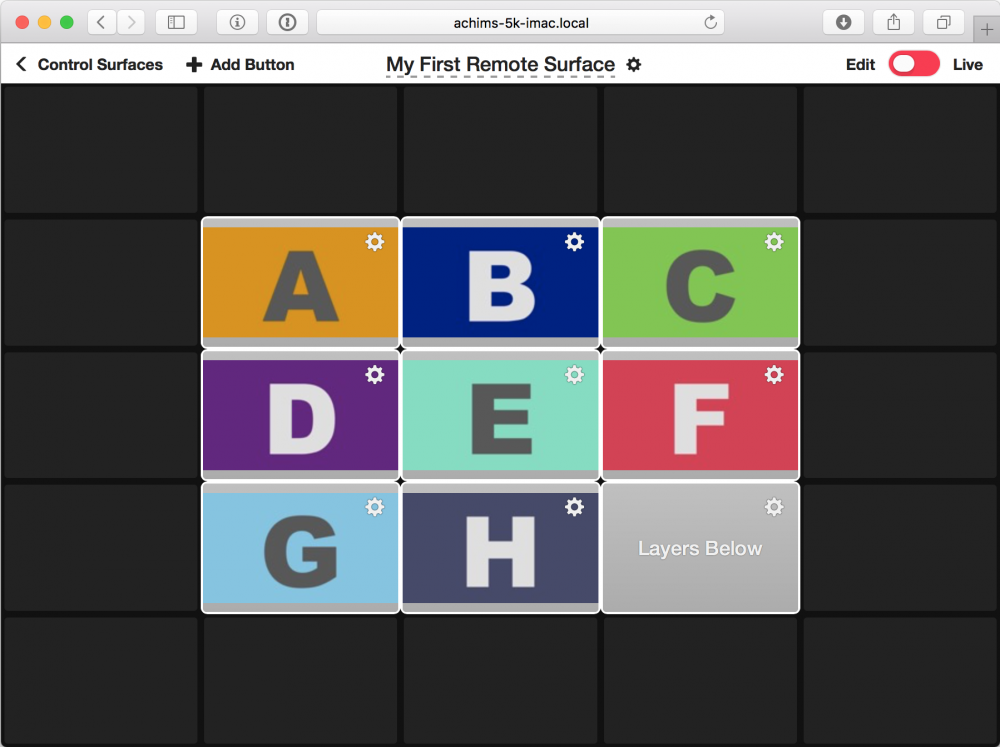
Pode adicionar mais botões à superfície com o menu "+ Adicionar Button" no canto superior esquerdo.
Editar Ação Button
Para alterar as propriedades de cada botão, pode selecionar o ícone da engrenagem de ação nesse botão específico para abrir o painel Editar Ação Button:
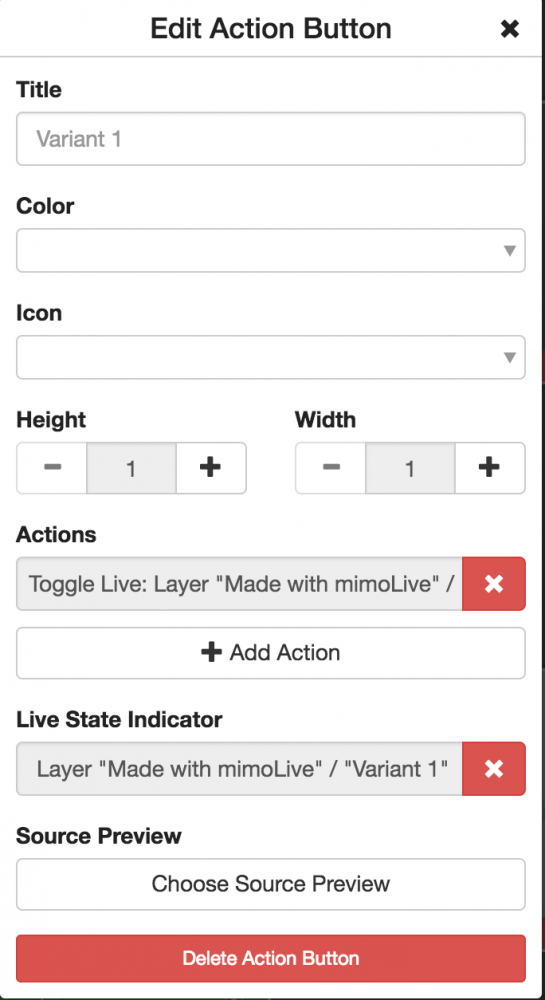
Para tornar o botão mais fácil de reconhecer, pode agora dar-lhe um título, escolher a cor de fundo e adicionar um ícone.
Se quiser aumentá-lo, pode definir a Altura e a Largura do botão.
A lista Acções permite-lhe escolher as acções que o botão irá executar quando premido.
O indicador de estado em direto permite-lhe selecionar uma camada ou fonte de vídeo para mostrar o estado em direto.
Com a Pré-visualização da Fonte, pode selecionar uma fonte de vídeo do documento mimoLive para apresentar uma miniatura. Tenha em atenção que esta opção afecta o desempenho geral do mimoLive!
Configurar um Button para desencadear várias acções
A caraterística mais poderosa da superfície de controlo remoto é a possibilidade de um botão desencadear várias acções, por exemplo, para ligar um terço inferior específico sempre que se muda para uma determinada câmara no comutador ou para desligar várias camadas e ligar outras camadas ao terminar um espetáculo.
Para adicionar uma ação adicional, clique em Adicionar ação no painel Editar ação Button apresentado acima. Para remover uma ação de que já não necessita, prima o "x" ao lado da mesma.
Eliminação de um Button
Para eliminar um botão, tem de clicar no ícone da engrenagem de ação desse botão para revelar o painel Editar Ação Button. Na parte inferior deste painel, encontra o botão de eliminação. Para evitar a eliminação acidental de um botão, tem de confirmar a eliminação uma segunda vez.
Guarde o seu documento mimoLive para tornar a Superfície de Controlo à Distância persistente! A configuração das Superfícies de Controlo Remoto é armazenada dentro do documento mimoLive. Certifique-se de que guarda o documento mimoLive depois de ter criado a superfície ou de ter feito alterações à mesma, caso contrário essas alterações perdem-se!
Utilizar a superfície de controlo remoto
Depois de ter modificado a superfície de controlo de acordo com a sua conveniência, pode entrar no Modo Live no canto superior direito do ecrã. Um clique (ou toque) num botão desencadeia a ação associada no mimoLive.
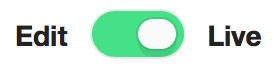
Uma palavra sobre o desempenho
Algumas camadas, como o comutador de vídeo, contêm pré-visualizações das fontes utilizadas que são apresentadas diretamente no browser. Isto pode sobrecarregar o browser do dispositivo que utiliza para o controlo remoto. Se tiver problemas de desempenho no seu dispositivo de controlo remoto, tente utilizar menos botões que contenham pré-visualizações de fontes.
Utilização de várias superfícies de controlo remoto
É possível utilizar mais do que uma superfície de controlo remoto ao mesmo tempo para um documento. Isto permite-lhe distribuir tarefas entre uma equipa de editores. Numa escola, por exemplo, um aluno pode controlar o comutador, outro o áudio, outro os gráficos e os terços inferiores.
Também é possível utilizar a mesma Superfície de Controlo Remoto em vários dispositivos ao mesmo tempo. As alterações a uma instância das Superfícies de Controlo Remoto serão automaticamente e instantaneamente propagadas a todas as instâncias. Isto é especialmente útil para atualizar a Superfície de Controlo Remoto quando a pilha de camadas no documento mimoLive é alterada.
Ajustar a superfície do controlo remoto
Se pretender alterar o aspeto da superfície de controlo remoto, tem de mudar para o modo de edição e clicar na engrenagem de ação junto ao título da superfície, na parte superior. Aparece uma janela sobreposta com várias opções para ajustar o título, o tamanho e o tipo de letra da superfície de controlo remoto.
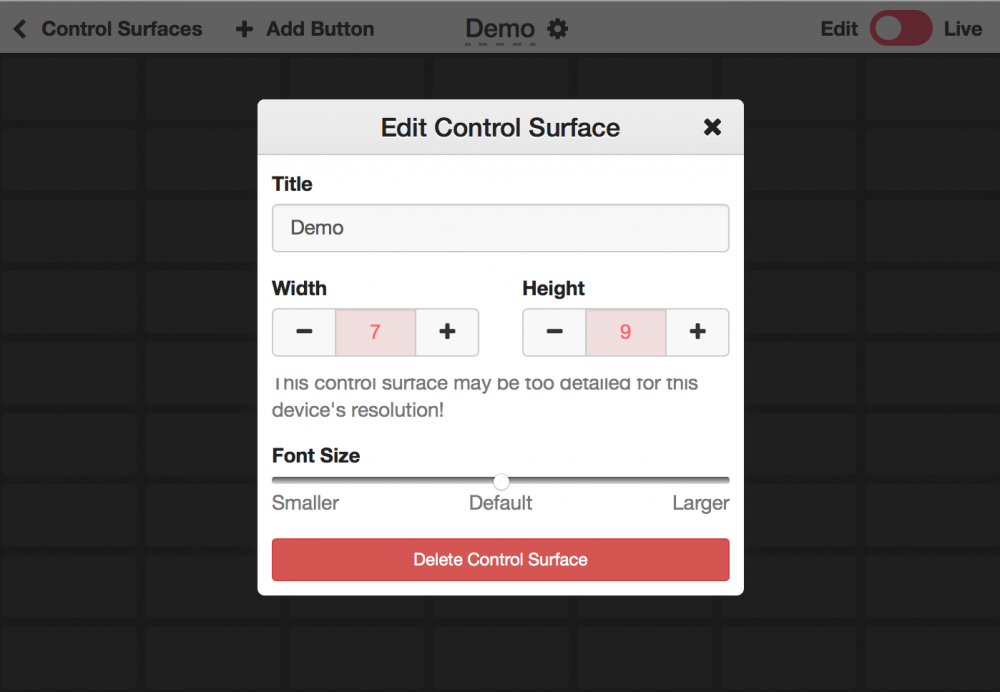
Mudar o nome de uma superfície de controlo remoto
Se quiser dar um nome bonito à sua superfície de controlo remoto, pode mudar-lhe o nome no modo de edição, clicando na engrenagem de ação junto ao título, na parte superior. Aparecerá uma janela de sobreposição onde pode alterar o título.
Alterar o tamanho de uma superfície de controlo remoto
Se precisar de mais espaço para mais botões na sua superfície de controlo remoto, pode alterar o tamanho da mesma clicando na engrenagem de ação junto ao título da sua superfície na parte superior (certifique-se de que está no modo de edição). Aparecerá uma janela sobreposta que lhe dá a opção de redimensionar a superfície de controlo remoto, clicando nos botões + e -. Tenha em atenção que não pode diminuir o tamanho se houver um botão na área. Elimine esses botões primeiro.
Eliminar uma superfície de controlo remoto
Para eliminar uma superfície de controlo remoto, tem de passar para o modo de edição, clicar na engrenagem de ação junto ao título na parte superior e clicar duas vezes em "Eliminar superfície de controlo" na janela que aparece.
Aplicação de controlo remoto no iOS
Se pretender utilizar as Superfícies de controlo remoto em dispositivos iOS, existem duas formas:
1. Abrir o URL no Safari ou no Chrome, conforme descrito acima
2. Utilize o botão Aplicação remota mimoLive na App Store
Aplicação remota mimoLive para iOS
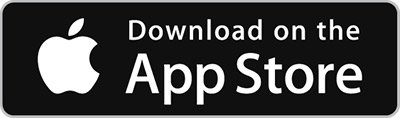
Descarregar a aplicação mimoLive Remote na App Store.
Utilizar a aplicação remota mimoLive
Quando iniciar a aplicação mimoLive Remote, esta irá procurar instâncias do mimoLive em execução na mesma rede que o seu dispositivo iOS:
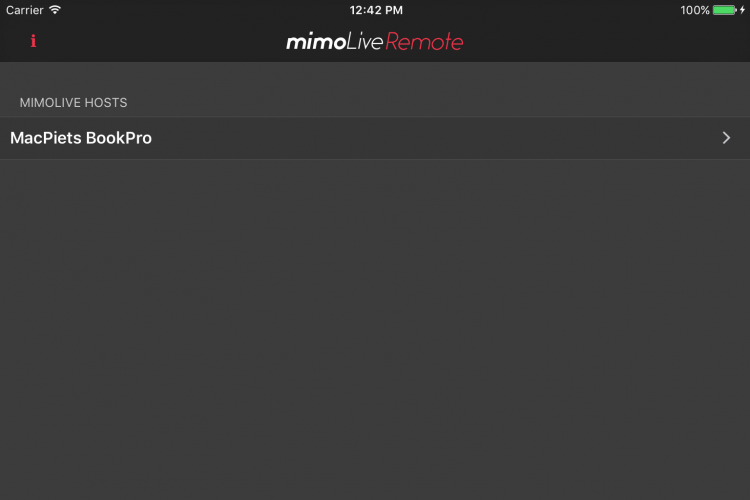
Seleccione a instância mimoLive que pretende controlar. Depois disso, a aplicação comporta-se tal como a aplicação de controlo remoto baseada na Web.
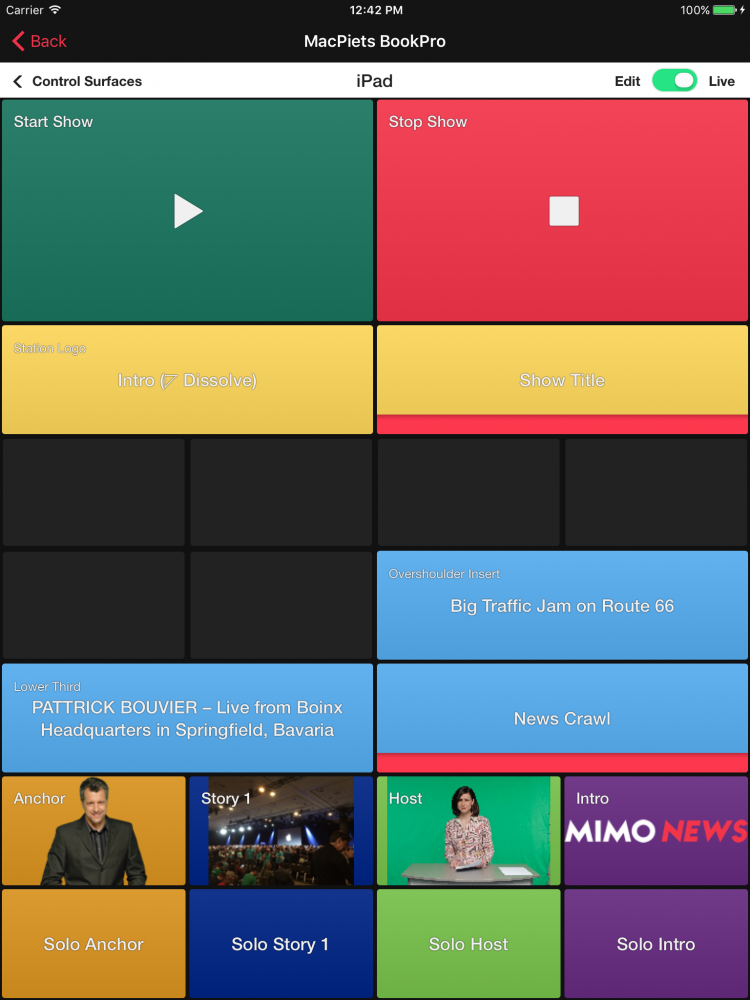
Acesso remoto via Internet
Uma vez que as Superfícies de Controlo Remoto são activadas por um servidor Web integrado no mimoLive, o acesso remoto ao mimoLive a partir de qualquer ponto da Internet pode ser ativado atribuindo ao computador mimoLive um número IP público. Por razões de segurança, no entanto, esta é uma ideia muito má. A melhor forma de utilizar a Superfície de Controlo Remoto através de uma rede pública é estabelecer um túnel seguro para o seu computador anfitrião mimoLive utilizando o ngrok.