I mimoLive innehåller lager alla ingredienser i den slutliga videokompositionen. Konceptet är hämtat från hur vi skapar fotokollage i den verkliga världen och fungerar på samma sätt. Det lägsta lagret är i bakgrunden, det högsta lagret är i förgrunden av kompositionen. Den övergripande slutliga videoutgången kallas programutgång.
mimoLive har många olika typer av lager. Vänligen se Lagerbiblioteket för en lista över tillgängliga lager.
Lagerstapeln
Lagerstapeln i mimoLive är området i dokumentfönstret som innehåller alla lager i projektet.
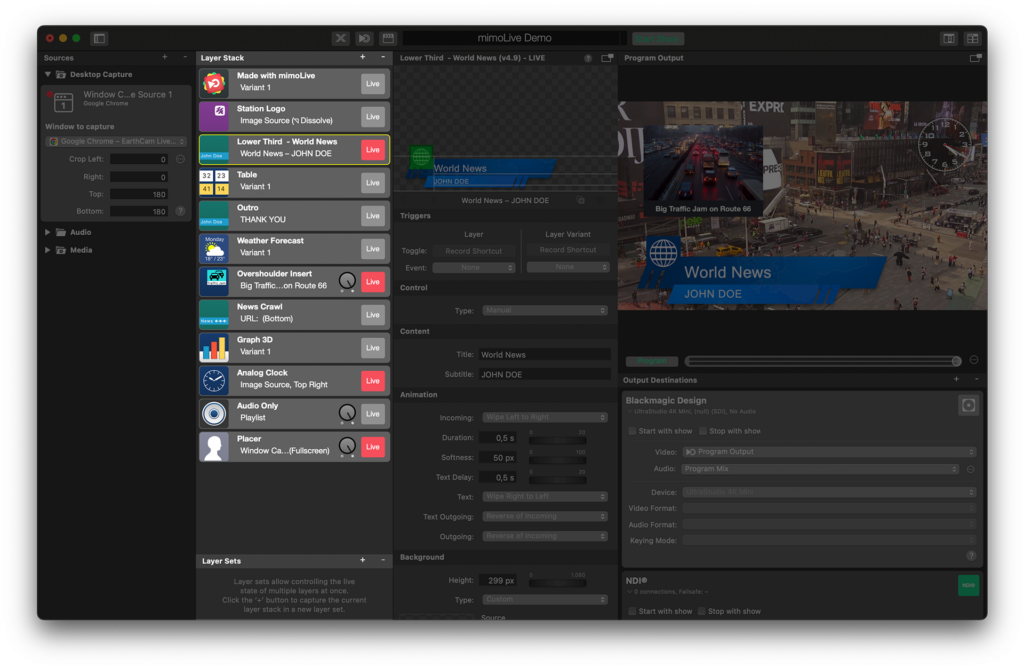
Skikt
Exempel på lager i mimoLive
I det här exemplet används tre lager. Bakgrundsskiktet, ett Placer-skikt som innehåller högtalarvideon och ett Lower Third-skikt som innehåller namn- och titelinformation.
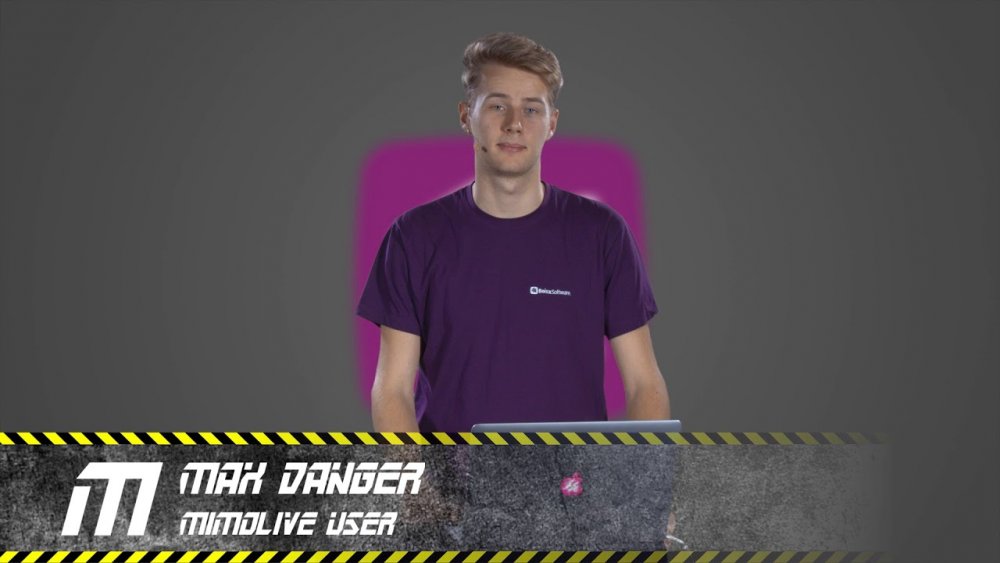
Lägga till ett nytt lager i lagerstapeln
Det finns tre sätt att lägga till ett nytt lager i lagerstapeln:
- Dra en källa från Källförteckning till lagerstapeln.
När det gäller en visuell källa får du en förkonfigurerad Placerskikt som visar källan i helskärmsläge.
I händelse av en Ljudkällakommer du att få en Endast ljudskikt. - Klicka på "+"-knappen längst upp till höger i lagerstapeln för att öppna biblioteket med lagermallar. Leta reda på ditt lager och dra det till lagerstapeln på den plats där du vill att lagret ska vara.
- Klicka på "+"-knappen längst upp till höger i lagerstapeln för att öppna biblioteket med lagermallar. I biblioteket med lagermallar dubbelklickar du på den lagermall du vill lägga till. Det nya lagret läggs till ovanpå det lager som för närvarande är markerat. Du kan behöva omorganisera lagrets position i lagerstapeln för att uppfylla dina behov.
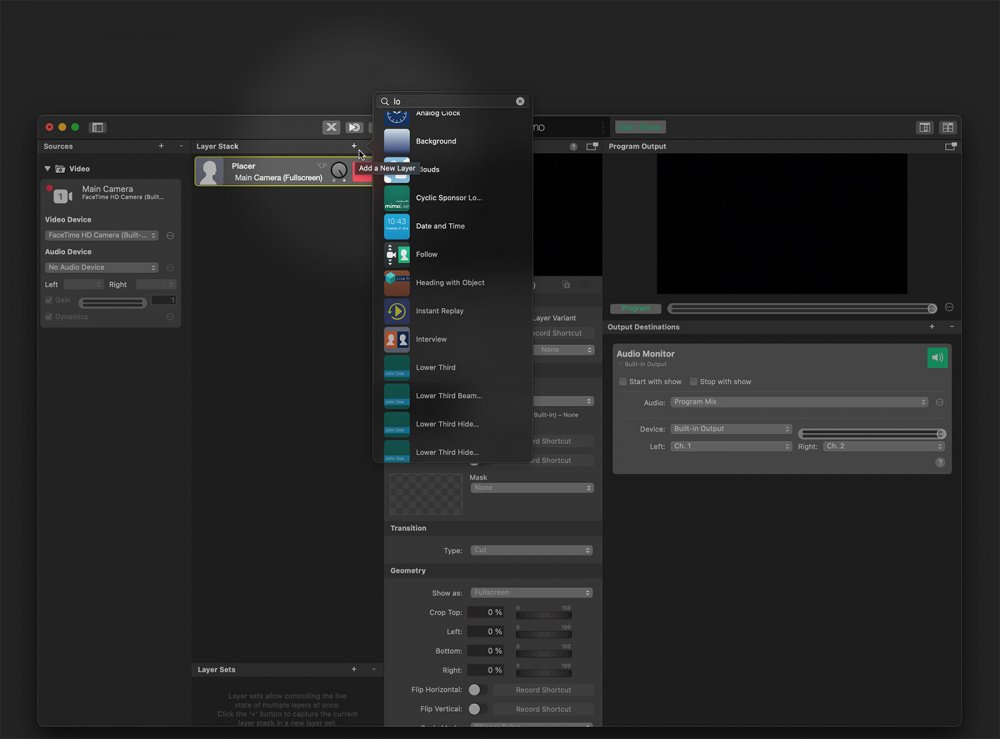
Ordna om lager i lagerstacken
Eftersom det är viktigt på vilken position ett lager placeras i lagerstapeln kan du behöva omorganisera lagret, t.ex. för att få en bakgrund bakom en transparent (chroma keyed) videokälla.
För att ändra ordningen på lagren i lagerstapeln drar du helt enkelt lagret till den nya positionen i lagerstapeln.
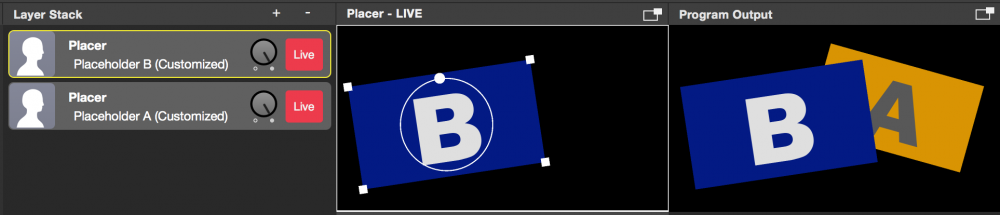
Om du drar det översta lagret (Placer-lagret med platshållaren "B") till botten hamnar det bakom platshållaren "A" i Program Output.
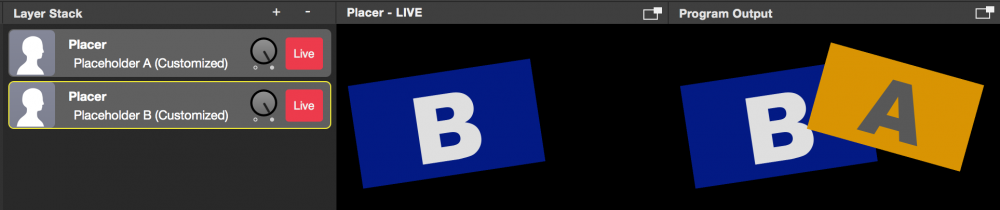
Ta bort ett lager från lagerstapeln
Skikt kan raderas på två sätt.
- Välj lager
- Klicka på knappen "-" ovanpå lagerstapeln för att ta bort den permanent.
Eller:
- Seelect skiktet
- Tryck samtidigt på "cmd" ⌘ + "backspace" på tangentbordet.
Kopiera/klistra in lager
Skikt kan kopieras och klistras in mellan mimoLive-dokument, samt dras och släppas. Om du till exempel har skapat en specifik design för ett Lower Third-lager i ett mimoLive-dokument (eller hittat ett av ditt intresse i Lower Third Playground-mallen), kan du välja det, trycka på ⌘-C, växla till ett annat dokument, välja ett lager och trycka på ⌘-V för att infoga det kopierade lagret ovanför det valda. Alternativt kan du helt enkelt dra lagret från ett dokument till ett annat.
Ta en närmare titt på källor som är associerade med Layer!
Mediefiler som är associerade med det kopierade lagret kommer att överföras till måldokumentet. Andra källtyper kopieras dock inte automatiskt, utan du måste manuellt skapa dessa källor i måldokumentet och återansluta dem till det klistrade lagret.
Varianter av lager
lagra uppsättningar av inställningar. Istället för att ha fem individuella Lower Third-lager med olika namn kan du t.ex. ha ett Lower Third-lager med fem varianter.
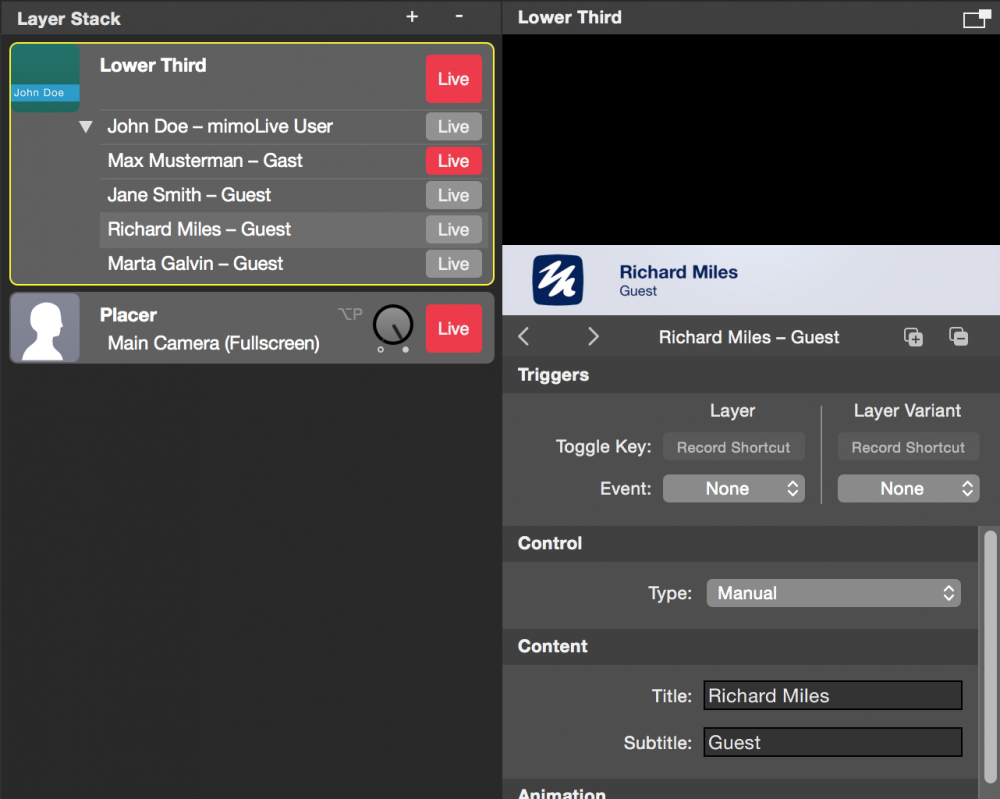
Varför använda lagervarianter?
- Ömsesidig exklusivitet: Lagervarianter kan inte vara aktiva samtidigt. Detta säkerställer att endast en version av lagret (t.ex. en Lower Third) visas i programutmatningen åt gången, vilket förhindrar visuell rörighet eller oavsiktlig överlappning.
- Smidiga övergångar: Vissa lager stöder animerade övergångar mellan varianter. Till exempel kan PIP-fönster lager animerar fönstrets position när du växlar från en variant till en annan, vilket ger en smidig övergång som ser professionell ut.
Varje variant kan ha sin egen kortkommandotrigger eller knapp i Remote Control Surface.
Observera att det finns olika information att se i listan över varianter:
- Den lilla "Live"-knappen (under den stora "Live"-knappen) kan användas för att aktivera en viss variant. Om en annan variant för närvarande är live kommer denna variant att stängas av (vissa lager har en övergång mellan varianter, de flesta har det inte)
- Den lilla "Live"-knappen indikerar med rött att denna variant för närvarande är live. Denna information är oberoende av i vilket läge en variant är vald!
- Den ljusgrå bakgrunden indikerar att denna variant för närvarande är vald för förhandsgranskning till höger. Detta är oberoende av live-status för en variant!
Den valda varianten behöver inte vara live-varianten! Om resultatet inte visar det som förhandsvisningarna visar beror det sannolikt på att du har valt en annan variant än den aktuella.
Lägga till varianter till ett lager
Gör så här för att lägga till en Variant i ett lager:
- Välj lager som du vill lägga till en Variant till i lagerstapeln. En förhandsgranskning av lagret visas till höger
- Klicka på "+"-knappen längst upp i förhandsgranskningsinställningarna. Detta skapar en ny variant genom att duplicera den som är markerad för tillfället.
- Om du vill duplicera en specifik Variant, välj det först från listan över varianter i lagerstapeln innan du klickar på "+"-knappen.
Designa först, duplicera sedan
Eftersom inställningarna för olika varianter är oberoende av varandra är det en god idé att slutföra den visuella designen av ett lager innan du skapar flera varianter. Du kan t.ex. först utforma det grafiska utseendet för en Lower Third, sedan duplicera den i flera varianter och uppdatera var och en med olika titlar och undertexter. Du kan dock kopiera och klistra in specifika parametrar senare om det behövs.
Kollapsande varianter i lagerstacken
Om du har många varianter och vill minska den visuella röran i lagerstapeln kan du minska listan med varianter för ett visst lager. Det gör du genom att klicka på den vita triangeln till vänster om listan med varianter i lagerstapeln.
Förståelse av variantindikatorerna
- A vit prick markerar den aktuella utvalda Variant. Det här är den variant som kommer att gå live när du trycker på lagrets Live-knapp.
- A röd punkt anger att för närvarande live Variant.
Du kan navigera genom varianterna med hjälp av pilknapparna bredvid punktindikatorerna, eller klicka direkt på en punkt för att direkt välja en specifik variant.
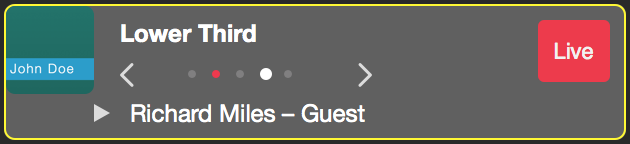
Gå igenom varianter under live-shower
Möjligheten att stega genom varianter är särskilt användbar när du har en fördefinierad sekvens att följa under en show. Om du t.ex. är värd för en show med flera gäster som dyker upp efter varandra kan du förbereda en uppsättning Lower Third-varianter i förväg - var och en med gästens namn och titel i rätt ordning. Under showen går du helt enkelt igenom varianterna en efter en när varje gäst dyker upp.
Byta namn på varianter
Som standard namnges varianter automatiskt baserat på skiktets beteende. Du kanske dock vill byta namn på en variant till något som är mer meningsfullt för ditt produktionsarbetsflöde.
Om du vill byta namn på en Variant kan du göra det:
- Dubbelklicka på på variantens namn för att redigera den direkt på plats.
- Högerklicka på på variantens namn för att öppna snabbmenyn och välj sedan "Byt namn på lagervariant" för att gå till redigeringsläget för namn.
Att ge dina varianter beskrivande namn hjälper dig att hålla ordning på ditt projekt och gör det enklare att växla mellan dem under en liveshow.
Ta bort varianter från ett lager
Följ dessa enkla steg för att ta bort en variant från ett lager:
- Välj variant som du vill ta bort från listan Variant i lagerstapeln. Förhandsgranskningen för den varianten visas till höger.
- Klicka på knappen "-" längst upp i förhandsgranskningsinställningarna för att ta bort den valda varianten.
Redigera inställningar för lager
Varje lagertyp i mimoLive har sin egen unika uppsättning parametrar, som kallas lagerinställningar. För att redigera dessa inställningar väljer du önskat lager i lagerstapeln. En förhandsgranskning av lagret visas till höger om lagerstapeln och motsvarande inställningar visas under förhandsgranskningsbilden.
Bläddra nedåt för att visa och justera alla tillgängliga parametrar.
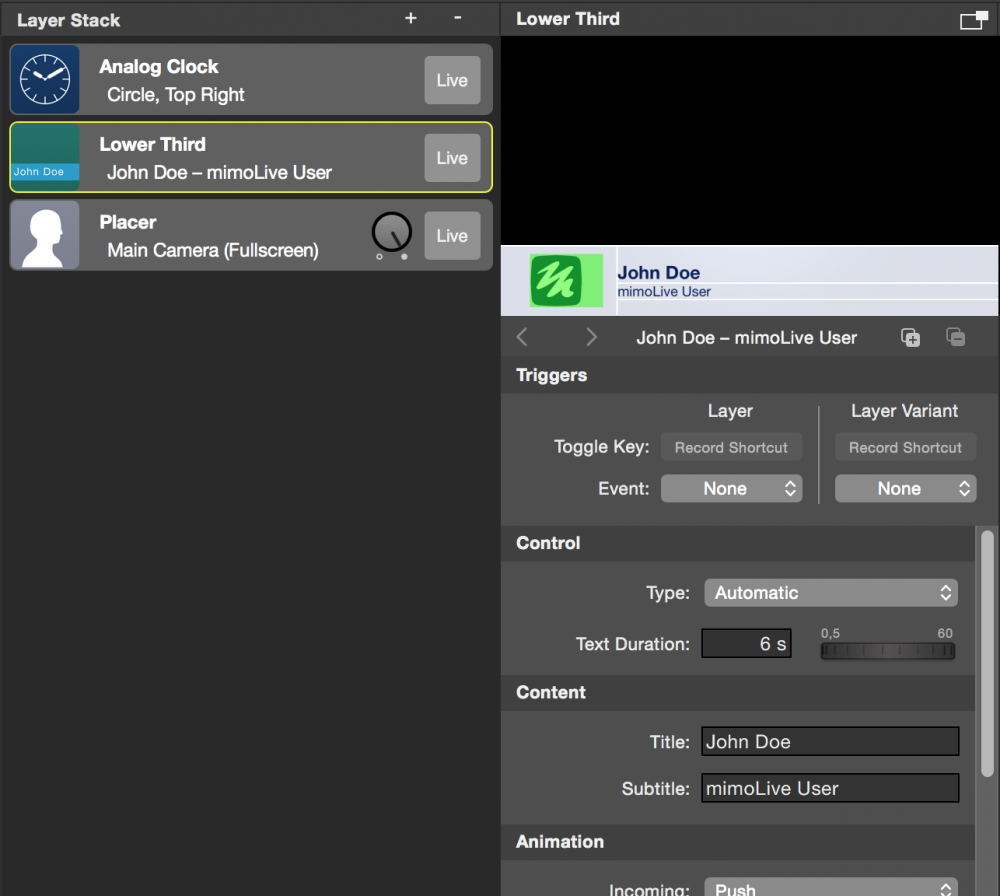
Gemensamma lagerinställningar
Alla lager har vissa inställningar gemensamt. Händelseutlösarna beskrivs i avsnittet Start/Stopp Show Button.
Inställningar för enskilda lager
Många lager i mimoLive stöder direkt manipulation, vilket gör att du kan interagera med element eller guider direkt i förhandsgranskningsområdet. När du justerar element på detta sätt kommer motsvarande värden i inställningspanelen under förhandsgranskningen att uppdateras automatiskt.
Det är dock inte alla inställningar som kan ändras via förhandsgranskningen. Exempelvis måste attribut som färg, typsnitt, teckenstorlek och övergripande beteendeinställningar justeras i inställningspanelen.
För att få ut mesta möjliga av varje lagers kapacitet rekommenderas att du utforskar alla tillgängliga inställningar och experimenterar med olika konfigurationer.
Kopiera och klistra in lagerattribut
Om du har flera lager av samma typ i din lagerstapel kan du snabbt överföra alla inställningar från ett lager till ett annat med hjälp av följande steg:
- Högerklicka på på källskikt i lagerstapeln för att öppna dess snabbmeny.
- Välj "Kopiera lagerattribut." Parametrarna för detta lager kommer att kopieras till urklippet.
- Högerklicka på på destinationsskikt för att öppna dess snabbmeny.
- Välj antingen:
- "Klistra in lagerattribut" för att tillämpa de kopierade inställningarna på den aktuella aktiva varianten i destinationslagret, eller
- "Klistra in attribut till alla lagervarianter" för att tillämpa de kopierade inställningarna på alla varianter i målskiktet.
Detta är särskilt användbart när du vill bibehålla en konsekvent design eller ett konsekvent beteende i flera liknande lager.
Alla lagerattribut kommer att skrivas över
Observera att den här metoden åsidosätter alla parametrar i destinationslagret. Detta inkluderar alla manuella ändringar som du har gjort, till exempel namn och undertext i ett Lower Third-lager. Se till att dubbelkolla om du vill bevara eventuella anpassade redigeringar innan du klistrar in lagerattribut. (se rutan nedan)
Redigera eller ta bort attribut innan du klistrar in
Lagerattribut kopieras till anslagstavlan som XML-formaterad text, vilket gör det enkelt att granska, ändra eller ta bort värden med hjälp av en textredigerare.
Innan du klistrar in i ett annat lager kan du göra det:
- Ändra värden direkt i XML-filen.
- Ta bort specifika parametrar för att undvika att skriva över befintligt innehåll i destinationslagret.
Om du t.ex. inte vill skriva över titeln och undertiteln för en Lower Third ska du leta efter och ta bort följande rader:
<key>tvGroup_Content__Title</key> <string>John Doe</string> <key>tvGroup_Content__Subtitle</key> <string>mimoLive User</string>
På så sätt förblir målskiktets titel och undertext oförändrade när du klistrar in attributen.
Kopiera och klistra in endast parametergrupper
Om du inte vill kopiera ett helt lagers attribut - särskilt för att undvika att skriva över viktiga poster som Title och Subtitle i Lower Thirds - kan du begränsa copy-paste-processen till en specifik parametergrupp.
- Högerklicka på på parameter grupp bar i skiktets inställningar för att öppna dess snabbmeny.
- Välj "Kopiera [Gruppnamn]-attribut." Detta kopierar endast inställningarna från den specifika gruppen till klippbordet.
- Klistra in värdena:
- Högerklicka på på samma grupp i destinationslagret.
- Välj ett av följande alternativ:
- "Klistra in [Gruppnamn]-attribut" - tillämpar de kopierade värdena endast på den aktuella markerade varianten.
- "Klistra in [Gruppnamn]-attribut i alla varianter" - tillämpar värdena på alla varianter i destinationslagret.
Den här metoden ger dig exakt kontroll över vad som kopieras och undviker oavsiktliga ändringar.
