Även om mimoLive innehåller bra teknik för att genomföra intervjuer eller arrangera diskussionspaneler över Internet med mimoCallibland är det önskvärt att få ljud och video från Zoom (eller andra videokonferenslösningar) till mimoLive, t.ex. för inspelning, livestreaming till andra plattformar eller för ett hybridevenemang.
mimoLive innehåller nu direkt Zoom-integration.
Om du har en mimoLive Studio-licens kan du nu delta i ett Zoom-möte med mimoLive och ta emot ljud och video (upp till 1080p) för enskilda mötesdeltagare som separata källor.Detta dokument lämnas här eftersom dess principer gäller för andra videokonferenslösningar.
Det är också möjligt att köra Zoom på en separat dator. För enkelhetens skull kommer mimoLive och Zoom i detta exempel att köras på samma dator.
Hämta video från Zoom till mimoLive
Videoöverföringen från Zoom till mimoLive sker genom inspelning av skärminnehållet. Du kan använda antingen en Källa för skärmdump eller en Fönster Capture Källa.
Viktigt att veta: Eftersom macOS hanterar dessa på olika sätt är fördelen med Window Capture Source att den fungerar även om du flyttar runt fönstret eller ändrar dess storlek, medan Screen Capture Source fångar hela skärmen eller en fast del av den, den följer inte med zoomfönstret runt. Nackdelen med Window Capture Source är att den kräver mer systemresurser och kan ha en långsammare bildfrekvens. Vi rekommenderar att du använder Screen Capture-källan när det är möjligt, helst på en extern skärm.
För att fånga Zoom-videon lägger du till en Screen Capture Source i dokumentet. Ställ in den på "Dokumentstorlek" så att den alltid fångar rätt bildförhållande och i full upplösning. Om du klickar på "Show Capture Area" visas en ram på skärmen som du kan placera över Zoom-appens fönster.
Nu kan du använda videon i många lager. Du kan också skapa flera mindre skärmdumpskällor för att fånga enskilda Zoom-deltagare.
Få ljud från Zoom till mimoLive
Loopback av Rogue Amoeba är det bästa verktyget för A/V-proffs på Mac. Med Loopback kan du dirigera ljud från var som helst till var som helst i macOS, t.ex. ta upp ljud från din presentation och skicka det till mimoLive. Du kan också använda Loopback för att lägga till ljudeffekter till din mikrofon, fånga ljud från YouTube-videor i Safari, dirigera ljudet från Zoom till mimoLive (mer om detta längre ner) och mycket mer. Det är väl värt pengarna. Ett gratis alternativ är projekt med öppen källkod Blackhole men dess funktionalitet är mycket mer begränsad.
I det här exemplet använder vi Loopback. Skapa en ny virtuell enhet i Loopback och döp den till "Zoom to mimoLive":
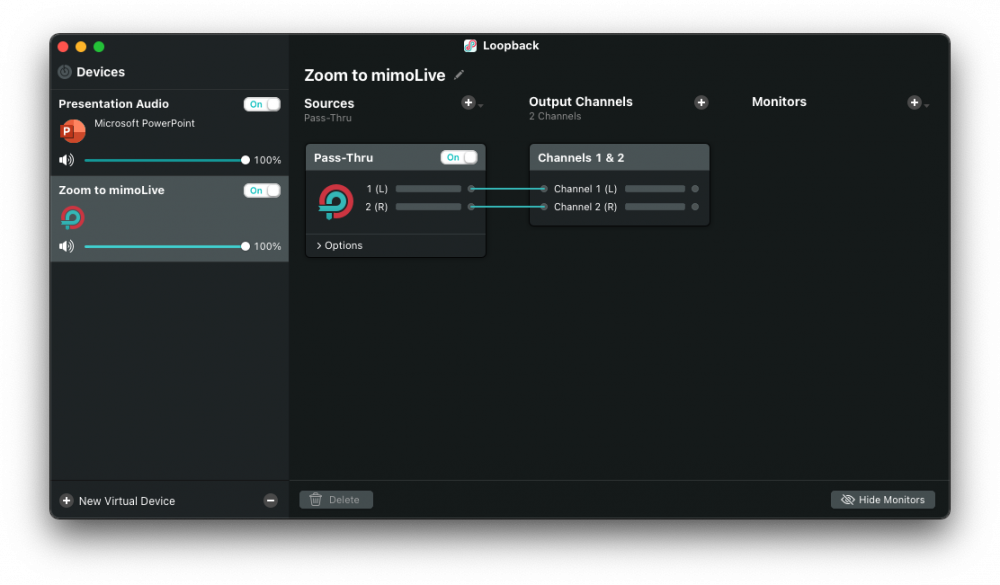
I Zoom, gå till Preferences -> Audio och välj Zoom to mimoLive som "Speaker":
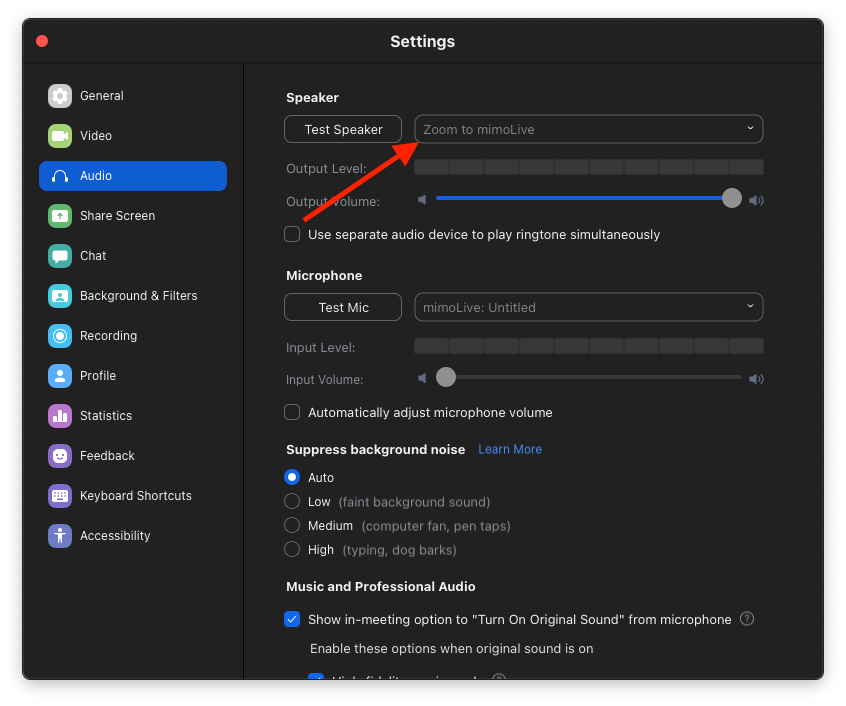
I mimoLive, lägg till en ny Ljudkälla, namnge den "Audio from Zoom", välj "Zoom to mimoLive" som enhet och lägg till den i Skikt Stack genom att dra över den. Byt namn på det lager som skapats till "Audio from Zoom" och växla det live:
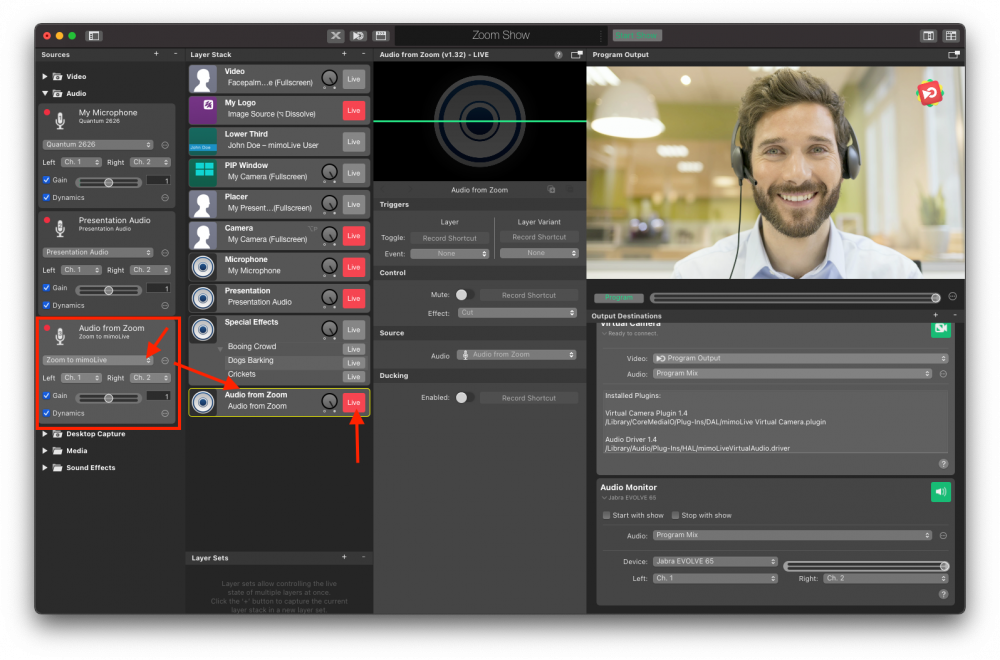
Undvika eko i zoom
!Så här långt är installationen tillräcklig om du bara vill spela in ljud och video från Zoom men om du vill skicka ljud och video tillbaka till Zoom. Eftersom du skickar det ljud du får från Zoom tillbaka till Zoom via programmixen, kommer personer på Zoom att få ett eko av sig själva.
För att undvika detta skapar du en ny ljudmix genom att klicka på popup-menyn "Ljud" och välja kommandot:
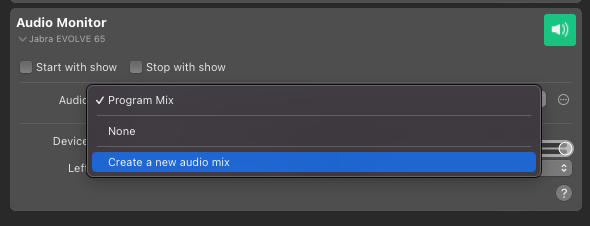
Detta kommer att visa Panel för ljudmixning. För att byta namn på ljudmixen klickar du på knappen för åtgärdsmeny bredvid popup-menyn. Döp den till "Zoom mix minus", vilket är den tekniska termen för den här typen av ljudmix:
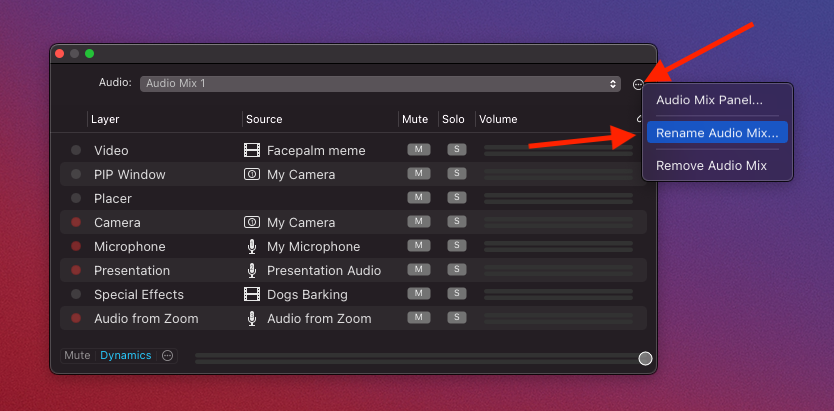
Hitta posten för lagret "Audio from Zoom" och klicka på "M" för att "Mute" den. Nu innehåller ljudmixen inte längre ljudet från Zoom, så människor kommer inte att höra ett eko:
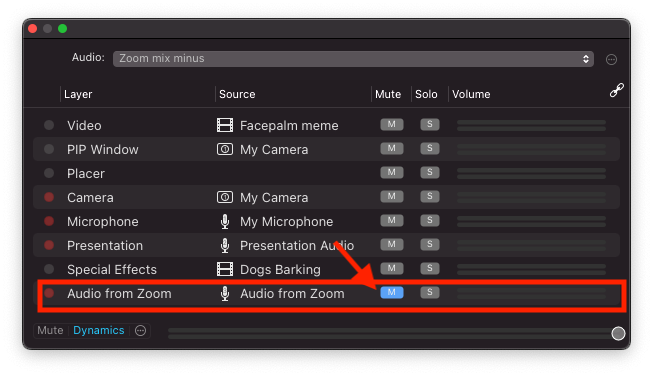
Kontrollera att ljudmixen "Zoom mix minus" är vald i Virtuell kamera Ljud popup:
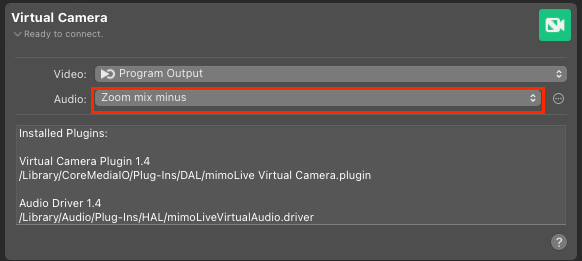
Allt är klart! Du kan nu tala med Zoom-användarna utan eko och programmixen kommer att innehålla både Zoom-användarna och dig själv.
