Folgen Sie diesen einfachen Schritten, um mimoLive zu installieren und es mit Ihrem Lizenzschlüssel zu aktivieren.
Systemanforderungen
mimoLive erfordert einen Mac (Intel oder Apple Silicon) mit macOS 10.14 oder höher. Wir empfehlen dringend die Verwendung von macOS 15 Squoia.
Installation von mimoLive
Schritt 1: mimoLive herunterladen
- Besuchen Sie die mimoLive Download-Seite unter https://mimolive.com/download
- Klicken Sie auf die Schaltfläche "Download", um den Download der neuesten Version von mimoLive zu starten.
Verwenden Sie den Boinx Software Download Server!
Bitte laden Sie mimoLive herunter von mimolive.de/download nur!
Schritt 2: Entpacken Sie die heruntergeladene Datei
- Sobald der Download abgeschlossen ist, finden Sie die heruntergeladene App-Datei in Ihrem Downloads-Ordner.
- Wenn die App nicht automatisch entpackt wird, doppelklicken Sie einfach auf die
.zipDatei, um die mimoLive-Anwendung zu entpacken.
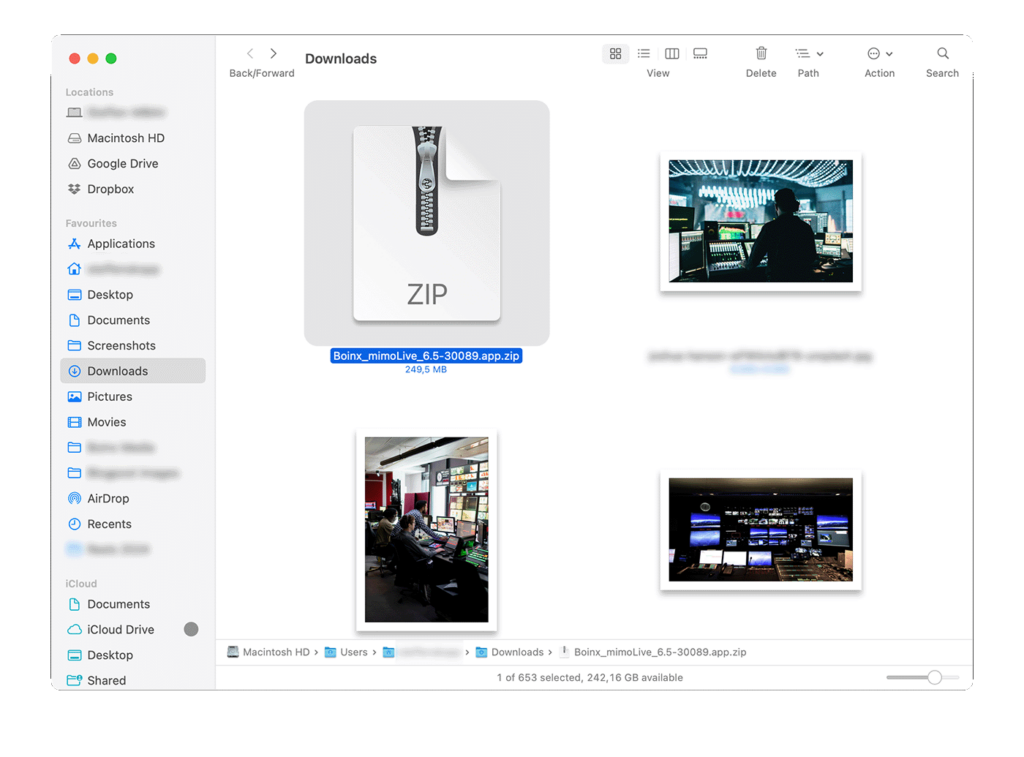
Schritt 3: mimoLive installieren
- Ziehen Sie das mimoLive-Anwendungssymbol in Ihren Anwendungsordner, um es zu installieren.
- Navigieren Sie zu Ihrem Anwendungsordner und doppelklicken Sie auf das Symbol mimoLive, um die App zu starten.
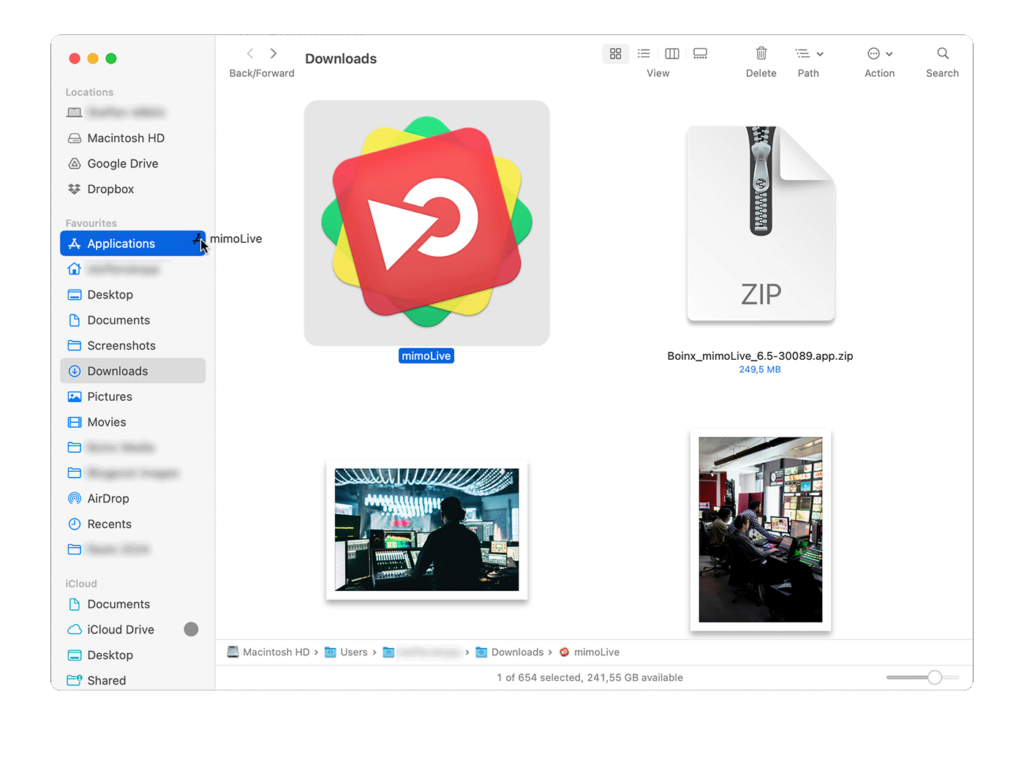
Schritt 4: Aktivieren Sie Ihre Lizenz
- Klicken Sie auf den Link zur Installation der Lizenz, den Sie in der E-Mail mit der Kaufbestätigung finden.
- Der Link öffnet eine Webseite mit einer Schaltfläche zur Installation der Lizenz in der mimoLive App.
- Sobald Sie auf die Schaltfläche geklickt haben, werden Sie von Ihrem Browser aufgefordert, den Start von mimoLive zu bestätigen.
Alternative Aktivierungsmethode: Wenn Sie es bevorzugen, können Sie Ihre Lizenzinformationen manuell eingeben:
- Öffnen Sie mimoLive und wählen Sie mimoLive > Lizenzen... in der Menüleiste. Das Fenster Lizenzen wird geöffnet.
- Klicken Sie auf die Schaltfläche "+" in der unteren linken Ecke, um Ihren Lizenzschlüssel manuell einzugeben.
- Da der Lizenzschlüssel viele zufällige Zeichen enthält, können Sie einfach die gesamte Lizenz-E-Mail kopieren und in das Formular einfügen. mimoLive analysiert automatisch den Inhalt der Zwischenablage und extrahiert die erforderlichen Informationen.
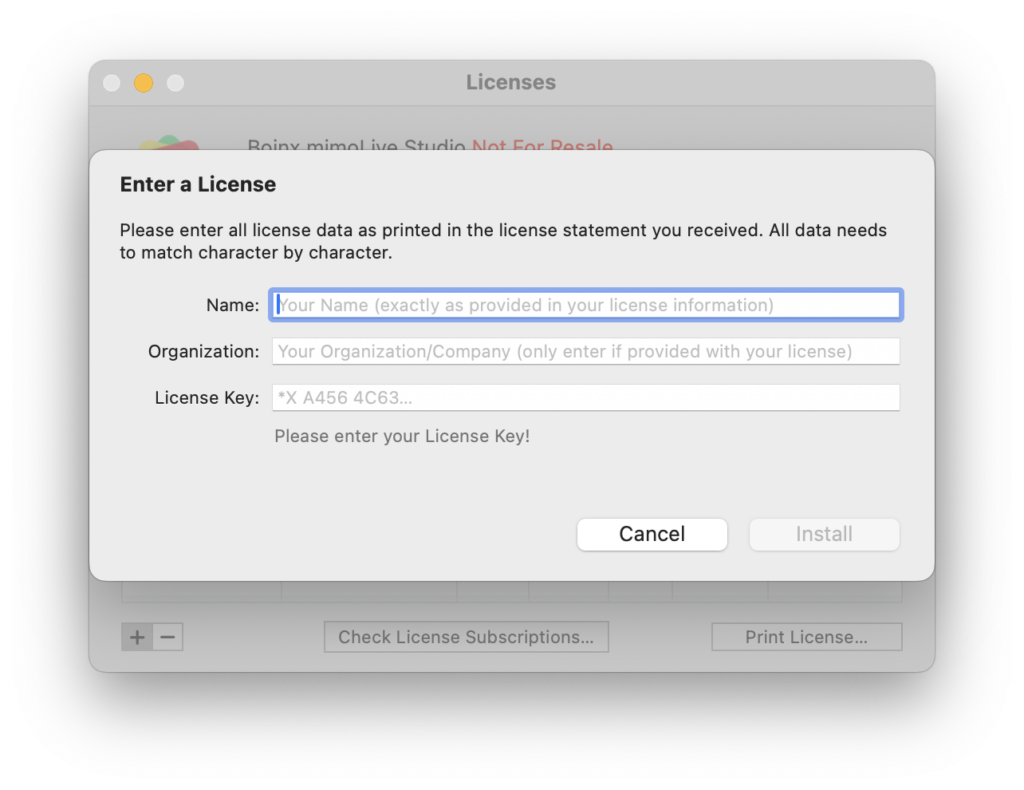
Schritt 5: Weitere Konten verbinden
mimoLive lässt sich nahtlos in verschiedene Plattformen und Dienste für Broadcasting, Streaming und Social Media Engagement integrieren. Um Ihre Konten zu verbinden, sehen Sie sich bitte die Seite Konten in diesem Handbuch an.
Fügen Sie Ihr kostenloses Boinx Connect Konto in den mimoLive Einstellungen hinzu!
Um die integrierte Videoanruf-Funktion mimoCall nutzen zu können, müssen Sie mimoLive ein kostenloses Boinx Connect Konto hinzufügen.
Schritt 6: Erkunden Sie mimoLive
Herzlichen Glückwunsch, Sie sind startklar! Nehmen Sie sich etwas Zeit, um sich mit der mimoLive Oberfläche vertraut zu machen.
Brauchen Sie Hilfe?
Wenn Sie auf Probleme stoßen oder Fragen haben, ist unser Support-Team bereit, Ihnen zu helfen. Besuchen Sie unser Support-Forum unter https://forum.boinx.com oder kontaktieren Sie uns direkt unter unserer Support-Website.