Sie sehen gerade einen Platzhalterinhalt von YouTube. Um auf den eigentlichen Inhalt zuzugreifen, klicken Sie auf die Schaltfläche unten. Bitte beachten Sie, dass dabei Daten an Drittanbieter weitergegeben werden.
Mehr InformationenmimoLive kann direkt auf Facebook streamen, ohne dass Sie irgendwelche technischen Details konfigurieren müssen.
Diese Anleitung beschreibt:
1. Wie Sie sich bei Facebook mit mimoLive anmelden
2. wie Sie ein Live-Streaming-Ziel einrichten
3. wie Sie live gehen
Facebook Live Video-Beschreibungen
Die Verwendung der Standard-Audio- und Videoeinstellungen beim Streaming zu Facebook ist in Ordnung. Wenn Sie die Einstellungen anpassen möchten, lesen Sie die Facebook Live Video Specification für kompatible Werte.
Anmeldung bei Facebook
- Öffnen Sie die mimoLive-Einstellungen, indem Sie das Menü mimoLive → Vorlieben.... Sie erhalten ein neues Fenster mit den Einstellungen für mimoLive.
- Gehen Sie zum Konten Registerkarte. Es wird eine Liste der bereits erstellten Konten angezeigt. Diese Liste ist standardmäßig leer.
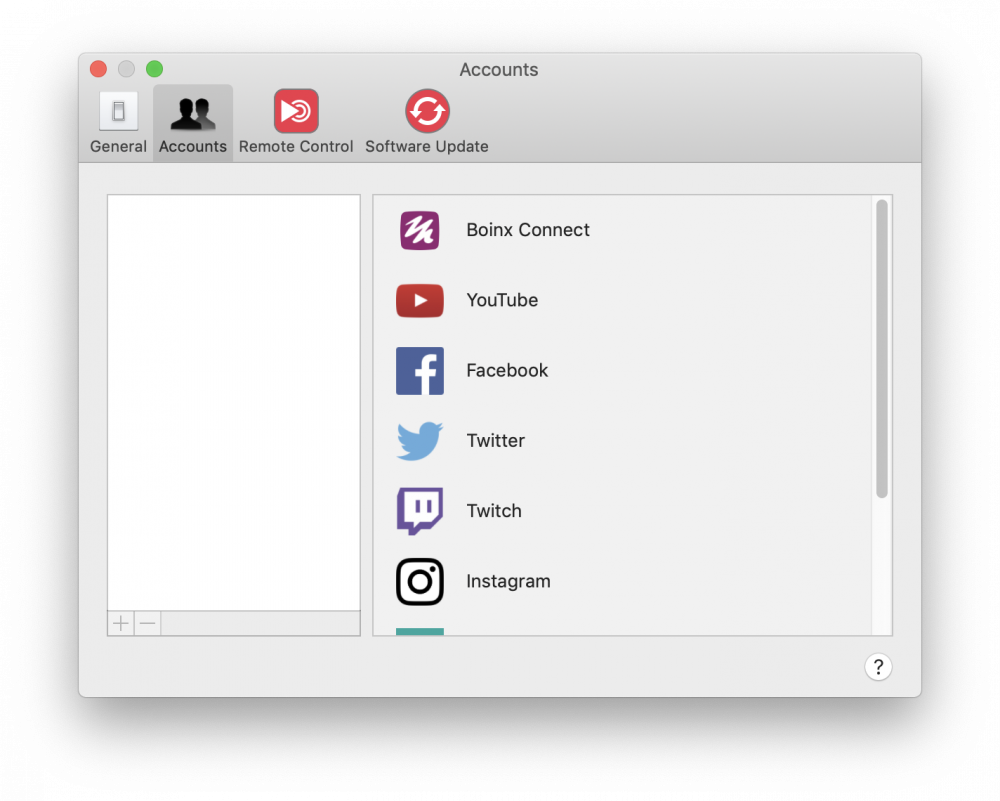
- Klicken Sie auf das + unten in der linken Spalte, um alle möglichen Konten in der rechten Spalte einzublenden.
- Klicken Sie auf Facebook und folgen Sie den Anweisungen auf dem Bildschirm, damit mimoLive auf Ihr Facebook-Konto zugreifen kann.
- Wenn Sie einen Live-Stream auf einer von Ihnen verwalteten Seite veröffentlichen möchten, müssen Sie mimoLive die entsprechende Berechtigung erteilen (dies ist optional).
- Legen Sie fest, wer Ihre Live-Streams sehen kann.
*Stellen Sie sicher, dass Sie alle erreichen
Wählen Sie "Öffentlich", da dies das breiteste Publikum ist, das Sie erreichen möchten. Sie können später eine engere Zielgruppe festlegen, aber keine breitere.
- Wenn Sie hier "Freunde" auswählen, können Sie immer nur an Ihre Freunde streamen.
- Wenn Sie "Öffentlich" wählen, können Sie festlegen, dass Ihre Freunde Ihren Stream erst später sehen können, kurz bevor Sie einen Stream starten.
Sie sind nun eingeloggt und können mit dem Streaming beginnen.
Einrichten des Livestreams
- Wechseln Sie in das mimoLive-Dokumentenfenster.
- Erstellen einer Live-Streaming-Ausgabeziel
- Wählen Sie im Popup-Fenster des Streaming-Dienstes Ihr Facebook-Konto aus.
Live-Stream-Optionen
Der Live-Stream hat mehrere konfigurierbare Eigenschaften:
- "Stream-Titel" und "Beschreibung": Sie werden auf Facebook angezeigt und sollten die Absicht und den Inhalt Ihres Streams ausdrücken.
- "Publikum": Siehe nächster Abschnitt.
"Umgebend": Dieser Streamtyp ist für 24/7-Livestreams gedacht. Facebook wird diese Streams Ihren Freunden und Followern nicht ankündigen. Der Stream wird von Facebook nicht aufgezeichnet und ist nicht für die On-Demand-Anzeige verfügbar.Diese Option wurde von Facebook im März 2020 widerrufen.- "360°": Der Stream wird als 360°-Video angezeigt.
- "Datenschutz": Nur beim Streaming zu Ihrem neuen Feed verfügbar, siehe nächster Abschnitt.
Zielpublikum
Je nach Anwendungsfall können Sie an unterschiedliche Zielgruppen streamen.
Von mimoLive unterstützte Destinationen sind ab November 2018:
- Benutzer:
- Nachrichten-Feed: Das Live-Video wird in Ihrem News-Feed angezeigt. Sie können über die Einstellung "Datenschutz" steuern, wer das Video sehen kann.
- Geplante Live-Videos: Wenn es geplante Live-Videos gibt, kann mimoLive diese nutzen. - Seiten:
- Nachrichten-Feed: Das Live-Video wird im News-Feed der Seite angezeigt.
- Geplante Live-Videos: Wenn es geplante Live-Videos gibt, kann mimoLive diese nutzen.
- Vorabend
*Datenschutz beim Streaming in den News Feed
Sie können zwar im Popup-Menü "Datenschutz" die Option "Öffentlich" wählen, aber wenn Sie bei der Anmeldung bei Facebook mit mimoLive eine engere Zielgruppe ausgewählt haben, wird Ihr Stream nur für diese engere Zielgruppe verfügbar sein.
Um die Privatsphäre-Einstellungen zu ändern, müssen Sie sich über einen Webbrowser bei Facebook anmelden, zu Ihren Kontoeinstellungen -> "Business-Integrationen" gehen, "mimoLive" suchen und die Privatsphäre-Einstellungen anpassen, um ein breiteres Publikum zuzulassen.
Beim Streaming an eine Gruppe, Seite oder Veranstaltung ist die Privatsphäre immer öffentlich.
*Berechtigungen
Da Facebook manchmal sein Berechtigungsmodell ändert, sind möglicherweise nicht alle Ziele zu jeder Zeit von mimoLive aus erreichbar. Auch wenn wir versuchen, auf solche Änderungen so schnell wie möglich zu reagieren, müssen wir in der Regel warten, bis mimoLive die App-Überprüfung durchlaufen hat.
Wenn mimoLive neue Berechtigungen erhält, gelten diese nur für Nutzer, die eingeloggt sind, nachdem die Berechtigung verfügbar geworden ist. Wenn Sie also kein Ziel sehen, zu dem Sie streamen möchten und das in eine der oben genannten Kategorien fällt, versuchen Sie, Ihr Facebook-Konto von mimoLive zu entfernen und sich erneut anzumelden.
Streaming an Gruppen
Um an Gruppen zu streamen, müssen Sie zunächst mimoLive™ zu der Liste der Apps mit Zugriff auf die Gruppe hinzufügen.
Informationen zum Hinzufügen von mimoLive zu Ihrer Gruppe finden Sie in der Facebook Dokumentation .
Live geschaltet
Wenn alles eingerichtet ist, wird die Schaltfläche Streaming grün. Um Ihren Stream zu starten, klicken Sie auf die Schaltfläche Streaming, die sich rot färbt, wenn der Stream läuft. Optional können Sie die Option Mit Show starten aktivieren, um mit der Start/Stop Show Button live zu gehen.

