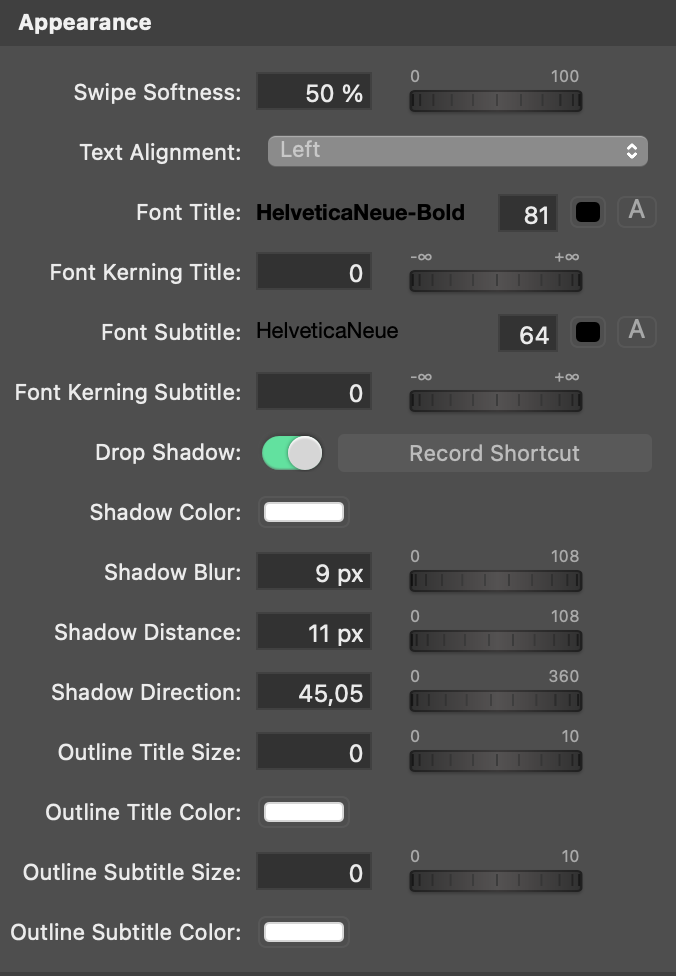Erweiterte Lower Thirds mit Hintergrundanimation erstellen
Unser Layer Lower Thirds Pro ist ein leistungsstarkes Tool, mit dem Sie professionell aussehende Lower Thirds für Ihre Live-Videoproduktionen erstellen können. Mit der Möglichkeit, benutzerdefinierte Animationen als Hintergrund zu verwenden, können Sie ein wirklich einzigartiges und fesselndes Seherlebnis für Ihr Publikum schaffen. Um Ihre eigenen Animationen zu verwenden, erstellen Sie sie einfach in einer Anwendung eines Drittanbieters wie Motion oder Adobe After Effects und rendern sie als Filmdateien. Unsere Lower Thirds Pro-Ebene kann diese Dateien dann als Hintergrund für Ihre Lower Thirds verwenden.
Beginnen Sie mit den Lower Thirds-Vorlagen
Aber keine Sorge, wenn Sie nicht die Fähigkeiten oder Ressourcen haben, um Ihre eigenen Animationen zu erstellen - wir bieten auch eine große Auswahl an vorgefertigten Lower Thirds-Vorlagen, die Sie leicht an Ihre Marke und Ihren Stil anpassen können. Ganz gleich, ob Sie eine Talkshow, ein Webinar oder eine andere Art von Live-Video-Inhalten veranstalten, mit unserem mimoLive Lower Thirds Pro-Layer können Sie professionell aussehende Lower Thirds erstellen, die Ihre Zuschauer beeindrucken werden.
Gestaltung des Animationsfilms als Hintergrund für die Lower Third Pro-Ebene
Viele Kunden möchten ihre eigenen Animationen für einen Hintergrund im unteren Drittel verwenden. Normalerweise erstellen sie die Animationen in Anwendungen von Drittanbietern wie Motion oder Adobe After Effects. mimoLive kann diese Designs verwenden, wenn sie als Filmdateien gerendert werden. Dies sind die Voraussetzungen:
- Die Hintergrundfilmdatei muss in AppleProRes 4444 gerendert werden, damit die Transparenzbereiche transparent bleiben.
- Die horizontalen Abmessungen sollten mit der Pixelbreite des mimoLive-Dokuments übereinstimmen. (z. B. 1920 Pixel Breite für eine 1080p-Auflösung)
- Wenn möglich, schneiden Sie das Video oben und unten so weit wie möglich zu, um zu vermeiden, dass mimoLive große Bereiche mit transparenten Pixeln rendern muss. Dadurch wird auch die Verarbeitungszeit für den AppleProRes 4444 Codec reduziert, was mimoLive mehr Raum für andere Dinge gibt.
- Der Text des unteren Drittels der Grafik wird von mimoLive generiert. Es ist also nicht notwendig, sie in den Hintergrundfilm einzufügen.
- Der Film sollte aus drei Teilen bestehen:
- Das Intro: Der erste Teil ist der Aufbau des Lower Third, beginnend mit einem vollständig transparenten Bildschirm. Denken Sie daran, dass mimoLive den Text innerhalb dieser Zeit produzieren kann.
- Die Schleife (optional, siehe "Timing-Modus" unten): In der Mitte können Sie einen Loop-Teil einfügen (z. B. ein aufblinkendes Highlight). Für ein optimales Erlebnis sollten Sie dies so einrichten, dass die Schleife nahtlos verläuft. Es ist jedoch wichtig zu wissen, dass mimoLive den Film nicht auf einem bestimmten Frame loopen kann, sondern nur auf Zeit mit einer Toleranz um die Framerate des mimoLive-Dokuments.
- Das Outro: Nach der Schleife sollte das untere Drittel verschwinden, bis der gesamte Bildschirm wieder transparent ist.
Sie können diese Filmdatei herunterladen, um eine Vorstellung davon zu bekommen, wie ein solcher Hintergrundfilm aussehen sollte. Außerdem ist sie lizenzfrei, so dass Sie sie in Ihrer eigenen Produktion verwenden können: Lower Third Pro Sample Background Movie
Einrichten des Lower Third Pro Layer-Verhaltens
Fügen Sie die Ebene Lower Third Pro zu Ihrem Ebenenstapel hinzu.
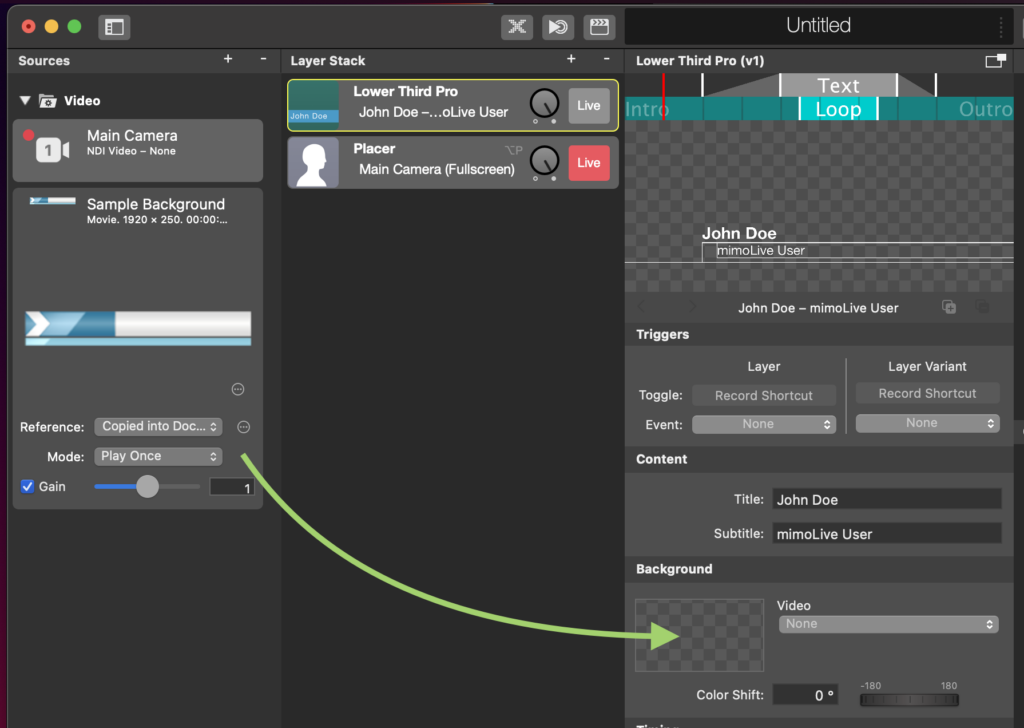
Importieren Sie Ihren Hintergrundfilm (den Sie wie oben beschrieben erstellt haben) in das Source Repository auf der rechten Seite Ihres mimoLive Dokuments. Wählen Sie dieses Video im Bereich Hintergrund der Ebene Lower Third Pro aus.
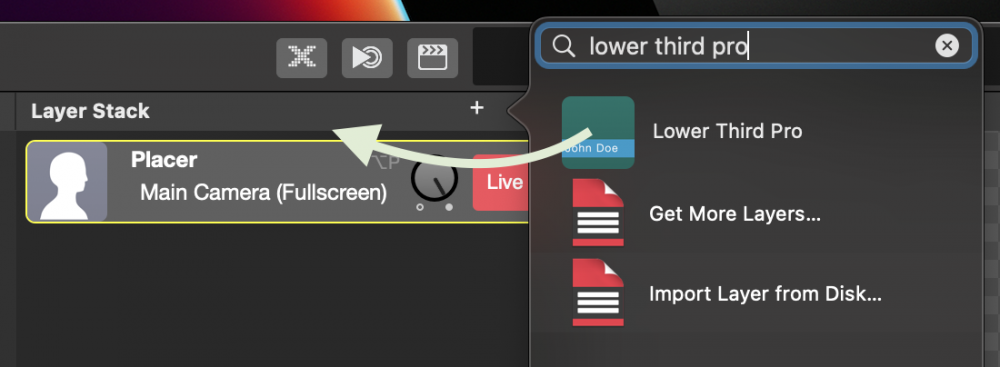
Mit dem "Color Shift"-Parameter können Sie die Farben Ihres Hintergrundfilms im laufenden Betrieb ändern. Dies ist hilfreich, wenn Sie eine gerenderte Filmdatei an ein anderes CI anpassen möchten.
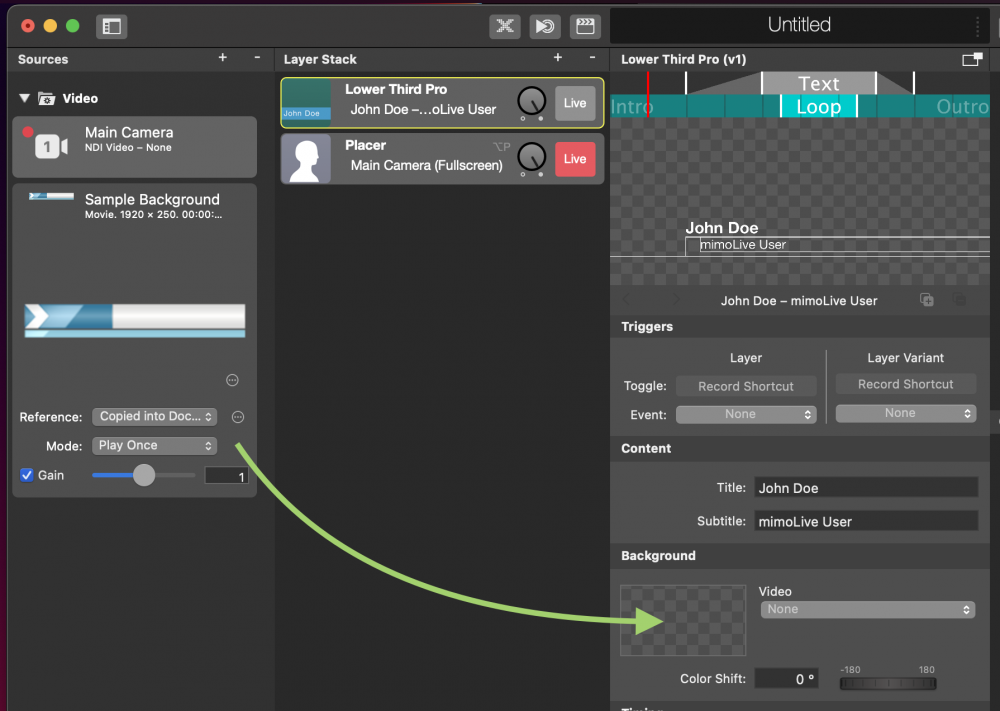
Die Lower Third Pro-Ebene muss das Timing Ihres Animationsfilms kennen. Sie können diese Parameter im Abschnitt "Timing" einstellen:
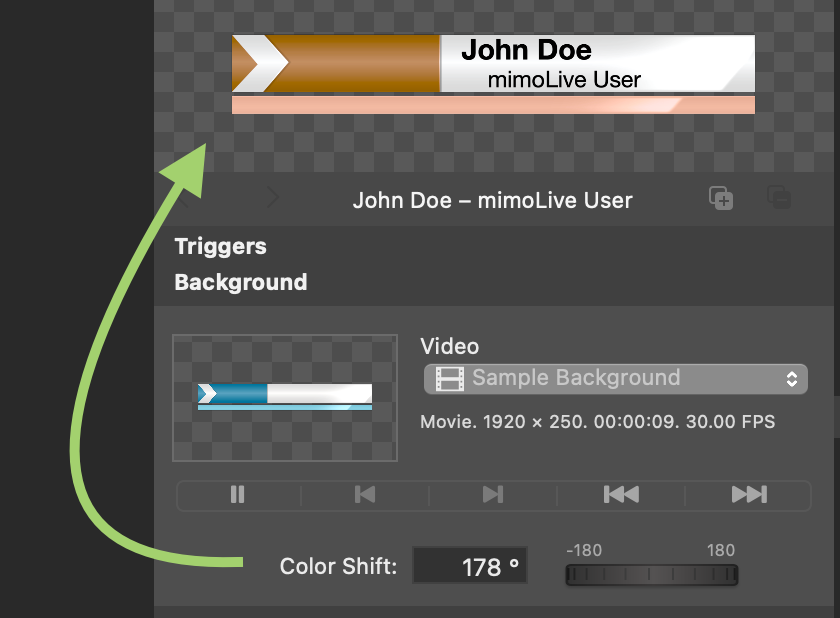
Der Parameter Modus beschreibt, wie Sie den Hintergrundfilm behandeln wollen:
- "None Stop" lässt das untere Drittel in einem Take ablaufen.
- Mit "Pause" kann der Film im unteren Hintergrund zu einem bestimmten Zeitpunkt angehalten werden.
- "Schleife" bedeutet, dass Sie einen Schleifenabschnitt in Ihren Hintergrundfilm eingefügt haben und diesen in einer Schleife verwenden möchten.
Sie werden feststellen, dass je nachdem, welchen Timing-Modus Sie gewählt haben, verschiedene Parameter unterhalb des Modus-Parameters angezeigt werden.
Im Falle von "Kein Stopp" sind keine besonderen Zeitparameter erforderlich: Der Hintergrundfilm wird einfach so abgespielt, wie er ist, und die Ebene wird automatisch ausgeschaltet, sobald der Film zu Ende ist.
Wenn der Modus auf "Pause" oder "Schleife" eingestellt ist, haben Sie die Möglichkeit, mit dem Parameter "Ebene aus" festzulegen, ob Sie die Ebene "manuell" oder "automatisch" ausschalten möchten. Im Falle von "manuell" wartet die Ebene einfach darauf, dass Sie die Ebene ausschalten. Dann führt sie das Outro wie unten angegeben aus. Im Falle von "automatisch" zeigt die Ebene den Text im unteren Drittel mindestens für die Zeit an, die Sie unter "Text Min Duration" angeben. Nach Ablauf dieser Zeit wird das Outro ausgeführt.
Für den Modus "Pause" gibt es einen speziellen Parameter "Pause bei". Dieser definiert, wann der Hintergrundfilm angehalten werden soll, um den Text anzuzeigen.
Wenn der Modus "Schleife" ausgewählt ist, erscheinen die zusätzlichen Parameter "Warten auf Schleifenende", "Schleifenstart" und "Schleifenende".
- "Auf Schleifenende warten": Wenn diese Option aktiviert ist, spielt mimoLive den Loop-Teil des Hintergrundfilms bis zum Ende ab, bevor die Outro-Phase beginnt. Dies sorgt für ein nahtloses Erlebnis für den Zuschauer. Allerdings kann das untere Drittel für den mimoLive-Benutzer "unempfänglich" wirken, da es nicht so aussieht, als würde sich die Ebene abschalten. Ist diese Option hingegen ausgeschaltet, startet mimoLive die Outro-Phase sofort, nachdem Sie den Layer ausgeschaltet haben. Dies führt zu einer schnelleren Reaktionszeit, unterbricht aber auch den Loop-Teil des Hintergrundfilms.
- "Schleifenstart": Dies ist der absolute Zeitpunkt im Film, an dem der Loop-Teil beginnt.
- "Schleifenende": Diese Zeit gibt den Endpunkt in absoluter Zeit des Loop-Teils im Hintergrundfilm an.
Einrichten des Timings für den Text des Lower Third
Im Abschnitt Timing der Ebene Lower Third Pro finden Sie mehrere Timing-Parameter für den Text. Zunächst legen Sie fest, wie der Text in der Intro- und der Outro-Phase erscheinen soll:
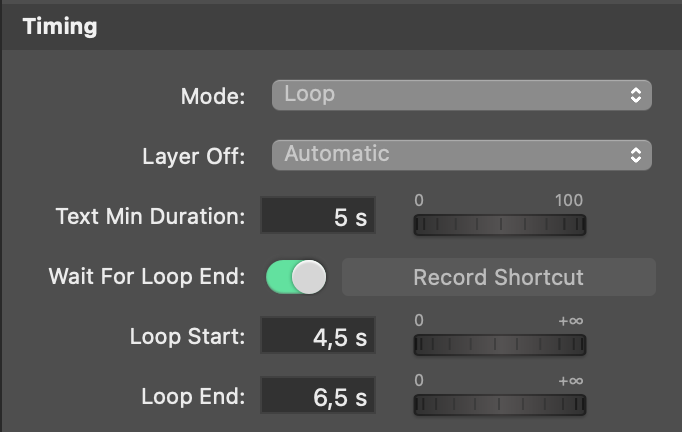
- Schnitt
- Lösen Sie auf.
- Wischen von links nach rechts
- Wischen von rechts nach links
- Liegestütz
- Von links nach rechts drücken
- Von rechts nach links schieben
Das Parameterpaar "Text In Start" und "Text In End" legt fest, wann die Textanimation beginnen und wann sie beendet werden soll.
"Text Out Start" und "Text Out End" gibt an, wann der Text des unteren Drittels mit der oben gewählten Animation verschwinden soll. Bitte beachten Sie, dass diese Zeiten innerhalb der Outro-Phase liegen müssen, da der Text sonst "wegspringt".
Bitte beachten Sie, dass Sie die Parameter Text und Schleife direkt in der Vorschau der Ebene bearbeiten können.
Einstellen des Erscheinungsbildes des Textes in der Lower Third Pro-Ebene
In der Ebene Lower Third Pro gibt es zwei Textzeilen. Sie werden als "Titel" und "Untertitel" bezeichnet. Beide haben ihren eigenen Parametersatz, der aus den folgenden Optionen besteht:
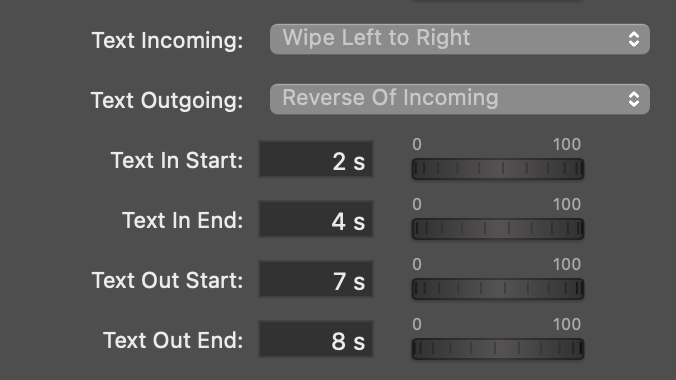
- "Schriftart", "Schriftfarbe" und "Schriftgröße"
- "Kerning" (bringt die Zeichen näher zusammen oder weiter auseinander, was ein schöner Effekt sein kann)
- "Outline Size" und "Outline Color" bilden einen Rahmen um jedes Zeichen
Allgemeine Einstellungen für Titel und Untertitel sind die "Textausrichtung" (links, mittig, rechts) und die Option "Schlagschatten".
Einrichten der Position des Textes
Die Parameter für die Position des Textes mögen auf den ersten Blick etwas umständlich erscheinen, machen aber mehr Sinn, wenn Sie beide Textzeilen als eine Gruppe sehen. Wenn Ihnen diese Parameter jedoch nicht weiterhelfen, können Sie den Text auch direkt in der Vorschau der Ebene verschieben.