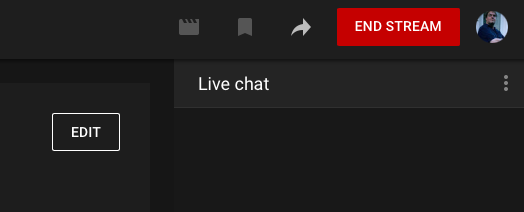O YouTube está em constante mudança. As informações contidas neste documento são válidas a partir de abril de 2021.
Se notar alguma alteração, por favor informe-nos no fórum.
Para poder transmitir em direto para o YouTube, é necessário cumprir a requisitos de transmissão em direto.
Depois de se certificar de que o seu canal permite a transmissão em direto, siga o procedimento abaixo para agendar uma transmissão em direto no YouTube Studio, configurar um destino de transmissão em direto no mimoLive e iniciar o seu fluxo.
Há medidas especiais que devem ser tomadas para parar o fluxo novamente.
Agendar uma transmissão em direto no YouTube
Para começar, inicie sessão no YouTube e aceda ao Estúdio. Em seguida, clique no botão Go Live:
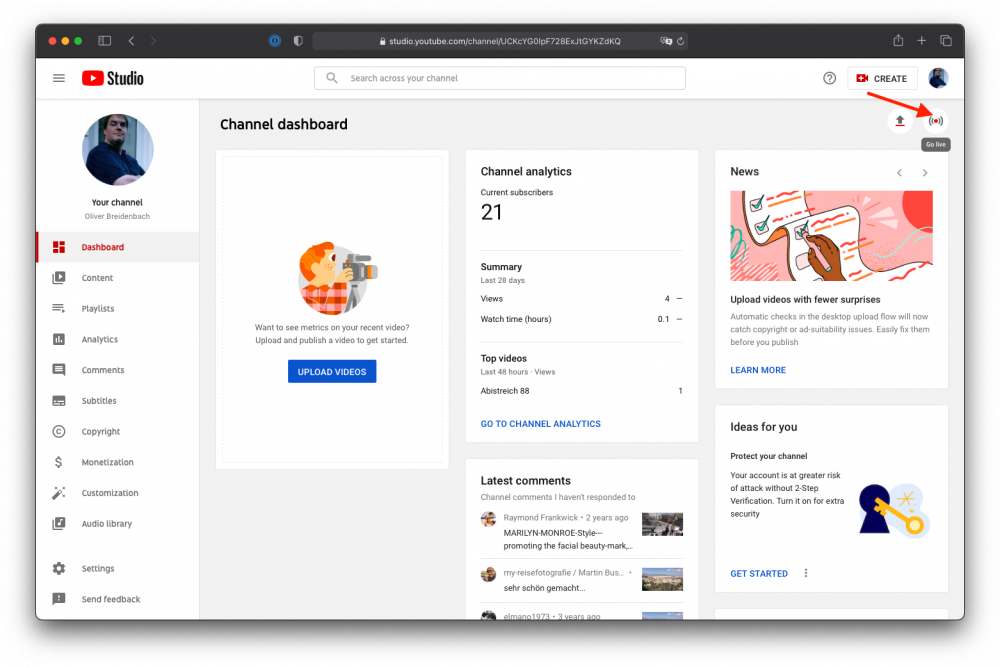
Isto levá-lo-á para a sua página de fluxo.
Procure o botão "Gerir" à esquerda e clique nele:
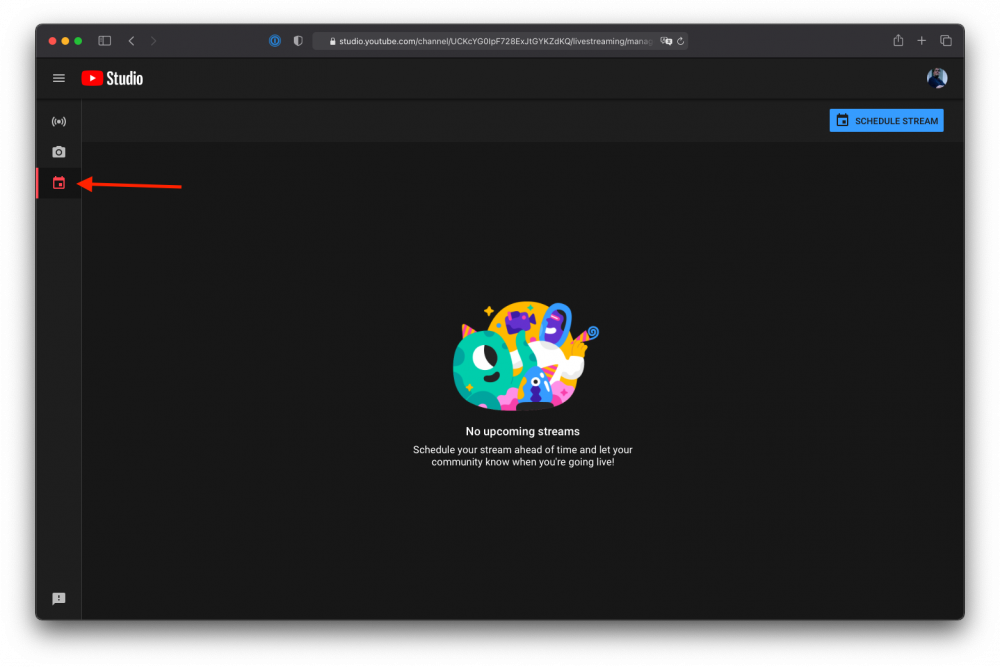
Agora, localize o botão Agendar fluxo à direita:
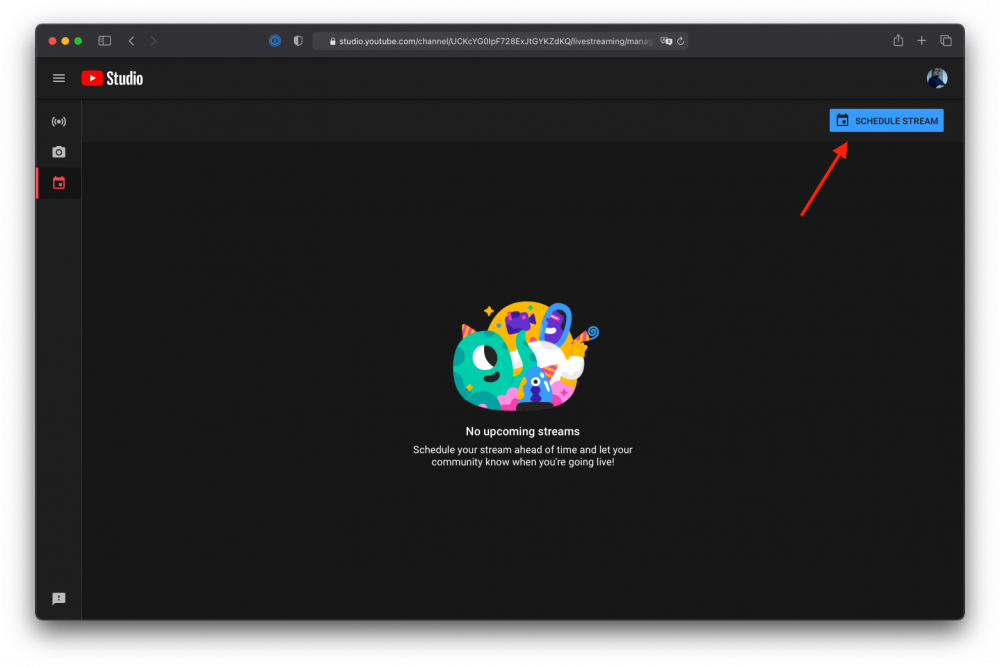
Se já tiver configurado um fluxo anteriormente, ser-lhe-á perguntado se pretende utilizá-lo como modelo. Se receber esta mensagem, clique em Criar novo:
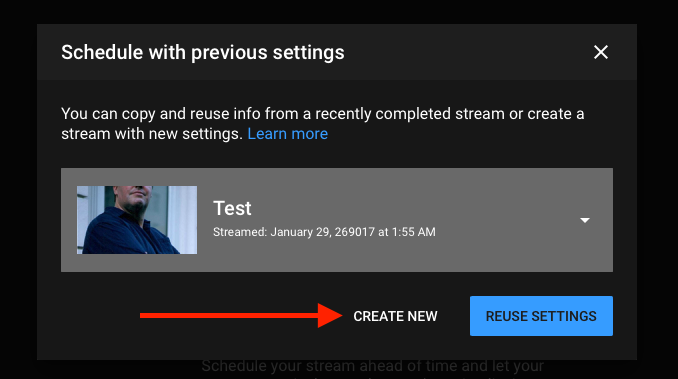
Introduza o título (e não se esqueça dele porque mais tarde vai utilizá-lo no mimoLive para identificar o local para onde transmite), escolha a visibilidade, introduza uma descrição e certifique-se de que selecciona a definição adequada "Made for kids". Depois clique em Create Stream (Criar transmissão):
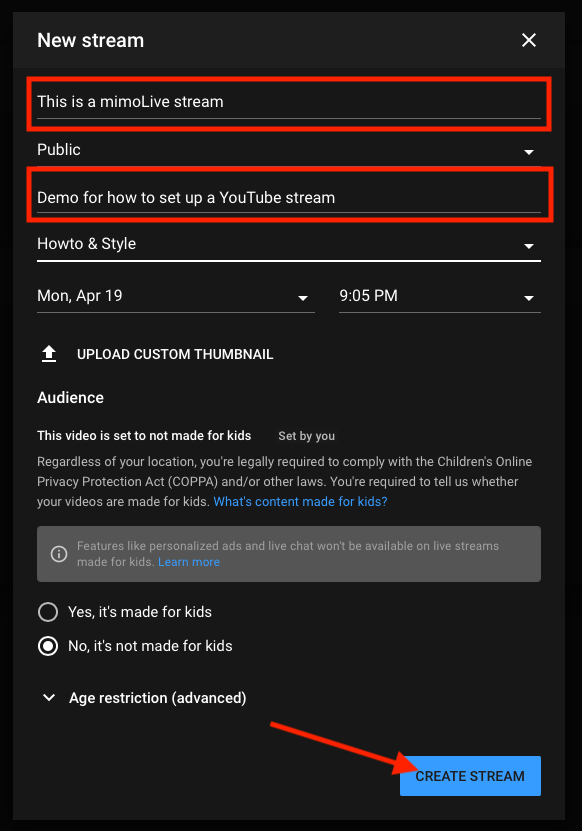
No momento da redação deste texto, o YouTube Studio leva-o diretamente para a vista detalhada do fluxo, onde pode definir parâmetros adicionais.
É aqui que pode reduzir a latência da sua transmissão para melhorar a interação. Baixa latência significa que o seu público terá apenas um pequeno atraso na transmissão entre o momento em que faz ou diz algo e o momento em que os espectadores o vêem. Latência normal significa até 30 segundos. A redução da latência também reduz a qualidade de compressão da transmissão.
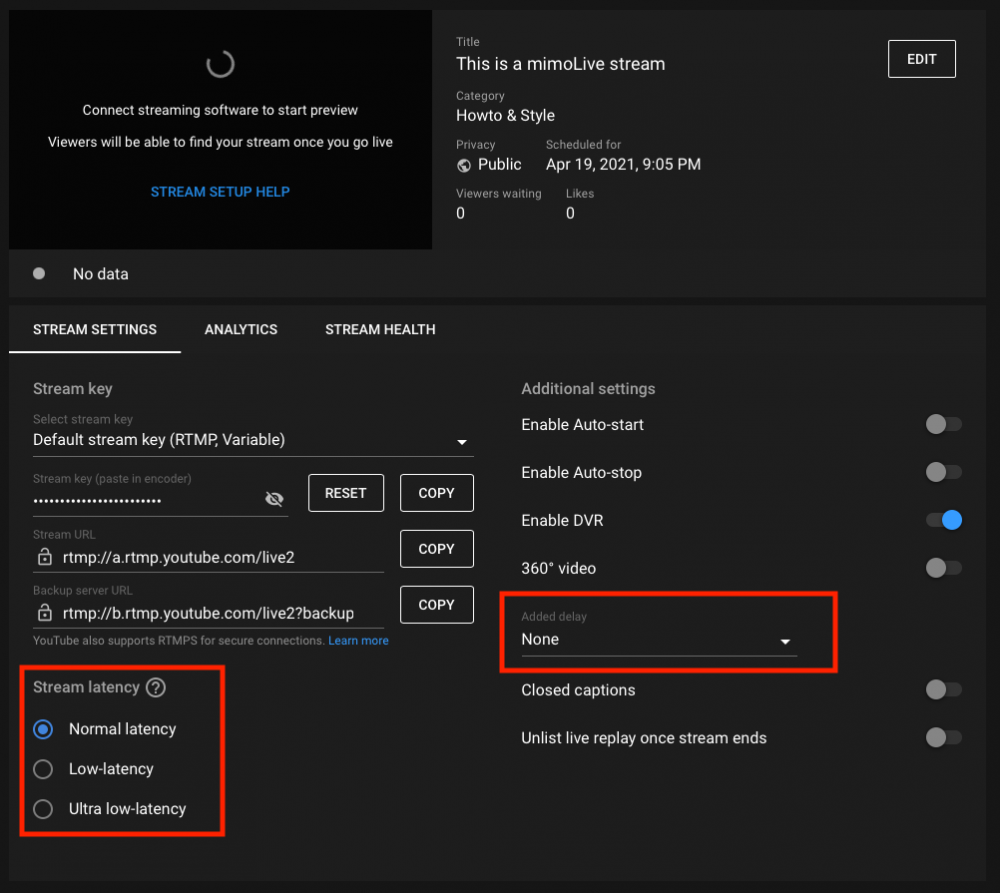
!Aqui também é possível adicionar um atraso maior para cumprir os regulamentos governamentais em alguns países.
Se agendar um fluxo para o futuro e pretender voltar mais tarde, quando entrar no YouTube Studio, localize novamente o botão Gerir e seleccione o fluxo agendado na lista para voltar aos detalhes do fluxo.
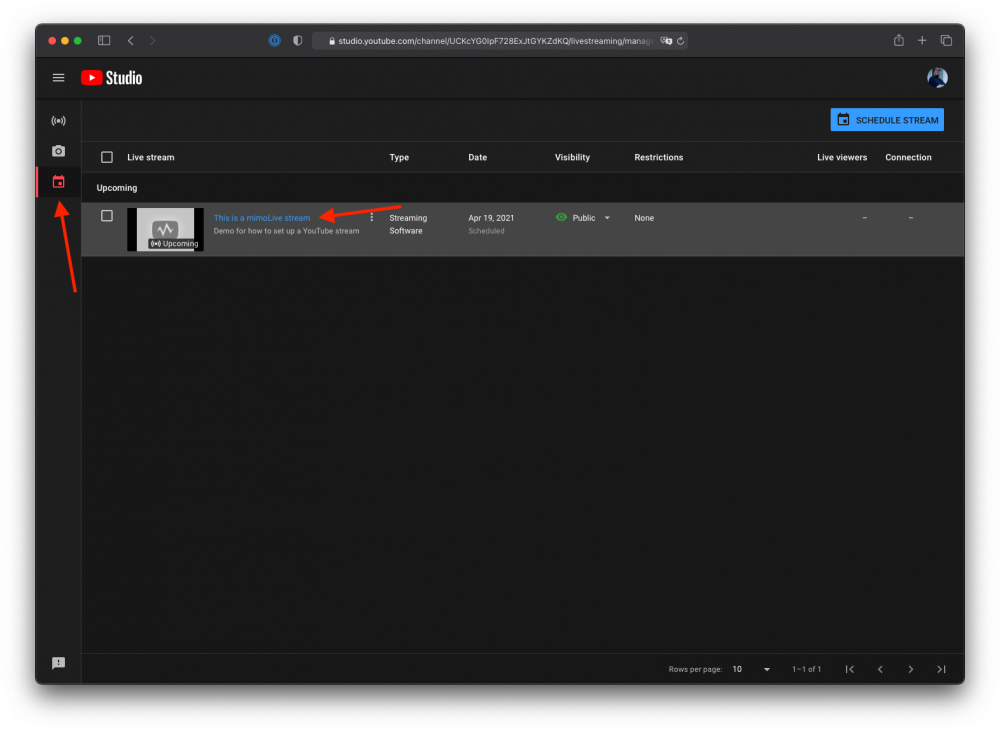
Configurar o destino de saída do Live Streaming no mimoLive
No mimoLive, certifique-se primeiro de que inicia sessão no YouTube a partir do painel Conta nas Preferências do mimoLive. Clique em "YouTube" no painel direito para ser enviado para a página de início de sessão do YouTube:
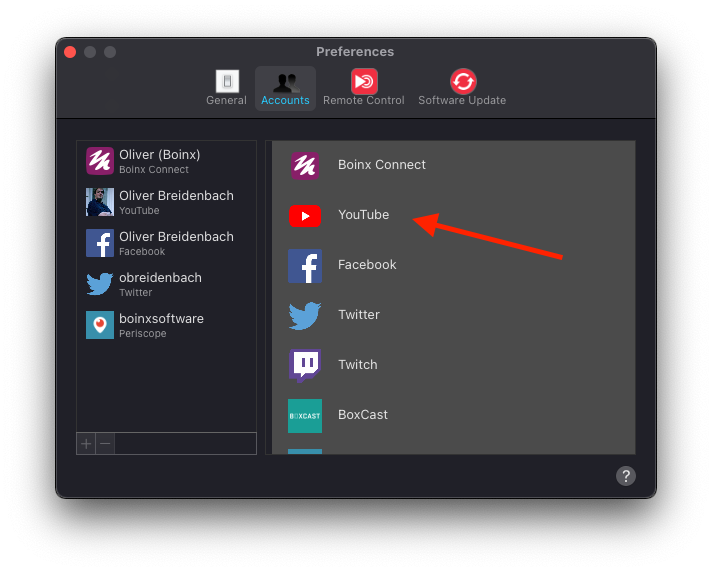
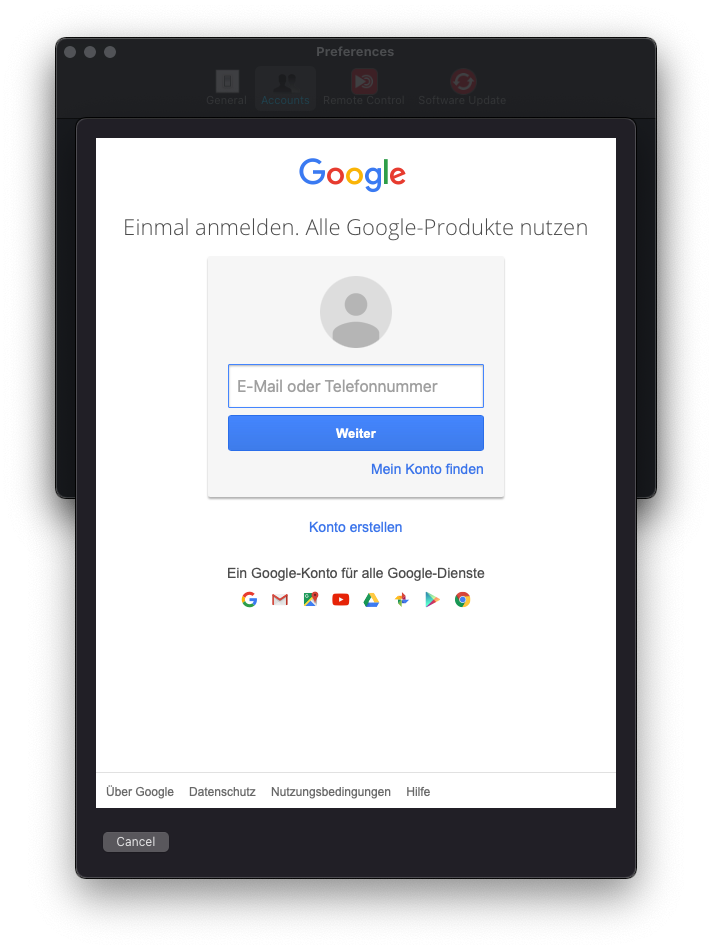
Depois de iniciar sessão com a sua conta YouTube, a sua conta será adicionada à lista à esquerda:
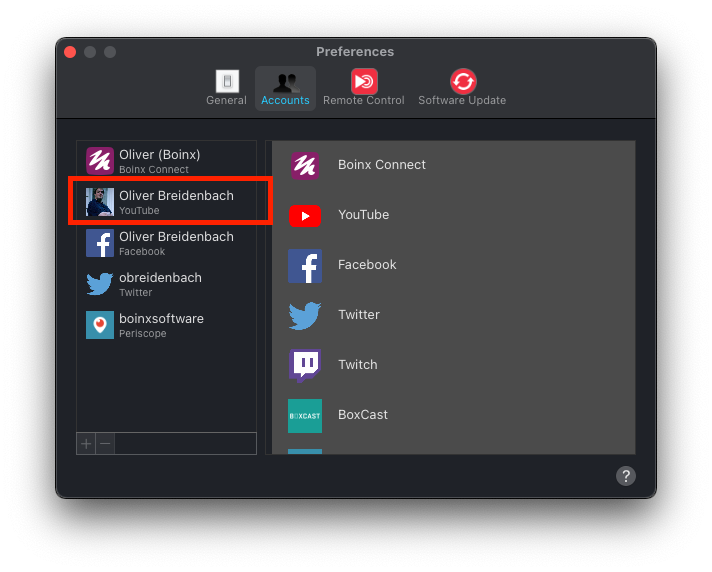
Agora, aceda ao painel Output Destinations (Destinos de saída) e adicione um destino Live Streaming (Transmissão em direto):
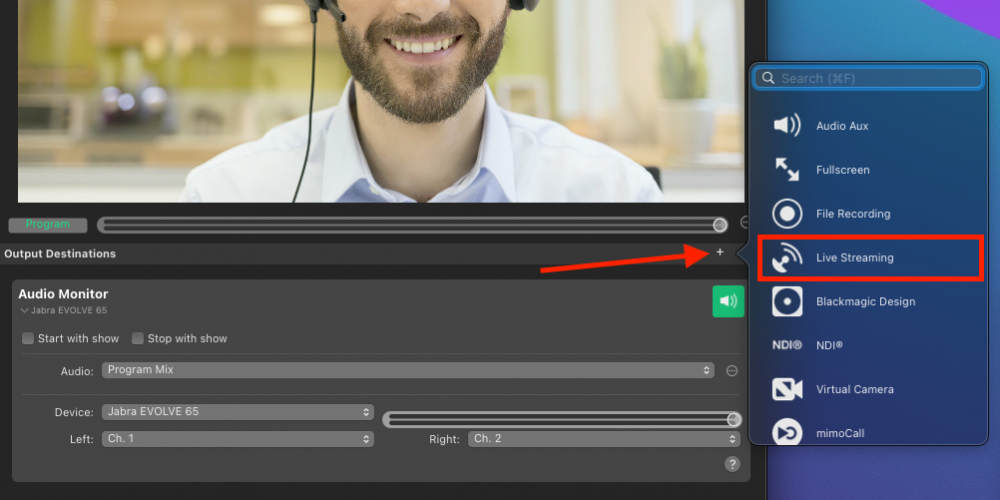
Seleccione a sua conta YouTube na janela pop-up "Serviços" e o fluxo que criou anteriormente na janela pop-up "Transmitir":
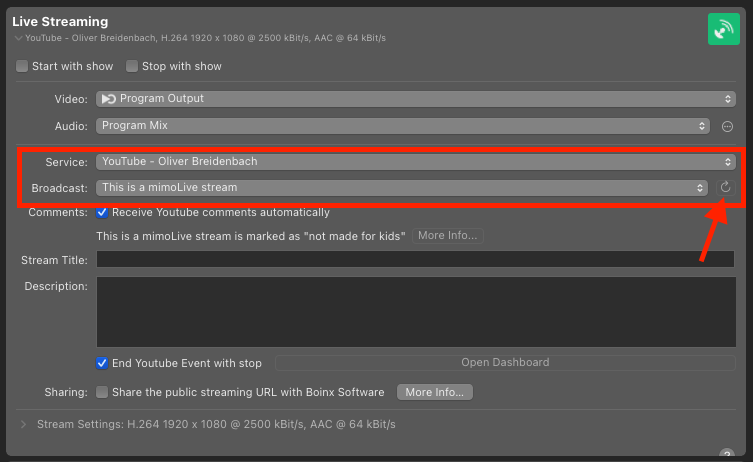
Se o fluxo não aparecer na janela pop-up Transmitir, tente recarregar a lista de transmissões utilizando o botão recarregar à direita do menu pop-up.
Existem várias opções que pode definir relativamente ao seu fluxo:
- Se pretender utilizar comentários no fluxo, seleccione "Receber comentários do YouTube automaticamente".
- Se necessário, pode substituir o título e a descrição do fluxo.
- Se pretender terminar a transmissão em direto a partir do mimoLive, seleccione "Terminar evento do YouTube com stop
- Se quiser que vejamos o que está a transmitir, pode optar por partilhar a transmissão pública URL com Boinx Software
Alterar o formato de transmissão
Pode definir muitos parâmetros para o fluxo se clicar no triângulo de abertura junto a "Definições do fluxo". Por exemplo, pode alterar:
- Codec
- Tamanho do vídeo (o mimoLive pode transmitir numa resolução diferente da do seu documento)
- Taxa de dados
e mais.
Altere as definições apenas se souber o que está a fazer.
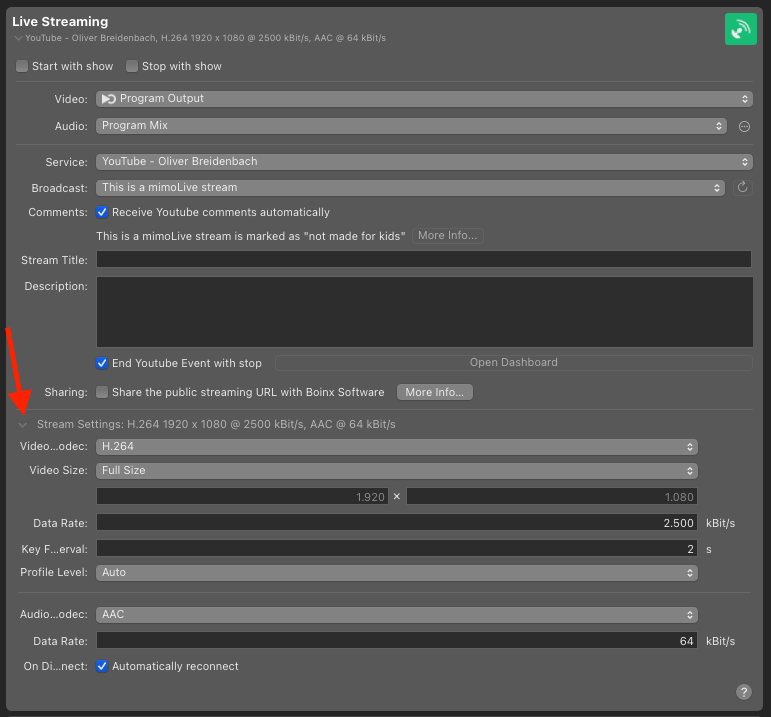
Iniciar o fluxo
Depois de ter configurado tudo, o botão ao vivo fica verde e pode começar a enviar dados para o YouTube premindo o botão ao vivo. Este ficará vermelho e começará a apresentar dados estatísticos:
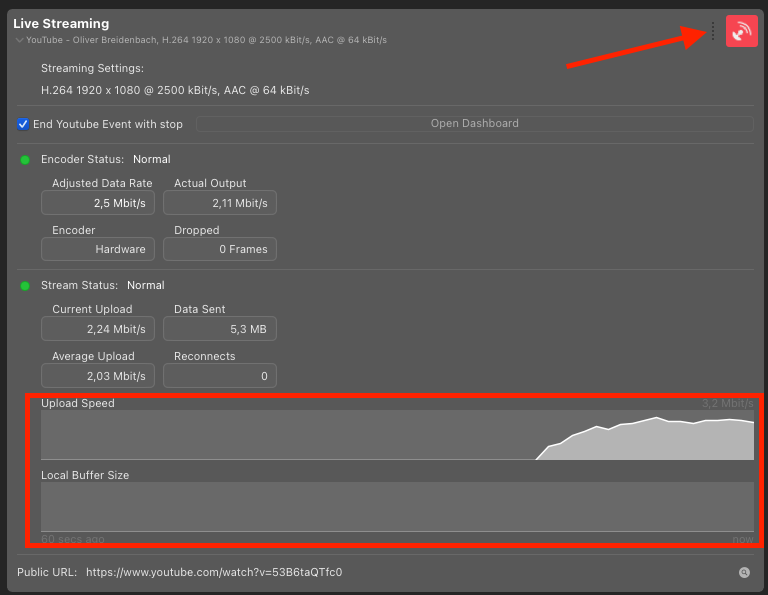
Pode ver que a sua velocidade de Internet é boa se não houver nada no gráfico Tamanho do buffer local.
Terá agora de iniciar a transmissão no YouTube Studio para que o seu público possa vê-la!
Aceda ao estúdio do YouTube. Verá agora o seu fluxo a chegar e o YouTube dir-lhe-á se está a receber os dados esperados.
Localize o botão azul com a indicação "Go Live" para iniciar a transmissão:

Parabéns, já está em direto.
Terminar o fluxo
Se tiver clicado na opção "Encerrar evento do YouTube com paragem" no mimoLive, a paragem do fluxo no mimoLive também encerrará o fluxo no YouTube.
Se não tiver definido a opção, terá de terminar o fluxo manualmente no YouTube Studio: