Visa programutgången eller någon videokälla på en separat display
De flesta Mac-datorer har en sekundär bildskärmsutgång, de senaste modellerna i form av en HDMI eller Thunderbolt-port. Med macOS Big Sur kan du skapa en virtuell sekundär skärm på din Mac för en AirPlay-aktiverad enhet i ditt lokala nätverk och använd det i mimoLive.
mimoLive kan spelas upp i helskärm på denna sekundära skärm. Detta är användbart för:
- Ansluta till en projektor för en livepresentation
- Anslutning till en jumbotron i en stadion
- Anslutning till en hårdvaruenkodare för livestreaming
- Anslutning till en extern DVR
- Ansluta till en andra mimoLive-installation på en annan Mac
- Uppsättning av en konfidensmonitor för en skådespelare framför en green screen
Förkunskapskrav
Fullskärmsutmatningsdestinationen visar de skärmar som är anslutna till din Mac och arrangemanget enligt definitionen i macOS Systeminställningar . Var noga med att använda Utökat skrivbordsläge så att din sekundära skärm inte speglar huvudskärmen.
Lägga till en utmatningsdestination för fullskärmsuppspelning
Lägg till en ny Full Screen Playout Output Destination till din Lista över utdatadestinationer genom att klicka på + knappen högst upp i listan i den högra kolumnen i ditt mimoLive-dokument. Ett popover-fönster visas med alla tillgängliga alternativ för utdatadestinationer. När du dubbelklickar på ikonen Blackmagic Design Playout Output Destination visas en ny instans i listan Output Destination.
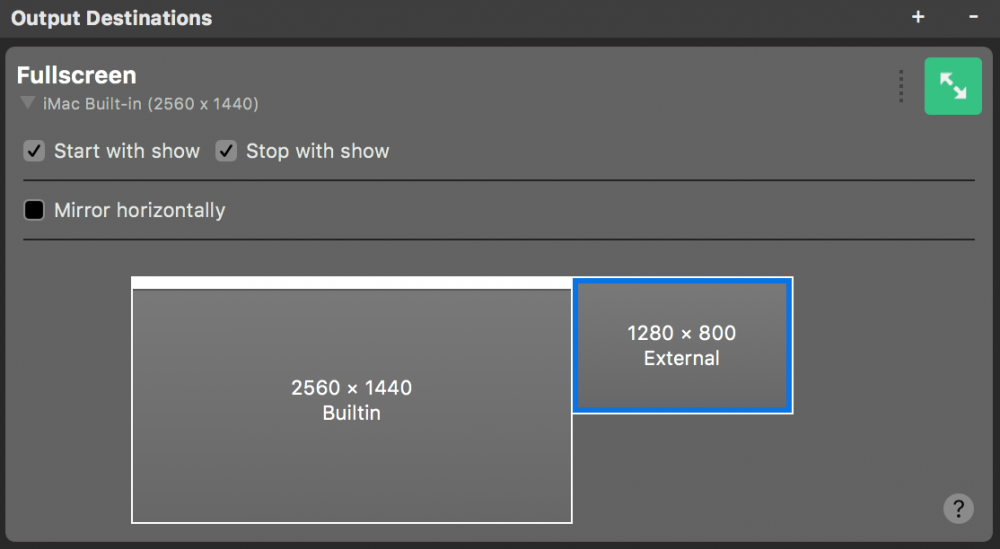
Inställning av fullskärmsutspel
The Börja med showen och Sluta med showen anger om uppspelningen av Fullskärm ska startas och stoppas av Start/Stop Visa-knappen.
The Video kan du välja vilken videokälla du vill använda för utdata: Du kan välja antingen Program Out eller någon annan källa som har video.
Nedan finns ett diagram över din bildskärmsinstallation. Välj den bildskärm som du vill använda för fullskärmsuppspelning. Den valda skärmen ritas med en blå kant. För att konfigurera eller ändra bildskärmsarrangemanget öppnar du macOS systeminställningar och går till Visar sektion.
Spegel horisontellt
Denna funktion är mycket användbar om du installerar en konfidensmonitor. Den speglade videon verkar mer naturlig för skådespelaren och hjälper till att koordinera rörelser om man t.ex. pekar på en väderkarta. Tänk på att texten också kommer att speglas.
Om en andra skärm är ansluten och Full Screen Playout är konfigurerad, kommer Live-knappen att vara grön för att indikera att den är redo att användas.
Start Fullskärm Playout
Klicka på Live-knappen för denna utgångsdestination för att starta uppspelningen på den externa skärmen. Knappen blir röd för att indikera att uppspelningen har startat.
Spännande uppspelning på helskärm
Det är möjligt att välja den display som även visar mimoLives användargränssnitt för Full Screen Playout och dölja knappen som gör att du kan stänga av den. Tryck på ESC-knappen på tangentbordet för att avsluta helskärmsuppspelningen i detta fall.
