Die Verwendung eines iPhones oder eines iPads als Kamera für mimoLive ist sehr reizvoll. Die Kameras in iPhones sind ziemlich gut und da viele Leute bereits eines haben, ist es keine zusätzliche Investition, eine gute Kamera zu bekommen.
Es gibt mehrere Möglichkeiten, ein iPhone als Kamera in mimoLive zu verwenden:
- Kontinuitätskamera und Desk-Ansicht mit iOS 16 und MacOS Ventura
- Über NDI®. unter Verwendung der NDI HX-Kamera-App
- Mit einem Lightning-Kabel und der mimoCam-App (siehe iOS-Gerät Videoquelle)
- mimoCall über das öffentliche Internet (siehe mimoCall)
- Verschiedene Anwendungen von Drittanbietern, die das iPhone in eine Webcam für den Mac verwandeln, wie Tarnfarben
- Die Verwendung eines HDMI Video-Grabber und dem Lightning Digital AV-Adapter oder einem USB-C bis HDMI Kabel (wenn Ihr Gerät über ein UBS-C-Anschluss)
Welche Methode für Sie am besten geeignet ist, hängt von den jeweiligen Umständen ab und kann letztlich nur durch Tests ermittelt werden.
Kontinuitätskamera
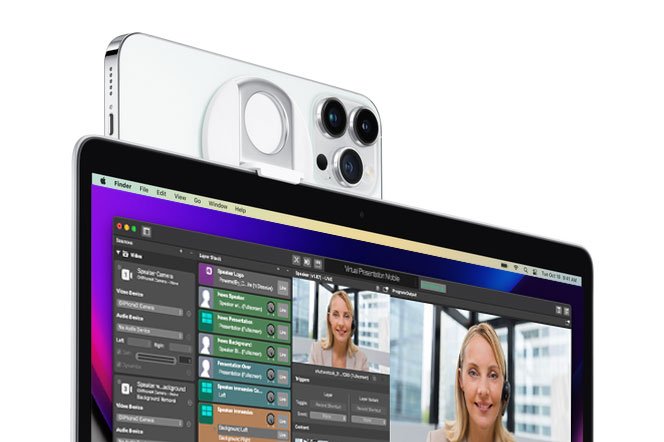
Mit der Einführung von MacOS Ventura und IOS 16die Kontinuitätskamera ist am einfachsten zu verwenden, wenn Sie ein unterstütztes iPhone haben.
Anforderungen
- MacOS Ventura und iOS 16
- Unterstütztes iPhone und Mac
- Beide Geräte sind bei demselben iCloud-Konto angemeldet
Aktivieren und Deaktivieren der Kontinuitätskamera
Die Continuity Camera ist standardmäßig aktiviert, wenn Sie iOS 16 und MacOS Ventura installieren. Wenn Sie die Continuity Camera aktivieren oder deaktivieren möchten, gehen Sie zu Einstellungen -> Allgemein -> AirPlay & Handoff:
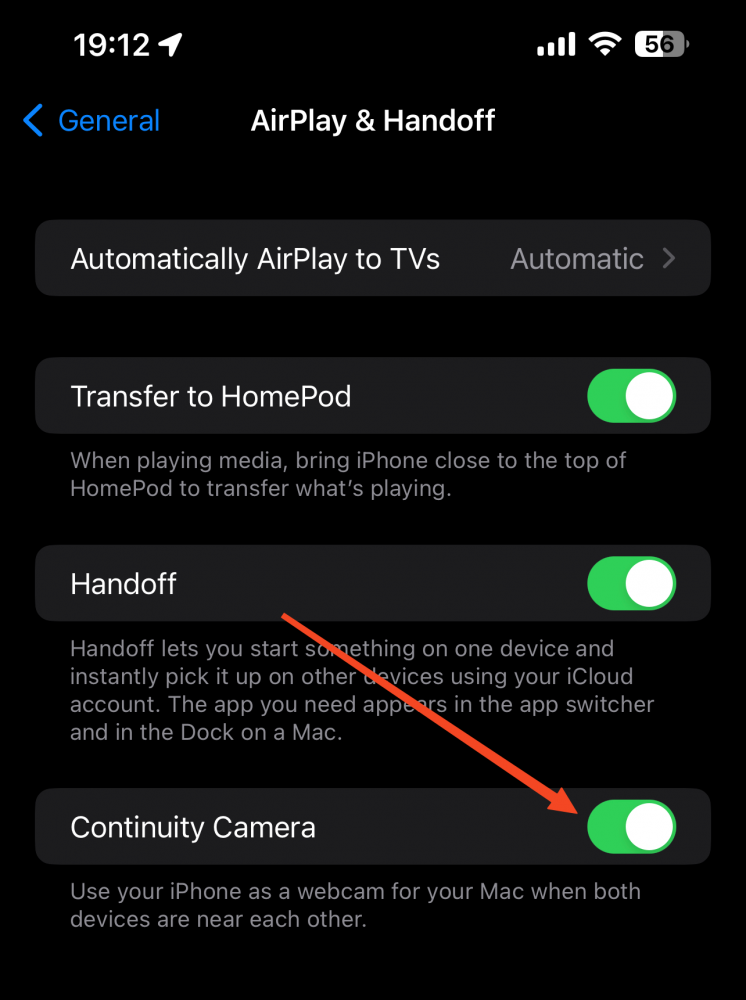
Verwendung der Kontinuitätskamera in mimoLive
Es ist sehr einfach, Continuity Camera in mimoLive zu verwenden: Fügen Sie einfach eine normale Videoquelle hinzu und wählen Sie die Kamera aus dem Popup-Menü:
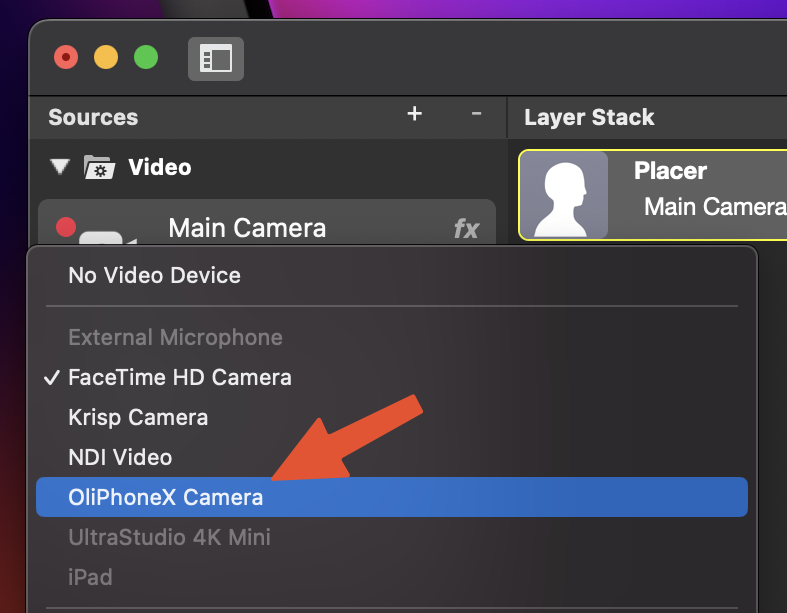
Steuern der Einstellungen der Kontinuitätskamera
Continuity Camera wird mit einer Reihe von Effekten geliefert, die Sie auch in mimoLive verwenden können:
- Zentrale Bühne - Die Kamera sorgt automatisch dafür, dass die Gesichter in der Videoausgabe eingerahmt und zentriert sind.
- Porträt - Machen Sie den Hintergrund unscharf, um zu verbergen, dass Sie sich in einem Hotelzimmer befinden, oder um zu verhindern, dass die Betrachter die Buchtitel in einem Regal hinter Ihnen lesen.
- Studio Licht - Hellt das Gesicht und den Körper der Person vor der Kamera auf und dunkelt den Hintergrund ab.
Um zu den Einstellungen zu gelangen, gehen Sie zum Kontrollzentrum oben rechts in der Menüleiste und wählen Sie "Videoeffekte":
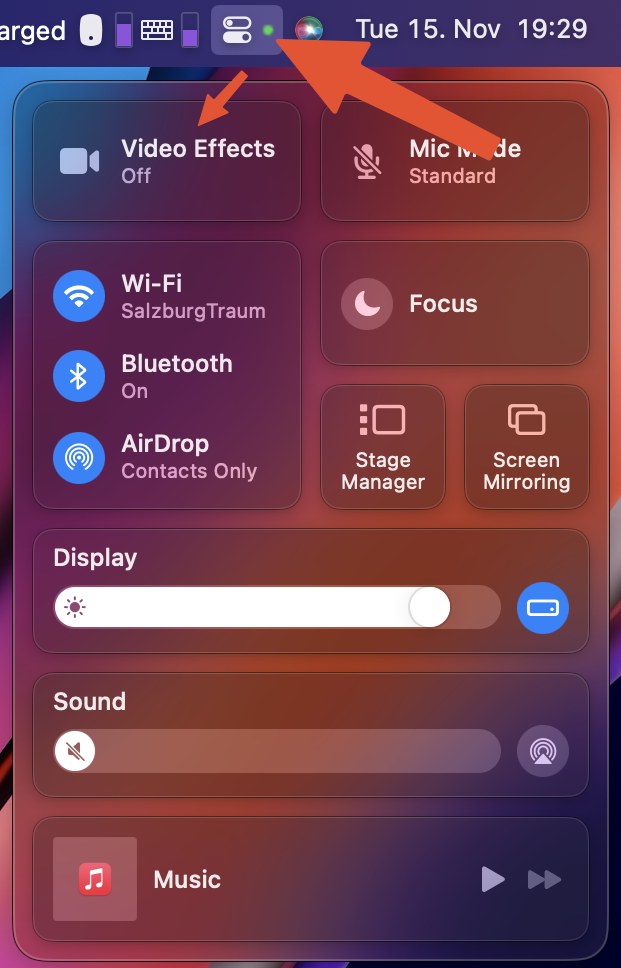
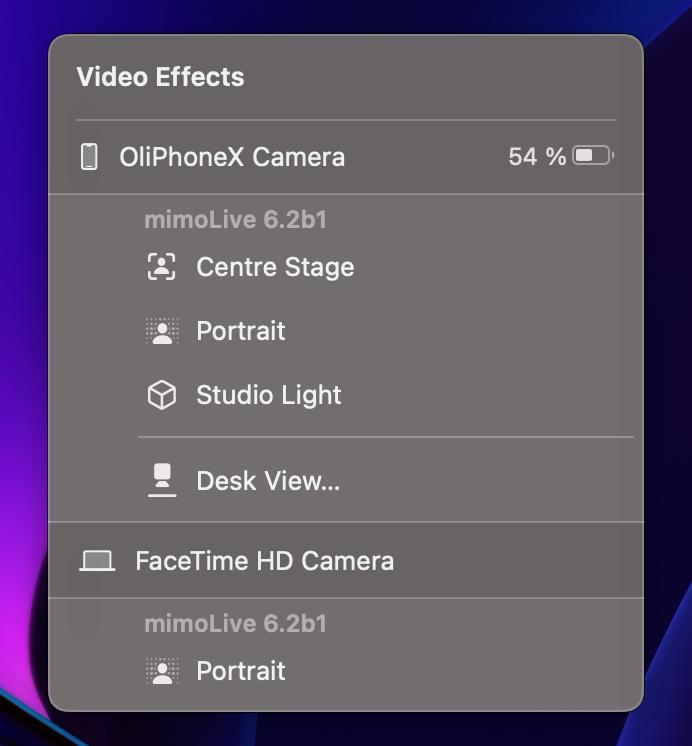
Die Verwendung von mimoLive Filtern ermöglicht es Ihnen, noch weiter zu gehen:
- Entfernen Sie den Hintergrund mit Chroma Keying oder die Entfernung des Hintergrunds Filter
- Ändern Sie das Aussehen der Kamera mit Farbe LUTs
*Die Continuity Camera ist eine großartige Kamera für die Mobiles virtuelles Präsentationsstudio.
Desk-Ansicht
Die Continuity Camera verfügt auch über eine Funktion namens Desk View. Wenn das iPhone in der richtigen Höhe angebracht ist, wird die Tischoberfläche vor dem MacBook oder Display von der Desk View Kamera beobachtet und schräg gestellt. Dadurch sieht es so aus, als ob eine zweite Kamera über dem Schreibtisch angebracht ist und direkt nach unten schaut. Dies kann verwendet werden, um Dokumente, Zeichnungen oder Gegenstände in Ihrem Live-Stream zu zeigen.
Erfahren Sie, wie Sie Desk View mit mimoLive nutzen können.
NDI HX-Kamera-App
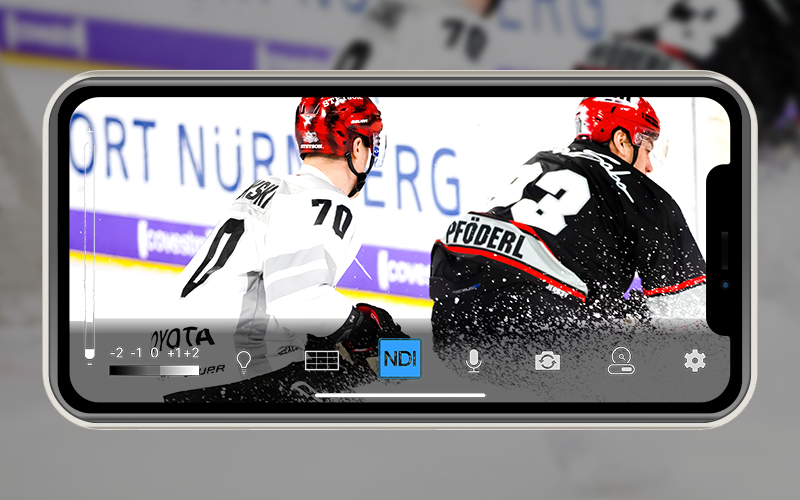
Die NDI Die HX Camera App kann auf iPhone, iPad und Android-Geräten verwendet werden und nutzt das NDI®-Netzwerkprotokoll, um Videos an mimoLive zu senden. Nachdem es in mimoLive verbessert wurde, kann es mit der mimoLive Virtual Camera an Zoom, MS Teams und andere Plattformen gesendet werden.
Diese Option kann auch in einem Multikamera-Setup und mit Hilfe eines Ethernet-Adapters für das iPhone, iPad oder Android als kabelgebundene Kamera verwendet werden.
Die Verwendung des NDI HX-Kamera mit mimoLive
- Downloaden und installieren Sie die NDI HX-Kamera auf Ihrem iPhone, iPad oder Android-Gerät.
- Verbinden Sie das Gerät mit demselben Netzwerk wie den Mac, auf dem mimoLive läuft.
- Starten Sie die App und schalten Sie NDI Streaming (1). Sie können die Bandbreite auswählen, um sie den Anforderungen anzupassen (2).

- Fügen Sie eine NDI®-Quelle zu Ihrem mimoLive-Dokument hinzu und wählen Sie die Kamera aus.
Die Auto-Discover-Funktion erkennt automatisch jede NDI®-Quelle in Ihrem Netzwerk, was die Arbeit mit NDI®-Quellen sehr einfach macht.
Camo App & Camo Studio
Reincubate Camo ist eine Lösung für Mac und iOS, die maximale Funktionen bietet, um ein iPhone als Webcam und Mikrofon zu nutzen.
- Laden Sie die Camo App herunter und installieren Sie sie auf dem iPhone und Reincubate Camo Studio auf dem Mac.
- Fügen Sie eine neue Quelle zu einem mimoLive-Dokument hinzu und wählen Sie Reincubate Camo als Video- und Audioquelle.
- Sobald das iPhone die Camo-App ausführt und die USB Wenn die Verbindung hergestellt ist, ist der Video- und Audio-Feed in mimoLive verfügbar.
Mit Camo Studio können Sie zwischen verschiedenen Kameraobjektiven*, Mikrofonen und Videoauflösungen* wählen. Sie können den Fokus und die Zoom-Positionen steuern*. Camo verbessert das Erlebnis der Nutzung von mimoLive auf Ihrem Mac, da es hilft, Ihr iPhone in eine HD-Webcam in Profiqualität zu verwandeln. Es ist eine großartige App, mit der Sie Live-Streams oder Videos in professioneller Qualität mit minimalen Einrichtungsanforderungen erstellen können.
*PRO-Merkmale
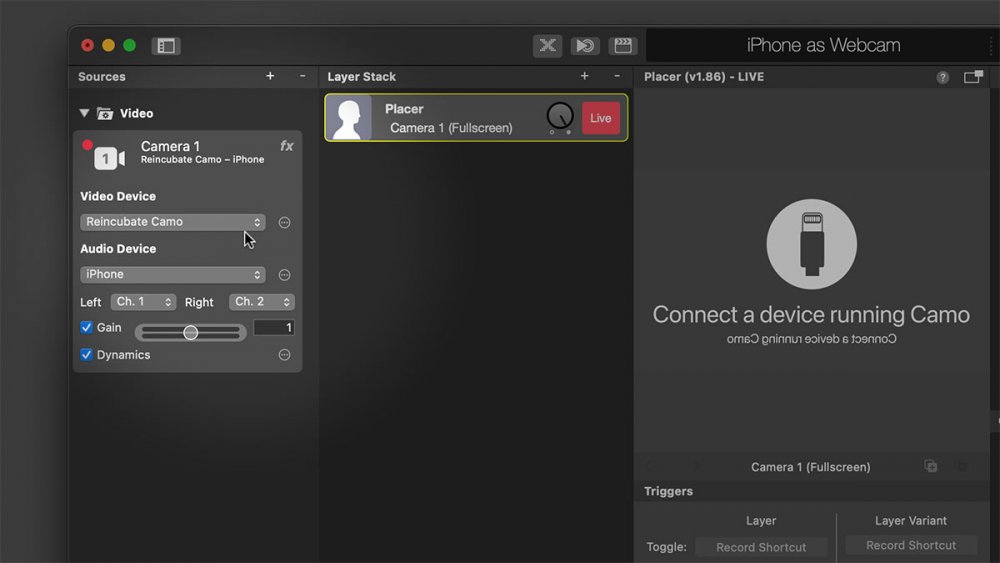
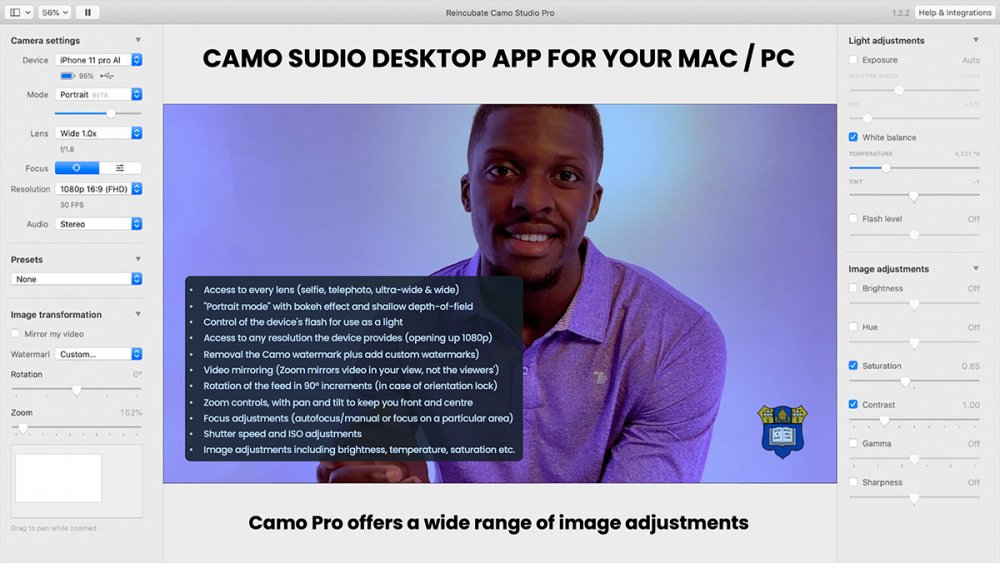
Verwenden Sie https://reincubate.com/camo/ kostenlos oder Upgrade auf PRO.