Um das Einstellungsfeld anzeigen für ein mimoLive-Dokument zu öffnen, klicken Sie auf das Klappersymbol auf der linken Seite der Statusanzeige oben im Dokumentfenster.
Alternativ können Sie auf das gleiche Panel zugreifen, indem Sie in der Menüleiste Zeigen > Einstellungen anzeigen... wählen.
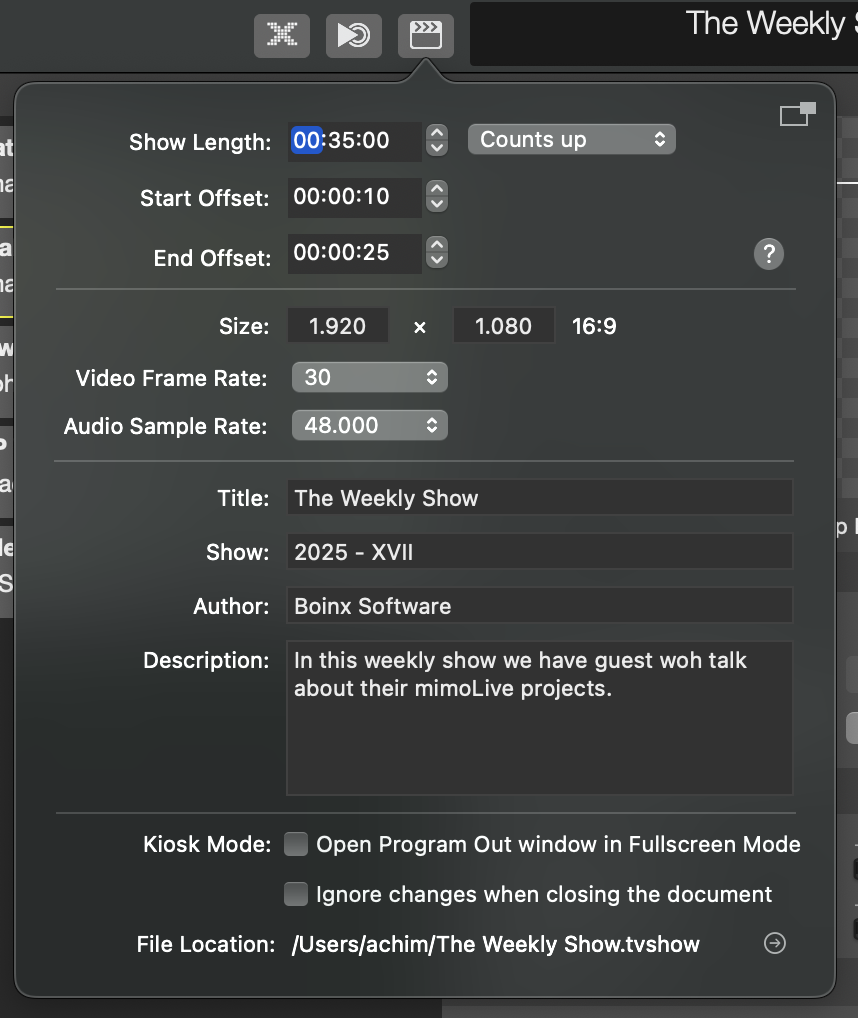
Zeitplan anzeigen
| Länge anzeigen | In diesem Feld können Sie den beabsichtigten Dauer Ihrer Show. Wenn Sie diese Option aktivieren, löst mimoLive automatisch die Schaltfläche Show beenden sobald der Countdown Null erreicht. Sie können auch festlegen, wie der Timer in der Status-Anzeige-entweder Zählen auf von Null oder unten in Richtung der festgelegten Dauer. |
| Start Offset | Dieser Wert definiert ein Zeitintervall, das steuert, wann die Startauslöser anzeigen aktiviert wird. Dieser Auslöser kann verwendet werden, um Aktionen zu Beginn Ihrer Show zu automatisieren - z. B. das Ein- oder Ausschalten bestimmter Ebenen oder das Auslösen von Ebenen-Sets. Durch die Einstellung des Offsets können Sie genau festlegen, wann dieses Ereignis im Verhältnis zum Start des Show-Timers eintritt. |
| Ende Versatz | Die Ende Versatz gibt an, wie viel Zeit vor der definierten Länge anzeigen die Ende anzeigen Auslöser aktiviert ist. So können Sie Aktionen automatisieren - wie z. B. Abspann scrollen, das Ausblenden von Grafiken oder das Stoppen der Medienwiedergabe - kurz bevor die Show offiziell endet. Verwenden Sie diese Einstellung, um eine reibungslose und rechtzeitige Fertigstellung Ihrer Produktion vorzubereiten. |
Video-Konfiguration
| Größe | Diese Felder definieren die Breite und Höhe Ihres Videobildes in Pixeln. Sie können eine benutzerdefinierte Auflösung einstellen, die Ihren Produktionsanforderungen entspricht, mit Unterstützung für Auflösungen bis zu 8K UHD+ (7680 × 7680). Die Wahl der richtigen Abmessungen gewährleistet eine optimale visuelle Qualität und Leistung für Ihr spezielles Ausgabeformat oder Ihre Plattform. |
| Video-Bildrate | Die Video-Bildrate legt fest, wie viele Bilder pro Sekunde (fps) die Video-Rendering-Pipeline verarbeitet. mimoLive unterstützt eine breite Palette standardisierter Bildraten, so dass Sie diejenige wählen können, die am besten zu Ihrer Zielplattform passt - egal ob für Streaming, Broadcast oder Bühnenpräsentation. Die Wahl der richtigen Bildrate sorgt für flüssige Bewegungen und optimale Kompatibilität mit Ihrer Wiedergabeumgebung. |
| Audio-Abtastrate | Diese Einstellung definiert die Basis-Sample-Rate für die Audioverarbeitungspipeline in mimoLive. Um die beste Audioleistung zu erzielen, stellen Sie sicher, dass alle angeschlossenen Audiogeräte mit der gleiche Abtastrate. |
Testen Sie Ihre Einrichtung vor dem Streaming in hoher Auflösung
mimoLive unterstützt Live-Streaming mit Auflösungen von bis zu 8K UHD+ (7680 × 7680). Sie können die Auflösung vollständig an Ihre Produktionsanforderungen und die verfügbaren Computerressourcen anpassen. Bitte bedenken Sie jedoch, dass das Streaming mit solch hohen Auflösungen eine erhebliche Rechenleistung erfordert. Je nach Ihrer Hardware ist Ihr Computer möglicherweise nicht in der Lage, 8K-Videostreams reibungslos zu verarbeiten. Testen Sie Ihre Einrichtung immer, um eine optimale Leistung zu gewährleisten.
Metadaten anzeigen
| Titel | Geben Sie den Namen Ihrer Sendung ein. Dies hilft bei der Identifizierung Ihrer Produktion in Aufnahmen und Streaming-Schnittstellen. |
| anzeigen | Verwenden Sie dieses Feld für die Versionierung oder für zusätzliche Identifizierungen, wie Episodennummern, Ereignisnamen oder Datumsangaben. |
| Autor | Geben Sie den Ersteller oder die Organisation an, die für die Sendung verantwortlich ist. Diese Informationen werden zusammen mit der Aufnahmedatei gespeichert und können auf einigen Streaming-Plattformen sichtbar sein. |
| Beschreibung | Geben Sie eine kurze Zusammenfassung oder Beschreibung Ihrer Sendung an. Diese kann auch an Streaming-Dienste gesendet werden, um den Zuschauern einen Überblick über Ihre Inhalte zu geben. |
Optionen
| Kiosk-Modus | Wenn aktiviert, öffnet mimoLive automatisch das Programm aus Fenster im Vollbildmodus, wenn ein Dokument geöffnet wird. Dies ist ideal für spezielle Display-Einrichtungen wie POI-Terminals (Point of Interest). |
| Änderungen beim Schließen des Dokuments ignorieren | Aktivieren Sie diese Option, um zu verhindern, dass mimoLive Sie beim Schließen des Dokuments auffordert, Änderungen zu speichern. Dies ist nützlich in Bildungseinrichtungen oder kontrollierten Umgebungen, in denen die Beibehaltung des Originaldokuments wichtig ist und alle Änderungen verworfen werden können. |
| Speicherort der Datei | Dieses Feld zeigt die Dateipfad wo das aktuelle Dokument gespeichert ist. Wenn Sie auf den Pfeil neben dem Pfad klicken, wird zeigen Sie die Datei im Finder an, die einen schnellen Zugriff auf die Dateiverwaltung ermöglicht. |
